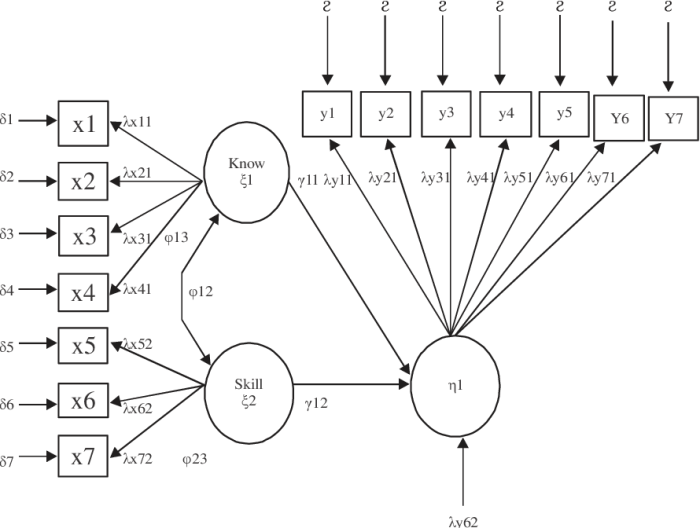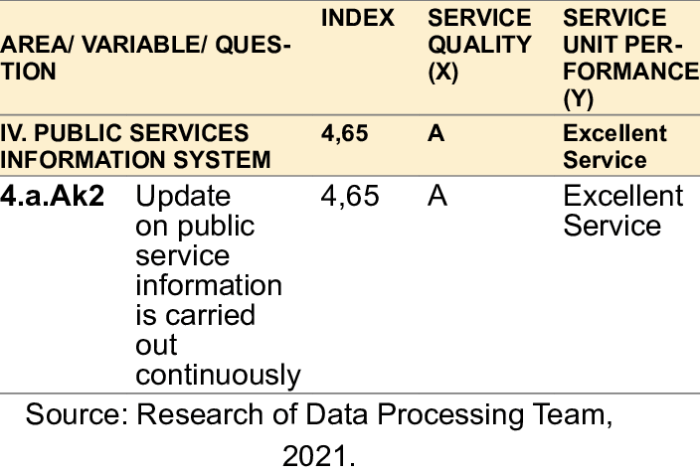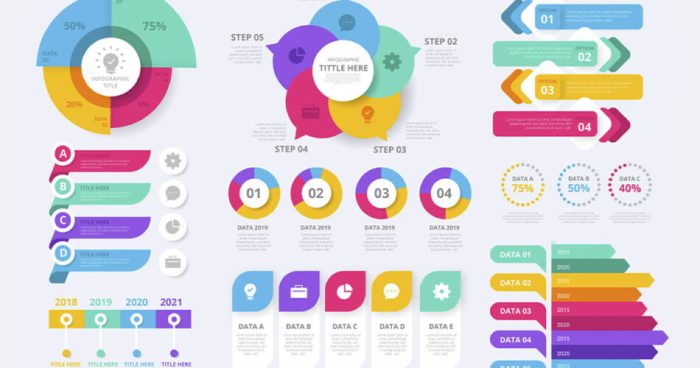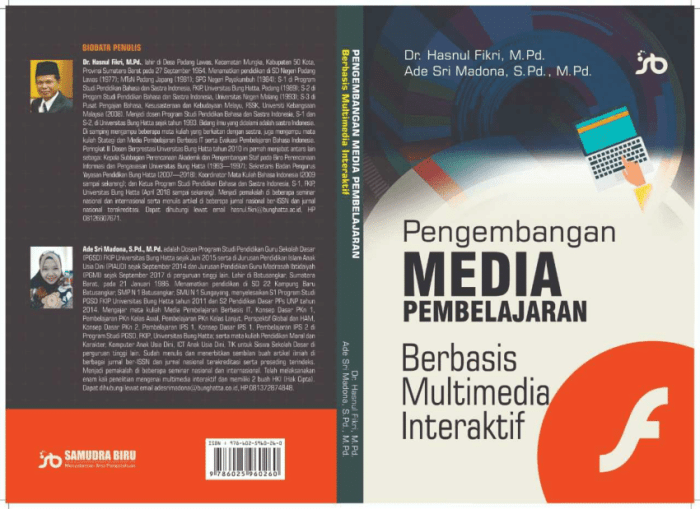14 Cara Mudah Percepat Kinerja Windows 10

14 Cara Mudah Mermpercepat Kinerja dan Performa Windows 10 – Bosan dengan Windows 10 yang lemot dan ngelag? Jangan khawatir, bro! Kamu nggak sendirian. Banyak orang yang ngalamin hal yang sama. Tapi tenang, ada banyak cara gampang buat ngeboost performa Windows 10 biar ngebut lagi. Mulai dari bersihin disk sampe ngatur RAM, semua bisa dilakuin dengan mudah.
Artikel ini bakal ngasih kamu 14 tips jitu buat ngebuat Windows 10 kamu ngebut kayak mobil balap. Siap-siap ngerasain sensasi nge-game, ngedit video, dan ngerjain tugas berat dengan lancar tanpa lag!
Membersihkan Disk: 14 Cara Mudah Mermpercepat Kinerja Dan Performa Windows 10
Membersihkan disk adalah salah satu cara paling mudah untuk meningkatkan kinerja Windows 10. Saat kamu menggunakan komputer, banyak file sementara dan data sampah terakumulasi di hard drive, yang bisa memperlambat sistem. Membersihkan disk secara teratur akan membantu melepaskan ruang penyimpanan dan meningkatkan kecepatan sistem.
Menggunakan Disk Cleanup
Disk Cleanup adalah alat bawaan Windows yang membantu membersihkan file-file yang tidak diperlukan dari hard drive. Berikut langkah-langkahnya:
| Langkah | Keterangan |
|---|---|
| 1. | Buka menu Start dan cari “Disk Cleanup”. |
| 2. | Pilih drive yang ingin dibersihkan. |
| 3. | Pilih jenis file yang ingin dihapus. |
| 4. | Klik “OK” untuk memulai proses pembersihan. |
Menggunakan CCleaner
CCleaner adalah aplikasi pihak ketiga yang lebih canggih untuk membersihkan disk. Berikut flowchart-nya:
Mulai-> Buka CCleaner-> Pilih “Cleaner”-> Pilih drive yang ingin dibersihkan-> Klik “Analyze”-> Tinjau file yang akan dihapus-> Klik “Run Cleaner”-> Selesai
Menghapus File Sementara dan Cache Browser
File sementara dan cache browser juga bisa memperlambat kinerja Windows 10. Untuk menghapusnya, ikuti langkah-langkah berikut:
- Buka folder “Temp” (biasanya terletak di C:\Users\Nama Pengguna\AppData\Local\Temp). Hapus semua file di folder ini.
- Buka browser web kamu. Buka pengaturan browser dan cari opsi “Hapus Data Penjelajahan”. Hapus semua file cache, cookie, dan riwayat penjelajahan.
Memperbarui Windows
Windows 10 secara berkala mengeluarkan pembaruan untuk memperbaiki bug, meningkatkan keamanan, dan meningkatkan kinerja. Pembaruan ini biasanya berisi perbaikan bug, peningkatan keamanan, dan fitur baru. Memperbarui Windows secara teratur dapat membantu meningkatkan stabilitas, kinerja, dan keamanan sistem kamu.
Cara Memperbarui Windows
Untuk memeriksa dan menginstal pembaruan Windows 10, ikuti langkah-langkah berikut:
- Buka menu Start dan ketik “Pembaruan Windows” di kotak pencarian.
- Klik “Periksa pembaruan” untuk melihat apakah ada pembaruan yang tersedia.
- Jika ada pembaruan yang tersedia, klik “Unduh dan instal” untuk mengunduhnya dan menginstalnya.
Pembaruan Penting Windows 10
Berikut adalah beberapa pembaruan Windows 10 penting yang meningkatkan kinerja:
| Pembaruan | Tanggal Rilis | Manfaat |
|---|---|---|
| Windows 10 Creators Update | April 2017 | Meningkatkan kinerja dan stabilitas, menambahkan fitur baru seperti Paint 3D dan Mixed Reality. |
| Windows 10 Fall Creators Update | Oktober 2017 | Meningkatkan kinerja dan stabilitas, menambahkan fitur baru seperti Timeline dan OneDrive Files On-Demand. |
| Windows 10 April 2018 Update | April 2018 | Meningkatkan kinerja dan stabilitas, menambahkan fitur baru seperti Timeline dan OneDrive Files On-Demand. |
| Windows 10 October 2018 Update | Oktober 2018 | Meningkatkan kinerja dan stabilitas, menambahkan fitur baru seperti Timeline dan OneDrive Files On-Demand. |
| Windows 10 May 2019 Update | Mei 2019 | Meningkatkan kinerja dan stabilitas, menambahkan fitur baru seperti Timeline dan OneDrive Files On-Demand. |
| Windows 10 November 2019 Update | November 2019 | Meningkatkan kinerja dan stabilitas, menambahkan fitur baru seperti Timeline dan OneDrive Files On-Demand. |
| Windows 10 May 2020 Update | Mei 2020 | Meningkatkan kinerja dan stabilitas, menambahkan fitur baru seperti Timeline dan OneDrive Files On-Demand. |
Mengoptimalkan Pengaturan Daya
Pengaturan daya Windows 10 berperan penting dalam mengoptimalkan kinerja dan menghemat baterai. Dengan memilih pengaturan daya yang tepat, kamu bisa menentukan keseimbangan antara performa tinggi dan efisiensi energi.
Membandingkan Pengaturan Daya
Windows 10 menawarkan tiga pengaturan daya utama: Balanced, High Performance, dan Power Saver. Setiap pengaturan memiliki efek berbeda pada kinerja dan konsumsi daya. Berikut perbandingannya:
| Pengaturan Daya | Kinerja | Konsumsi Daya |
|---|---|---|
| Balanced | Menyeimbangkan kinerja dan konsumsi daya | Konsumsi daya sedang |
| High Performance | Kinerja maksimal | Konsumsi daya tinggi |
| Power Saver | Kinerja rendah | Konsumsi daya minimal |
Menyesuaikan Pengaturan Daya
Untuk menyesuaikan pengaturan daya, ikuti langkah-langkah berikut:
- Buka menu “Start” dan cari “Power Options”.
- Pilih “Choose a power plan” untuk melihat pilihan pengaturan daya yang tersedia.
- Pilih pengaturan daya yang sesuai dengan kebutuhanmu. Untuk meningkatkan kinerja, pilih “High Performance”. Untuk menghemat baterai, pilih “Power Saver”.
- Klik “Change plan settings” untuk menyesuaikan pengaturan lebih lanjut, seperti mengatur waktu tidur layar dan waktu untuk mematikan hard drive.
Menonaktifkan Fitur-Fitur Tidak Diperlukan
Menonaktifkan fitur-fitur yang tidak diperlukan dapat meningkatkan kinerja sistem. Beberapa fitur yang dapat dinonaktifkan antara lain:
- Efek visual: Fitur ini memberikan efek animasi dan transisi visual yang dapat memperlambat kinerja. Kamu dapat menonaktifkannya dengan membuka “System” > “Display” > “Advanced display settings” > “Adjust for best performance”.
- Animasi: Animasi dapat memperlambat kinerja sistem, terutama pada perangkat dengan spesifikasi rendah. Kamu dapat menonaktifkan animasi dengan membuka “System” > “About” > “Advanced system settings” > “Performance” > “Visual Effects” dan memilih “Adjust for best performance”.
- Program Startup: Program yang dijalankan saat Windows memulai dapat memperlambat kinerja. Kamu dapat menonaktifkan program startup yang tidak diperlukan dengan membuka “Task Manager” > “Startup”.
Mengatur RAM
RAM (Random Access Memory) adalah komponen penting di komputer yang berfungsi sebagai penyimpanan sementara untuk data dan program yang sedang digunakan. Semakin besar kapasitas RAM, semakin banyak data dan program yang dapat diakses dengan cepat. Namun, jika RAM penuh, Windows 10 akan menjadi lambat dan lemot.
Untuk mengatasi hal ini, kita perlu mengatur RAM agar optimal.
Memeriksa Jumlah RAM dan Penggunaan RAM
Untuk memeriksa jumlah RAM yang tersedia dan penggunaan RAM pada Windows 10, ikuti langkah-langkah berikut:
- Tekan tombol Windows + R untuk membuka kotak dialog Run.
- Ketik “taskmgr” dan tekan Enter.
- Pada tab “Performance”, Anda akan melihat grafik penggunaan RAM.
- Di bagian bawah, Anda akan melihat total RAM yang tersedia dan jumlah RAM yang digunakan.
Mengoptimalkan Penggunaan RAM
Berikut adalah beberapa tips untuk mengoptimalkan penggunaan RAM:
- Tutup program yang tidak diperlukan: Jika Anda tidak menggunakan program tertentu, tutup program tersebut untuk membebaskan RAM. Anda dapat menutup program dengan mengklik kanan ikon program di taskbar dan memilih “Close window”.
- Bersihkan startup: Beberapa program akan secara otomatis berjalan saat Windows 10 dijalankan. Program ini dapat memakan RAM dan memperlambat kinerja Windows. Untuk membersihkan startup, ikuti langkah-langkah berikut:
- Tekan tombol Windows + R untuk membuka kotak dialog Run.
- Ketik “msconfig” dan tekan Enter.
- Pada tab “Startup”, hapus centang program yang tidak ingin Anda jalankan saat Windows 10 dijalankan.
- Nonaktifkan efek visual: Efek visual seperti animasi dan transisi dapat memakan RAM. Untuk menonaktifkan efek visual, ikuti langkah-langkah berikut:
- Klik kanan pada “This PC” dan pilih “Properties”.
- Pada panel kiri, pilih “Advanced system settings”.
- Pada tab “Advanced”, klik tombol “Settings” di bawah “Performance”.
- Pilih “Adjust for best performance” dan klik “OK”.
Program yang Memakan Banyak RAM
Beberapa program yang sering memakan banyak RAM adalah:
| Program | Cara Mengatasinya |
|---|---|
| Browser web | Tutup tab yang tidak diperlukan, gunakan browser yang ringan, atau gunakan ekstensi untuk mengelola penggunaan RAM. |
| Game | Tutup program lain yang tidak diperlukan, tingkatkan kapasitas RAM, atau gunakan pengaturan grafis yang lebih rendah. |
| Aplikasi editing video dan gambar | Tutup program lain yang tidak diperlukan, gunakan komputer dengan spesifikasi yang lebih tinggi, atau gunakan pengaturan yang lebih rendah. |
Mengatur Hard Disk
Hard disk merupakan komponen penting yang menyimpan semua data dan program pada Windows 10. Mengatur hard disk dengan benar dapat meningkatkan kinerja sistem dan kecepatan akses data. Kamu bisa melakukan beberapa langkah untuk mengoptimalkan hard disk, seperti memilih jenis hard disk yang tepat, mendefragmentasi hard disk, dan menjaga hard disk tetap bersih.
Jenis Hard Disk, 14 Cara Mudah Mermpercepat Kinerja dan Performa Windows 10
Ada berbagai jenis hard disk yang tersedia di pasaran, masing-masing dengan kelebihan dan kekurangannya. Berikut adalah tabel yang berisi beberapa jenis hard disk dan keunggulan masing-masing:
| Jenis Hard Disk | Keunggulan |
|---|---|
| Hard Disk Drive (HDD) | Harga lebih murah, kapasitas penyimpanan besar. |
| Solid State Drive (SSD) | Kecepatan akses data jauh lebih cepat, konsumsi daya lebih rendah, lebih tahan lama. |
| Hybrid Drive (SSHD) | Menggabungkan keunggulan HDD dan SSD, menawarkan kecepatan dan kapasitas yang seimbang. |
Defragmentasi Hard Disk
Defragmentasi hard disk merupakan proses menggabungkan fragmen-fragmen file yang tersebar di seluruh hard disk menjadi satu file utuh. Proses ini dapat meningkatkan kecepatan akses data karena sistem tidak perlu mencari fragmen file di berbagai lokasi. Windows 10 memiliki fitur defragmentasi hard disk bawaan yang dapat diakses melalui menu “Disk Defragmenter”.
Memilih Jenis Hard Disk
Memilih jenis hard disk yang tepat sangat penting untuk meningkatkan kinerja Windows 10. Jika kamu menginginkan kecepatan akses data yang cepat dan kinerja sistem yang lebih baik, SSD adalah pilihan yang tepat. Namun, jika kamu membutuhkan kapasitas penyimpanan yang besar dan budget terbatas, HDD bisa menjadi pilihan yang lebih ekonomis.
SSHD dapat menjadi pilihan yang baik jika kamu menginginkan kecepatan dan kapasitas yang seimbang.
Mengatur Grafik
Mengatur pengaturan grafis di Windows 10 bisa jadi trik rahasia untuk meningkatkan performa PC kamu. Semakin tinggi grafis, semakin banyak sumber daya yang dibutuhkan, dan ini bisa menguras tenaga komputermu. Tapi tenang, kamu bisa atur agar PC tetap ngebut tanpa nge-lag.
Cara Mengatur Pengaturan Grafis
Windows 10 punya fitur keren yang bisa kamu gunakan untuk ngatur grafis, namanya “Pengaturan Grafik”. Di sini, kamu bisa atur aplikasi mana aja yang kamu mau jalankan dengan performa tinggi. Gimana caranya?
- Klik kanan tombol “Start” dan pilih “Pengaturan”.
- Pilih “Sistem”, lalu klik “Tampilan”.
- Scroll ke bawah dan klik “Pengaturan Grafik”.
- Di sini, kamu bisa pilih aplikasi yang mau kamu atur.
- Pilih “Opsi” dan tentukan “Performa Tinggi” atau “Penghematan Daya”.
Dengan pengaturan ini, aplikasi yang kamu pilih akan berjalan lebih lancar dan gak nge-lag.
Dampak Pengaturan Grafis terhadap Kinerja
Ngatur grafis di Windows 10 bisa berpengaruh banget ke kinerja PC. Berikut tabel yang menunjukkan dampak beberapa pengaturan grafis terhadap kinerja:
| Pengaturan | Dampak |
|---|---|
| Performa Tinggi | Meningkatkan kinerja aplikasi dengan menggunakan lebih banyak sumber daya grafis. |
| Penghematan Daya | Mengurangi penggunaan sumber daya grafis untuk menghemat daya baterai. |
Mengoptimalkan Pengaturan Grafis untuk Aplikasi yang Berbeda
Aplikasi yang berbeda butuh pengaturan grafis yang berbeda juga. Misalnya, game butuh performa tinggi untuk berjalan lancar, sedangkan aplikasi office bisa dijalankan dengan pengaturan hemat daya.
Kamu bisa ngatur grafis untuk setiap aplikasi sesuai kebutuhan. Misalnya, kamu bisa atur game favoritmu ke “Performa Tinggi” agar jalannya lancar tanpa nge-lag, sedangkan aplikasi office kamu atur ke “Penghematan Daya” agar baterai awet.
Memeriksa Malware

Malware adalah program jahat yang dapat menginfeksi komputer Anda dan menyebabkan berbagai masalah, termasuk melambatnya kinerja Windows 10. Malware dapat masuk ke komputer Anda melalui berbagai cara, seperti email spam, situs web yang tidak aman, atau unduhan perangkat lunak yang tidak sah.
Mendeteksi dan Menghapus Malware
Ada beberapa cara untuk mendeteksi dan menghapus malware dari komputer Anda. Berikut adalah beberapa langkah yang dapat Anda lakukan:
- Jalankan pemindaian antivirus: Antivirus adalah program yang dirancang untuk mendeteksi dan menghapus malware. Pastikan Anda memiliki antivirus yang terpasang dan diperbarui secara teratur. Sebagian besar antivirus memiliki pemindaian cepat dan pemindaian penuh yang dapat Anda jalankan secara manual.
- Gunakan alat pemindaian malware: Selain antivirus, Anda juga dapat menggunakan alat pemindaian malware tambahan untuk mendeteksi dan menghapus malware yang mungkin terlewatkan oleh antivirus Anda. Ada banyak alat pemindaian malware yang tersedia secara gratis dan berbayar. Beberapa alat populer termasuk Malwarebytes, HitmanPro, dan Emsisoft.
- Periksa Task Manager: Anda dapat memeriksa Task Manager untuk melihat apakah ada proses yang tidak dikenal atau menggunakan banyak sumber daya. Jika Anda menemukan proses yang mencurigakan, Anda dapat mengakhirinya atau mencari informasi lebih lanjut tentang proses tersebut di internet.
- Kembalikan sistem ke titik pemulihan: Jika Anda yakin komputer Anda terinfeksi malware, Anda dapat mengembalikan sistem ke titik pemulihan sebelumnya. Ini akan mengembalikan komputer Anda ke keadaan sebelumnya sebelum infeksi malware. Namun, ini juga akan menghapus semua perubahan yang Anda buat setelah titik pemulihan dibuat.
Mencegah Infeksi Malware
Berikut adalah beberapa tips untuk mencegah infeksi malware:
- Jangan buka email dari pengirim yang tidak dikenal: Email spam seringkali berisi tautan yang mengarah ke situs web yang tidak aman atau lampiran yang mengandung malware.
- Berhati-hatilah saat mengunduh perangkat lunak: Unduh perangkat lunak hanya dari situs web resmi dan tepercaya. Hindari mengunduh perangkat lunak dari situs web yang tidak dikenal atau situs web yang menawarkan perangkat lunak bajakan.
- Perbarui sistem operasi dan perangkat lunak Anda secara teratur: Pembaruan perangkat lunak seringkali menyertakan tambalan keamanan yang dapat melindungi komputer Anda dari malware.
- Gunakan kata sandi yang kuat: Gunakan kata sandi yang kuat dan unik untuk setiap akun online Anda. Hindari menggunakan kata sandi yang mudah ditebak.
- Aktifkan firewall: Firewall adalah program yang membantu melindungi komputer Anda dari akses yang tidak sah. Pastikan firewall Anda diaktifkan dan diperbarui secara teratur.
Software Antivirus Populer
| Nama Software | Fitur |
|---|---|
| Norton AntiVirus Plus | Perlindungan antivirus dan antispyware, firewall, perlindungan ransomware, manajemen kata sandi, dan VPN. |
| Bitdefender Antivirus Plus | Perlindungan antivirus dan antispyware, firewall, perlindungan ransomware, dan deteksi ancaman berbasis cloud. |
| Kaspersky Anti-Virus | Perlindungan antivirus dan antispyware, firewall, perlindungan ransomware, dan manajemen kata sandi. |
| McAfee AntiVirus Plus | Perlindungan antivirus dan antispyware, firewall, perlindungan ransomware, dan manajemen kata sandi. |
| Trend Micro Antivirus+ Security | Perlindungan antivirus dan antispyware, firewall, perlindungan ransomware, dan deteksi ancaman berbasis cloud. |
Mengatur Registry
Registry Windows 10 adalah database yang menyimpan semua pengaturan dan konfigurasi sistem operasi. Ini seperti otak Windows yang menyimpan semua informasi penting tentang cara kerja komputermu. Nah, mengatur registry bisa jadi tricky, tapi kalau kamu tahu caranya, bisa jadi senjata rahasia untuk meningkatkan performa Windowsmu!
Cara Mengakses dan Membersihkan Registry
Untuk mengakses registry, kamu bisa membuka Rundengan menekan tombol Windows + R, lalu ketik regeditdan tekan Enter. Nah, di sini kamu akan melihat semua pengaturan dan data yang disimpan Windows. Tapi hati-hati ya, mengubah registry bisa berdampak serius kalau salah.
Jadi, sebelum kamu berulah, sebaiknya buat backup registry dulu.
Sekarang, untuk membersihkan registry, kamu bisa menggunakan tool khusus seperti CCleaner atau Wise Registry Cleaner. Tool ini bisa membantu kamu menemukan dan menghapus file registry yang tidak digunakan lagi, yang bisa memperlambat kinerja Windows. Tapi ingat, tool ini tidak selalu sempurna dan bisa saja menghapus file penting.
Jadi, sebaiknya gunakan dengan hati-hati dan selalu buat backup sebelum menggunakannya.
Tips Mengoptimalkan Registry
Nah, selain membersihkan registry, kamu juga bisa mengoptimalkannya untuk meningkatkan kinerja Windows. Berikut beberapa tips yang bisa kamu coba:
- Nonaktifkan fitur yang tidak digunakan:Beberapa fitur Windows mungkin tidak kamu gunakan, dan menonaktifkannya bisa meningkatkan performa. Misalnya, kamu bisa menonaktifkan fitur Windows Searchatau Windows Updatekalau kamu tidak membutuhkannya.
- Atur startup program:Program yang berjalan saat Windows startup bisa memperlambat proses booting. Kamu bisa mengatur program mana saja yang ingin dijalankan saat startup dengan membuka Task Manager(tekan Ctrl+Shift+Esc) dan menuju tab Startup.
- Tingkatkan cache:Meningkatkan ukuran cache bisa membantu Windows mengakses data lebih cepat. Kamu bisa mengubah ukuran cache di registry, tapi ingat, ini bisa berdampak pada penggunaan disk space.
Beberapa Pengaturan Registry yang Dapat Dioptimalkan
| Nama Kunci Registry | Keterangan | Nilai |
|---|---|---|
| HKEY_CURRENT_USER\Control Panel\Desktop\MenuShowDelay | Menentukan waktu delay sebelum menu muncul | 500 (milidetik) |
| HKEY_LOCAL_MACHINE\SYSTEM\CurrentControlSet\Control\Session Manager\Memory Management\PrefetchParameters | Mengatur perilaku prefetching, yaitu proses memuat data ke dalam memory sebelum dibutuhkan | EnablePrefetcher = 1 (diaktifkan) |
| HKEY_LOCAL_MACHINE\SYSTEM\CurrentControlSet\Control\Session Manager\Memory Management\PagingFiles | Mengatur ukuran file paging, yaitu file yang digunakan untuk menyimpan data yang tidak muat di memory | SystemManaged (diatur secara otomatis) |
Mengatur Proses Latar Belakang
Gimana sih caranya bikin Windows 10 kamu makin ngebut? Salah satu caranya adalah dengan ngatur proses latar belakang yang suka nge-lag-in sistem kamu. Banyak aplikasi dan program yang suka jalan di belakang layar tanpa kamu sadari, dan ini bisa ngehambat kinerja Windows kamu.
Mengidentifikasi Proses Latar Belakang yang Tidak Penting
Sebelum kamu nonaktifin proses latar belakang, penting banget buat kamu ngerti dulu apa aja proses yang lagi jalan di belakang layar. Ada beberapa cara buat ngeceknya, nih:
- Task Manager:Tekan Ctrl+ Shift+ Escbuat buka Task Manager. Di tab “Processes”, kamu bisa liat semua aplikasi dan program yang lagi jalan, termasuk proses latar belakang.
- Startup Apps:Di Task Manager, klik tab “Startup”. Di sini kamu bisa liat aplikasi apa aja yang suka jalan pas Windows kamu booting.
- Settings:Buka Settings > Apps > Startup. Di sini kamu bisa ngatur aplikasi mana aja yang boleh jalan pas Windows kamu booting.
Cara Menonaktifkan Proses Latar Belakang yang Tidak Diperlukan
Setelah kamu tau proses latar belakang apa aja yang lagi jalan, kamu bisa nonaktifin yang ga penting. Caranya gampang banget, nih:
- Task Manager:Klik kanan pada proses yang mau kamu nonaktifin, lalu pilih “End task”.
- Startup Apps:Di tab “Startup”, klik kanan pada aplikasi yang mau kamu nonaktifin, lalu pilih “Disable”.
- Settings:Di Settings > Apps > Startup, matikan tombol “Toggle” untuk aplikasi yang ga kamu butuhin.
Daftar Proses Latar Belakang yang Sering Memperlambat Windows 10
| Nama Proses | Deskripsi |
|---|---|
| Cortana | Asisten virtual Windows yang suka jalan di belakang layar. |
| Windows Update | Proses update Windows yang suka nge-download dan nge-install update di belakang layar. |
| OneDrive | Aplikasi cloud storage yang suka nge-sync data di belakang layar. |
| Background Apps | Aplikasi yang suka jalan di belakang layar, seperti aplikasi sosial media, musik, dan game. |
Memperbarui Driver
Driver perangkat keras adalah perangkat lunak yang memungkinkan Windows 10 untuk berkomunikasi dengan perangkat keras yang terpasang di komputermu. Driver yang usang atau tidak kompatibel bisa menyebabkan masalah kinerja, seperti crash, error, atau bahkan mencegah perangkat keras bekerja dengan benar.
Memperbarui driver secara berkala bisa meningkatkan kinerja Windows 10, meningkatkan stabilitas sistem, dan memperbaiki bug yang mungkin ada.
Cara Memperbarui Driver
Ada beberapa cara untuk memperbarui driver di Windows 10. Cara yang paling mudah adalah dengan menggunakan fitur Pembaruan Windows. Windows secara otomatis akan mengunduh dan menginstal driver terbaru untuk perangkat keras yang terpasang. Namun, tidak semua driver tersedia melalui Pembaruan Windows, jadi kamu mungkin perlu memperbarui driver secara manual.
- Melalui Pembaruan Windows: Cara termudah adalah dengan menggunakan fitur Pembaruan Windows. Buka menu “Settings” (ikon roda gigi) > “Update & Security” > “Windows Update”. Klik tombol “Check for updates” untuk memeriksa apakah ada pembaruan driver yang tersedia. Jika ada, Windows akan mengunduh dan menginstalnya secara otomatis.
- Melalui Device Manager: Cara ini memungkinkan kamu untuk memperbarui driver secara manual. Buka “Device Manager” dengan mengetik “devmgmt.msc” di kotak pencarian Windows. Temukan perangkat yang ingin kamu perbarui drivernya, klik kanan, dan pilih “Update driver”. Windows akan mencari driver terbaru secara online atau kamu bisa memilih untuk menginstal driver yang sudah kamu unduh sebelumnya.
- Dari Situs Web Produsen: Cara ini memastikan kamu mendapatkan driver terbaru yang kompatibel dengan perangkat kerasmu. Kunjungi situs web produsen perangkat keras dan cari driver untuk perangkat yang ingin kamu perbarui. Unduh driver dan instal sesuai petunjuk yang diberikan.
Tips Mencari Driver Terbaru
Saat mencari driver terbaru, ada beberapa tips yang bisa kamu ikuti:
- Cari driver terbaru di situs web produsen perangkat keras: Ini adalah cara paling aman dan terpercaya untuk mendapatkan driver terbaru. Pastikan untuk memilih driver yang kompatibel dengan versi Windows 10 yang kamu gunakan.
- Gunakan alat pemindaian driver: Beberapa alat pemindaian driver tersedia secara online yang dapat membantu kamu menemukan dan memperbarui driver yang usang atau tidak kompatibel. Namun, pastikan untuk memilih alat pemindaian driver yang terpercaya dan terjamin keamanannya.
- Perhatikan tanggal rilis driver: Semakin baru tanggal rilis driver, semakin besar kemungkinan driver tersebut kompatibel dengan Windows 10 dan perangkat kerasmu. Pastikan untuk memeriksa tanggal rilis driver sebelum mengunduhnya.
Driver Penting untuk Diperbarui
Beberapa driver perangkat keras yang penting untuk diperbarui secara berkala:
| Driver | Kegunaan |
|---|---|
| Driver Grafik | Meningkatkan kinerja grafis dan visual, mengurangi lag, dan memperbaiki masalah kompatibilitas dengan game atau aplikasi grafis. |
| Driver Jaringan | Meningkatkan kecepatan koneksi internet, memperbaiki masalah konektivitas, dan meningkatkan stabilitas koneksi. |
| Driver Audio | Meningkatkan kualitas audio, memperbaiki masalah suara, dan memastikan kompatibilitas dengan perangkat audio. |
| Driver Perangkat Input | Meningkatkan responsivitas keyboard, mouse, dan perangkat input lainnya. |
Menggunakan Fitur Siap Pakai
Windows 10 memiliki fitur bawaan yang dirancang untuk meningkatkan kinerja sistem, salah satunya adalah ReadyBoost. Fitur ini memanfaatkan perangkat penyimpanan eksternal, seperti flash drive atau kartu SD, untuk mempercepat akses ke data dan program, sehingga meningkatkan kinerja keseluruhan sistem.
ReadyBoost
ReadyBoost bekerja dengan menyimpan data yang sering diakses dalam perangkat penyimpanan eksternal, sehingga Windows 10 dapat mengakses data tersebut lebih cepat daripada dari hard drive utama. Ini dapat meningkatkan kinerja aplikasi yang sering digunakan, seperti browser web, editor teks, dan game.
Memilih Perangkat Penyimpanan yang Kompatibel
Untuk menggunakan ReadyBoost, perangkat penyimpanan eksternal harus memenuhi persyaratan tertentu. Berikut beberapa tips untuk memilih perangkat penyimpanan yang kompatibel:
- Pilih perangkat penyimpanan dengan kecepatan baca/tulis yang tinggi, seperti flash drive USB 3.0 atau kartu SD kelas 10.
- Pastikan perangkat penyimpanan memiliki kapasitas yang cukup, setidaknya 1 GB untuk kinerja optimal.
- Hindari menggunakan perangkat penyimpanan yang sering diakses oleh aplikasi lain, seperti hard drive eksternal atau drive jaringan.
Fitur Siap Pakai Lainnya
Selain ReadyBoost, Windows 10 memiliki beberapa fitur siap pakai lainnya yang dapat meningkatkan kinerja:
| Fitur | Keterangan |
|---|---|
| Disk Cleanup | Membantu membersihkan file sementara dan sampah yang tidak perlu untuk membebaskan ruang disk. |
| Defragmentasi Disk | Mengatur ulang file di hard drive untuk meningkatkan kecepatan akses. |
| Pengaturan Daya | Mengatur pengaturan daya untuk mengoptimalkan kinerja dan konsumsi daya. |
| Task Manager | Memantau penggunaan sumber daya sistem dan menutup aplikasi yang menghabiskan banyak sumber daya. |
Memperbaiki Kesalahan Sistem
Bro, pernah ngalamin Windows 10 kamu lemot banget atau tiba-tiba nge-crash? Nah, bisa jadi ada masalah di sistemnya. Tapi tenang, ada cara buat ngebenerinnya, jadi kamu bisa balik ke mode nge-game yang lancar lagi!
Menggunakan System File Checker
System File Checker (SFC) adalah tool built-in Windows yang bisa ngecek dan ngebenerin file sistem yang rusak. Gimana cara pakainya? Gampang banget, bro! Buka Command Prompt dengan hak akses administrator. Caranya, ketik “cmd” di search bar, klik kanan hasil pencarian, dan pilih “Run as administrator”.
Setelah itu, ketik “sfc /scannow” dan tekan Enter. Tunggu prosesnya selesai, dan kamu bakal dapet laporan tentang hasil scannya. Kalau ada file yang rusak, SFC bakal ngebenerinnya secara otomatis.
Mengidentifikasi dan Memperbaiki Kesalahan Sistem
Selain SFC, ada beberapa cara lain buat ngecek dan ngebenerin masalah di sistem Windows kamu. Contohnya, kamu bisa pake Event Viewer buat ngeliat log error yang terjadi. Log ini bisa ngasih clue tentang apa yang salah. Selain itu, kamu bisa pake tools pihak ketiga, kayak misalnya CCleaner, buat ngebersihin registry dan file sampah yang bisa ngeganggu kinerja Windows.
Kesalahan Sistem Umum dan Cara Mengatasinya
| Kesalahan | Cara Mengatasi |
|---|---|
| Blue Screen of Death (BSOD) | Coba install ulang driver, cek hardware, atau gunakan System Restore. |
| Windows Update Error | Restart Windows Update service, cek koneksi internet, atau hapus file update yang rusak. |
| Error Startup | Coba gunakan Safe Mode, jalankan Startup Repair, atau gunakan System Restore. |
Mengatur Pengaturan Jaringan
Bro, koneksi internet lo lemot banget? Jangan panik dulu! Settingan jaringan yang tepat bisa bikin Windows 10 lo ngebut kayak Formula 1. Di sini, kita bakal ngebahas gimana caranya ngatur settingan jaringan agar koneksi internet lo lancar jaya, tanpa lag atau buffering yang bikin lo kesel.
Mengoptimalkan Pengaturan Jaringan
Ada beberapa cara untuk nge-boost kecepatan koneksi internet lo. Pertama, lo bisa coba matiin fitur-fitur yang nge-drain bandwidth lo. Contohnya, lo bisa matiin fitur update otomatis di Windows Store, atau matiin fitur download otomatis di aplikasi seperti Steam atau Origin.
Kedua, lo bisa coba ubah settingan DNS. DNS, alias Domain Name System, itu kayak alamat rumah di internet. Dengan ganti DNS, lo bisa nge-improve kecepatan koneksi internet lo. Beberapa DNS yang populer, kayak Google Public DNS atau Cloudflare DNS, bisa lo coba.
Terakhir, lo bisa coba ubah settingan power management di adapter jaringan lo. Settingan ini bisa nge-boost kecepatan koneksi internet lo, terutama kalau lo pake koneksi nirkabel.
Mengidentifikasi dan Mengatasi Masalah Jaringan
Nah, kalau koneksi internet lo tetep lemot, berarti ada masalah di jaringan lo. Ada beberapa cara untuk nge-cek masalahnya. Pertama, lo bisa coba nge-ping website atau server yang lo mau akses. Kalau pingnya tinggi, berarti ada masalah di koneksi internet lo.
Kedua, lo bisa coba nge-cek kecepatan internet lo pake website speed test. Kalau kecepatan internet lo rendah, berarti ada masalah di koneksi internet lo. Ketiga, lo bisa coba nge-restart modem atau router lo. Kadang-kadang, restart modem atau router bisa nge-solve masalah koneksi internet lo.
Pengaturan Jaringan yang Dapat Dioptimalkan
| Settingan | Keterangan |
|---|---|
| Update Otomatis Windows Store | Matikan update otomatis di Windows Store untuk menghemat bandwidth. |
| Download Otomatis Aplikasi | Matikan download otomatis di aplikasi seperti Steam atau Origin untuk menghemat bandwidth. |
| DNS | Ganti DNS dengan Google Public DNS atau Cloudflare DNS untuk meningkatkan kecepatan koneksi internet. |
| Power Management Adapter Jaringan | Ubah settingan power management di adapter jaringan untuk meningkatkan kecepatan koneksi internet. |
Ringkasan Terakhir
Nah, bro! Sekarang Windows 10 kamu udah ngebut kayak motor gede. Gak perlu khawatir lagi ngelag atau lemot. Kamu bisa ngerjain tugas, main game, dan ngedit video dengan lancar. Inget, kunci utama buat ngebuat Windows 10 ngebut adalah rajin ngebersihin dan ngatur sistemnya.
Kumpulan FAQ
Kenapa Windows 10 saya lemot?
Windows 10 bisa lemot karena banyak faktor, seperti banyaknya program startup, hard disk penuh, RAM kurang, atau ada malware.
Apakah membersihkan registry berbahaya?
Membersihkan registry bisa berbahaya jika dilakukan dengan tidak benar. Sebaiknya gunakan software khusus dan berhati-hati dalam menghapus entri registry.