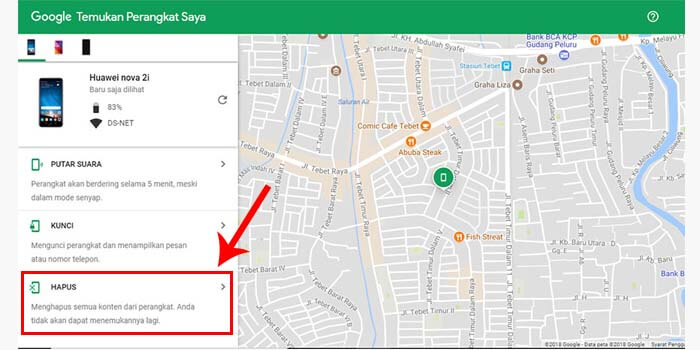Cara Langsung Masuk Windows: Panduan 5 Langkah Setting BIOS
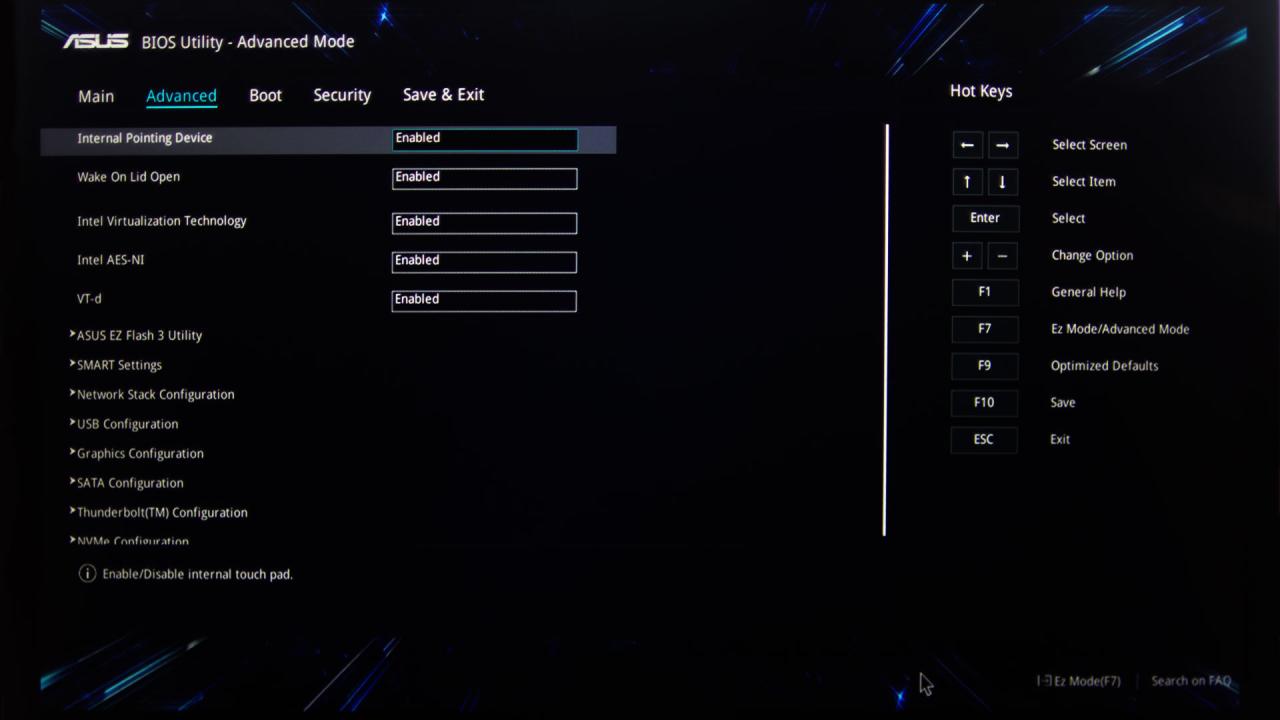
5 Cara Setting BIOS Agar Langsung Masuk Windows – Atur BIOS Anda dengan benar untuk langsung masuk ke Windows tanpa kerumitan. Panduan komprehensif ini akan memandu Anda melalui lima langkah sederhana untuk memastikan komputer Anda boot dengan mulus ke sistem operasi yang Anda inginkan.
Berikut adalah gambaran umum langkah-langkah yang akan dibahas:
Pengenalan: 5 Cara Setting BIOS Agar Langsung Masuk Windows
Mengatur BIOS agar langsung masuk Windows sangat penting untuk meningkatkan efisiensi dan menghemat waktu saat memulai komputer.
Dengan mengikuti langkah-langkah yang diuraikan dalam artikel ini, Anda dapat mengonfigurasi BIOS untuk melewati proses boot dan langsung memuat sistem operasi Windows Anda.
1: Mengakses Pengaturan BIOS
Untuk mengakses pengaturan BIOS, Anda perlu menekan tombol tertentu saat komputer melakukan booting. Tombol ini biasanya ditampilkan pada layar saat komputer pertama kali dihidupkan.
Beberapa tombol umum yang digunakan untuk mengakses BIOS antara lain F2, F10, atau Del.
2: Menavigasi Pengaturan BIOS
Setelah Anda mengakses pengaturan BIOS, gunakan tombol panah untuk menavigasi menu dan temukan opsi yang memungkinkan Anda mengatur urutan boot.
Opsi ini biasanya berada di bawah bagian “Boot” atau “Pengaturan Boot”.
3: Mengatur Urutan Boot
Dalam pengaturan urutan boot, Anda perlu memastikan bahwa hard drive atau SSD tempat Windows diinstal disetel sebagai perangkat boot pertama.
Untuk melakukan ini, gunakan tombol panah untuk memindahkan hard drive atau SSD ke bagian atas daftar.
4: Menyimpan Pengaturan
Setelah Anda selesai mengatur urutan boot, tekan tombol F10 untuk menyimpan perubahan dan keluar dari BIOS.
Komputer Anda sekarang akan langsung masuk ke Windows saat melakukan booting.
Cara Mengakses BIOS

Mengakses BIOS sangat penting untuk melakukan perubahan pada pengaturan sistem atau memecahkan masalah komputer. Berikut adalah berbagai metode untuk mengakses BIOS:
Menggunakan Tombol Khusus
Sebagian besar komputer menggunakan tombol khusus untuk mengakses BIOS. Tombol ini biasanya F1, F2, F10, atau Del. Periksa dokumentasi motherboard atau manual komputer untuk mengetahui tombol yang benar untuk perangkat Anda.
Pengaturan UEFI
Komputer yang lebih baru mungkin menggunakan antarmuka UEFI (Unified Extensible Firmware Interface) sebagai pengganti BIOS tradisional. UEFI dapat diakses melalui pengaturan firmware komputer. Untuk mengakses UEFI, ikuti langkah-langkah berikut:
- Restart komputer dan tekan tombol yang sesuai (biasanya F2 atau Del) saat logo pabrikan muncul.
- Di layar BIOS, cari opsi yang terkait dengan UEFI atau Pengaturan Firmware.
- Pilih opsi tersebut dan ikuti petunjuk di layar untuk mengakses UEFI.
Opsi BIOS untuk Mengatur Boot
BIOS (Basic Input/Output System) menyediakan opsi untuk mengatur urutan boot, menentukan perangkat mana yang akan dimuat pertama saat komputer dinyalakan. Opsi ini penting untuk memastikan sistem operasi yang diinginkan dimuat dengan benar.
Untuk mengakses BIOS, tekan tombol tertentu (biasanya F2, Del, atau F10) selama proses boot. Opsi BIOS akan bervariasi tergantung pada produsen motherboard, tetapi biasanya dapat ditemukan di bagian “Boot” atau “Boot Order”.
Mengidentifikasi Opsi BIOS yang Relevan
Opsi BIOS yang relevan untuk mengatur urutan boot biasanya diberi label “Boot Order”, “Boot Priority”, atau “Boot Sequence”. Ini adalah daftar perangkat yang dapat di-boot, seperti hard drive, drive optik, atau drive USB.
Mengubah Opsi Boot
Untuk mengubah urutan boot, gunakan tombol panah untuk menavigasi daftar perangkat yang dapat di-boot dan pilih perangkat yang diinginkan sebagai prioritas pertama. Anda juga dapat menggunakan tombol “+” dan “-” untuk memindahkan perangkat ke atas atau ke bawah dalam daftar.
Setelah selesai, simpan perubahan dan keluar dari BIOS. Komputer akan restart dan memuat sistem operasi yang sesuai dengan urutan boot yang baru.
4. Cara Mengatur Windows sebagai Urutan Boot Pertama
Untuk menjadikan Windows sebagai urutan boot pertama, Anda perlu mengakses BIOS dan mengubah pengaturan urutan boot.
Langkah-langkah Mengubah Urutan Boot
| Langkah | Pengaturan BIOS | Nilai |
|---|---|---|
| 1 | Boot Device Priority | Windows Boot Manager |
| 2 | Boot Order | Windows Boot Manager |
Cara Menyimpan Perubahan dan Keluar BIOS
Setelah membuat perubahan yang diinginkan pada pengaturan BIOS, penting untuk menyimpan perubahan tersebut dan keluar dari BIOS agar perubahan diterapkan. Berikut langkah-langkah untuk melakukannya:
Menyimpan Perubahan
- Tekan tombol F10 pada keyboard untuk menyimpan perubahan dan keluar dari BIOS.
- Muncul pesan konfirmasi yang menanyakan apakah Anda ingin menyimpan perubahan dan keluar. Tekan Y (ya) untuk mengonfirmasi.
Keluar dari BIOS
- Jika Anda tidak ingin menyimpan perubahan, tekan tombol Esc untuk keluar dari BIOS tanpa menyimpan perubahan.
- Komputer akan restart secara otomatis setelah Anda menyimpan perubahan dan keluar dari BIOS.
Pemecahan Masalah
Mengatur BIOS untuk langsung masuk Windows biasanya tidak rumit, namun beberapa masalah dapat muncul. Berikut beberapa masalah umum dan solusinya:
Masalah: Komputer tidak mau masuk Windows setelah mengatur BIOS, 5 Cara Setting BIOS Agar Langsung Masuk Windows
Solusi:
- Pastikan Anda menyimpan perubahan BIOS dengan benar sebelum keluar.
- Coba atur ulang BIOS ke pengaturan default.
- Pastikan hard drive tempat Windows terinstal terdeteksi dengan benar di BIOS.
Masalah: Komputer masuk Windows tetapi sangat lambat
Solusi:
- Pastikan Anda tidak mengaktifkan pengaturan BIOS yang tidak perlu, seperti Fast Boot atau Virtualization.
- Perbarui driver BIOS Anda ke versi terbaru.
- Coba nonaktifkan fitur Secure Boot di BIOS.
Pertanyaan yang Kerap Ditanyakan
Apakah metode ini berlaku untuk semua motherboard?
Ya, langkah-langkah yang diuraikan dalam panduan ini berlaku untuk sebagian besar motherboard modern.
Apa yang harus saya lakukan jika BIOS saya tidak memiliki opsi untuk mengatur urutan boot?
Dalam kasus ini, Anda mungkin perlu memperbarui BIOS motherboard Anda ke versi terbaru.