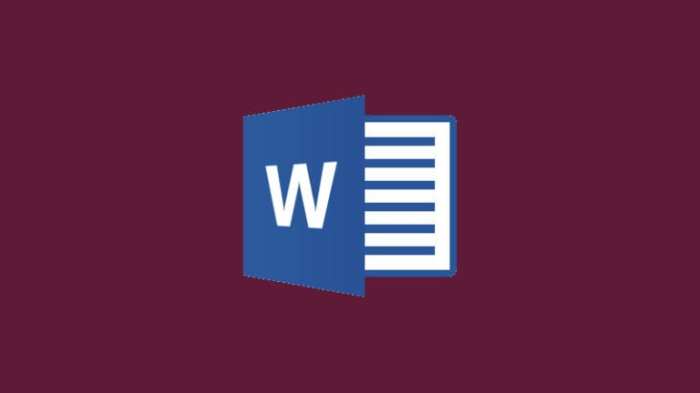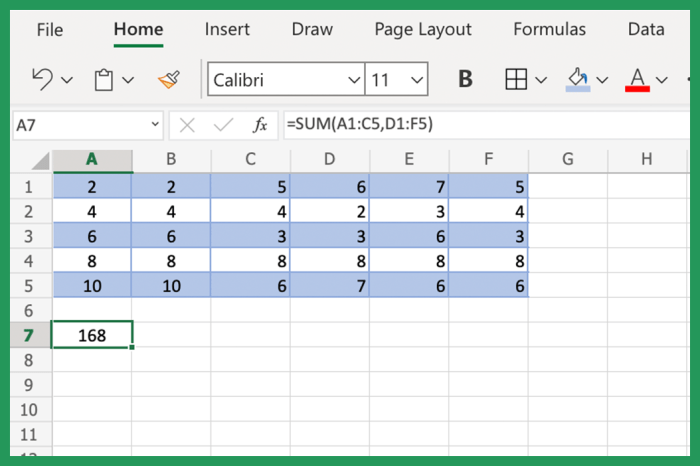Cara Melihat Password Wifi Yang Terkunci di Android
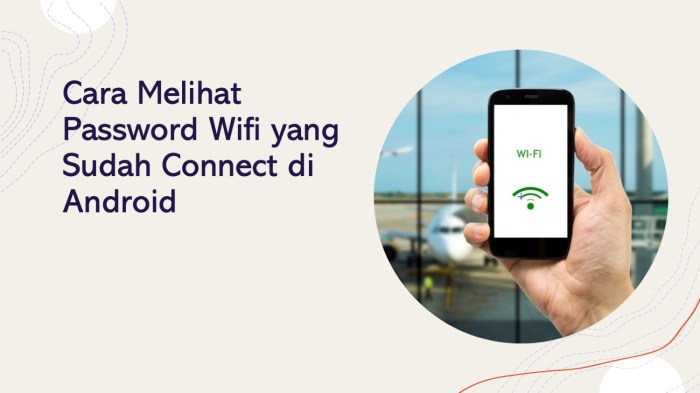
Cara Melihat Password Wifi Yang Terkunci di Android – Yo, bro! Lu pernah lupa password wifi di Android? Gak usah panik, bro! Ada banyak cara buat ngecek password wifi yang terlupakan di Android. Dari aplikasi pihak ketiga yang keren, fitur bawaan Android yang praktis, sampai ngecek langsung di router.
Artikel ini bakal ngasih tahu cara-cara ampuh buat ngecek password wifi di Android, baik yang tersimpan di perangkat maupun di router. Siap-siap ngecek password wifi dengan mudah dan aman!
Cara Melihat Password Wifi Yang Terkunci di Android
Lupa password wifi? Tenang, gausah panik! Android punya fitur keren yang bisa bantu kamu ngecek password wifi yang udah tersimpan di perangkat kamu. Gak usah ribet ngecek catatan atau browsing di internet lagi, tinggal beberapa langkah gampang, kamu bisa langsung tau password wifi yang kamu butuhkan.
Ada beberapa cara yang bisa kamu coba, dan pastinya ada aplikasi tambahan yang bisa ngebantu kamu.
Cara Melihat Password Wifi di Android
Nih, beberapa metode umum yang bisa kamu pake buat ngecek password wifi yang udah tersimpan di Android:
- Lewat Pengaturan Android:Cara paling gampang, langsung aja masuk ke pengaturan Android, terus ke bagian Wi-Fi. Cari koneksi wifi yang kamu mau, terus klik tombol info atau detail. Biasanya, di sini kamu bisa liat password wifi yang udah tersimpan.
- Lewat Aplikasi Pihak Ketiga:Kalau cara pertama ga berhasil, kamu bisa coba aplikasi pihak ketiga yang khusus buat ngecek password wifi. Banyak aplikasi keren di Play Store yang bisa kamu coba. Aplikasi ini biasanya punya fitur yang lebih lengkap, dan bisa ngebantu kamu ngecek password wifi dengan mudah.
Contoh Aplikasi Pihak Ketiga
Nah, kalau kamu mau coba aplikasi pihak ketiga, nih beberapa contoh aplikasi yang bisa kamu pake:
- WiFi Password Recovery:Aplikasi ini punya antarmuka yang sederhana dan mudah dipake. Kamu tinggal masuk ke aplikasi, terus pilih koneksi wifi yang kamu mau, dan aplikasi ini bakal ngasih tau password wifi yang tersimpan di perangkat kamu. Aplikasi ini juga punya fitur tambahan, kayak ngecek kekuatan sinyal wifi dan ngecek kecepatan internet.
- WiFi Password Show:Aplikasi ini punya desain yang minimalis dan elegan. Cara pakainya juga gampang banget, kamu tinggal masuk ke aplikasi, terus pilih koneksi wifi yang kamu mau, dan aplikasi ini bakal ngasih tau password wifi yang tersimpan di perangkat kamu. Aplikasi ini juga punya fitur tambahan, kayak ngecek nama perangkat yang terhubung ke wifi dan ngecek alamat MAC dari perangkat tersebut.
Cara Menggunakan Aplikasi Pihak Ketiga
Gampang banget! Nih, contoh cara pake aplikasi pihak ketiga buat ngecek password wifi:
- Download dan install aplikasi:Pertama, download dan install aplikasi yang kamu pilih dari Play Store.
- Buka aplikasi:Setelah aplikasi terinstall, buka aplikasi tersebut.
- Pilih koneksi wifi:Pilih koneksi wifi yang passwordnya mau kamu cek.
- Lihat password:Aplikasi akan menampilkan password wifi yang tersimpan di perangkat kamu.
Perbandingan Fitur Aplikasi, Cara Melihat Password Wifi Yang Terkunci di Android
| Aplikasi | Fitur | Keunggulan |
|---|---|---|
| WiFi Password Recovery | Menampilkan password wifi, mengecek kekuatan sinyal wifi, mengecek kecepatan internet | Antarmuka sederhana, mudah dipake, fitur tambahan yang bermanfaat |
| WiFi Password Show | Menampilkan password wifi, mengecek nama perangkat yang terhubung, mengecek alamat MAC | Desain minimalis, mudah dipake, fitur tambahan yang lengkap |
Menggunakan Fitur bawaan Android
Siapa sih yang gak suka WiFi gratisan? Tapi, kadang password-nya bikin pusing tujuh keliling. Tenang, Android punya fitur bawaan yang bisa bantu kamu ngeliat password WiFi yang udah tersimpan di perangkat kamu. Gampang banget, pokoknya.
Mengakses Informasi Password WiFi
Fitur ini bakal ngebantu kamu ngeliat password WiFi yang udah pernah kamu konekin. Coba deh ikuti langkah-langkah ini:
- Buka menu “Pengaturan” di perangkat Android kamu. Biasanya ada di bagian atas layar, di sebelah kanan.
- Cari menu “Wi-Fi” atau “Jaringan & Internet”.
- Pilih jaringan WiFi yang ingin kamu lihat password-nya.
- Tekan lama pada nama jaringan WiFi tersebut.
- Di bagian “Opsi Jaringan”, kamu bakal ngeliat tombol “Bagikan” atau “Lupakan Jaringan”.
- Pilih “Bagikan”.
- Kamu bakal ngeliat password WiFi yang tersimpan di perangkat kamu.
Kondisi Fitur Tidak Berfungsi
Sayangnya, fitur bawaan Android ini gak selalu bisa dipake. Ada beberapa kondisi di mana kamu gak bisa ngeliat password WiFi, seperti:
- Kamu gak pernah nyambung ke jaringan WiFi tersebut.
- Password WiFi diubah setelah kamu nyambung ke jaringan WiFi tersebut.
- Perangkat Android kamu gak punya akses ke informasi password WiFi.
- Jaringan WiFi yang kamu konekin bukan jaringan pribadi.
Melihat Password Wifi dari Router
Nah, kalo kamu lupa password wifi kamu sendiri, jangan panik dulu. Salah satu cara yang bisa kamu coba adalah dengan melihat langsung dari router-nya. Gampang kok, ga perlu jadi hacker dulu. Router punya panel kontrol online, kayak dashboard gitu, yang bisa kamu akses lewat browser.
Di sana, kamu bisa menemukan semua informasi tentang wifi kamu, termasuk password-nya.
Mengakses Antarmuka Web Router
Pertama, kamu perlu tahu alamat IP router kamu. Biasanya, alamat IP router bisa kamu temukan di buku panduan router, atau kamu bisa mengetik “ipconfig” di command prompt (Windows) atau “ifconfig” di terminal (Mac/Linux). Setelah kamu menemukan alamat IP router, buka browser dan ketik alamat IP-nya di address bar.
Kamu akan diarahkan ke halaman login router.
- Masukan username dan password router. Username dan password default biasanya bisa kamu temukan di buku panduan router, atau kamu bisa mencari di internet dengan model router kamu.
- Jika kamu lupa username dan password, kamu bisa reset router ke pengaturan pabrik. Caranya, cari tombol reset di bagian belakang router dan tekan selama 10-15 detik. Setelah itu, router akan restart dan kamu bisa mengaksesnya dengan username dan password default.
Menemukan Informasi Password Wifi
Setelah berhasil login ke antarmuka web router, kamu akan melihat berbagai menu dan pengaturan. Cari menu yang berhubungan dengan wifi, biasanya disebut “Wireless” atau “Wi-Fi”. Di dalam menu ini, kamu akan menemukan informasi tentang jaringan wifi kamu, termasuk password-nya.
Perhatikan bahwa lokasi password wifi bisa berbeda-beda tergantung pada model router. Beberapa router menampilkan password wifi di halaman utama, sementara yang lain membutuhkan beberapa klik untuk mencarinya.
Mengganti Password Wifi
Jika kamu ingin mengganti password wifi kamu, kamu bisa melakukannya dari antarmuka web router. Cari menu “Wireless Security” atau “Wi-Fi Security” dan ubah password wifi ke password baru yang kamu inginkan. Jangan lupa untuk menyimpan perubahan yang kamu buat.
Pastikan kamu memilih password yang kuat dan sulit ditebak. Gunakan kombinasi huruf besar, huruf kecil, angka, dan simbol. Hindari menggunakan kata-kata yang mudah ditebak, seperti nama hewan peliharaan atau tanggal lahir.
Tips Keamanan: Cara Melihat Password Wifi Yang Terkunci Di Android

Gak cuma bisa ngeliat password WiFi, tapi juga penting banget buat ngelindungin WiFi kamu dari orang jahat! Bayangin aja, kalo password kamu gampang ditebak, siapa aja bisa nyolong data kamu, ngehack akun, atau bahkan nge-spam temen-temen kamu! Makanya, penting banget buat ngelakuin beberapa hal buat ngebuat WiFi kamu aman.
Gunakan Password yang Kuat
Password yang kuat itu kayak kunci gembok yang susah dibobol. Password yang gampang ditebak, kayak “password123” atau “12345678”, itu kayak gembok yang gampang dibejek! Makanya, kamu harus pake password yang unik dan susah ditebak.
- Pake kombinasi huruf besar, huruf kecil, angka, dan simbol. Kayak contohnya: “P@$$w0rd123”.
- Jangan pake tanggal lahir, nama, atau kata-kata yang gampang ditebak.
- Pake password yang berbeda buat setiap akun kamu. Jadi, kalo satu akun kena hack, akun lainnya gak ikutan kena.
Aktifkan Enkripsi WPA2/WPA3
Enkripsi itu kayak lapisan keamanan tambahan buat WiFi kamu. Bayangin aja, kalo WiFi kamu kayak rumah, enkripsi itu kayak pagar yang ngelindungin rumah kamu dari maling! WPA2 dan WPA3 adalah standar enkripsi terbaru yang paling aman.
- Pastikan router kamu udah ngedukung WPA2/WPA3. Kalo belum, coba update firmware router kamu.
- Aktifkan enkripsi WPA2/WPA3 di pengaturan router kamu.
Gunakan VPN
VPN itu kayak terowongan rahasia yang ngebuat koneksi internet kamu aman. Kalo kamu lagi konek ke WiFi publik, kayak di kafe atau bandara, VPN bisa ngelindungin data kamu dari orang yang gak bertanggung jawab.
- Pastikan kamu pake VPN yang terpercaya dan aman.
- VPN bisa ngebuat koneksi internet kamu lebih lambat, tapi ini worth it buat ngelindungin data kamu.
Penutupan Akhir
Nah, sekarang lu udah tau berbagai cara buat ngecek password wifi di Android. Pilih cara yang paling cocok buat lu, dan jangan lupa jaga keamanan wifi lu dengan password yang kuat, ya!
Jawaban untuk Pertanyaan Umum
Apa yang harus dilakukan jika lupa password wifi dan tidak bisa masuk ke router?
Kamu bisa mencoba mereset router ke pengaturan pabrik. Namun, ini akan menghapus semua pengaturan dan password yang tersimpan. Pastikan kamu memiliki akses ke informasi login awal router jika kamu ingin meresetnya.
Bagaimana cara mengubah password wifi setelah berhasil melihatnya?
Kamu bisa mengubah password wifi melalui pengaturan router atau melalui aplikasi yang terhubung ke router.
Apakah aman menyimpan password wifi di Android?
Sebaiknya hindari menyimpan password wifi di Android jika perangkatmu tidak aman. Pastikan kamu memiliki password yang kuat dan gunakan fitur keamanan tambahan seperti enkripsi WPA2/WPA3.