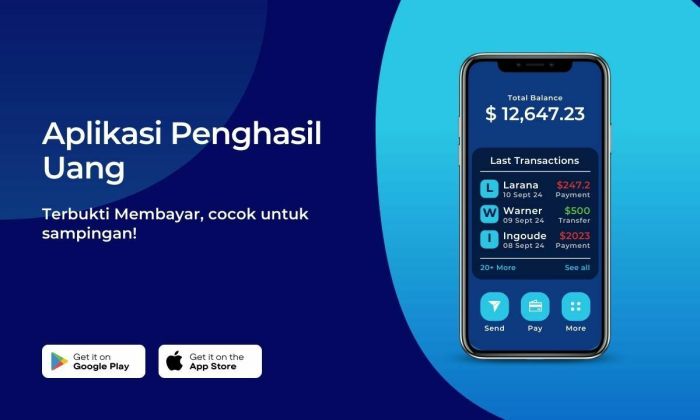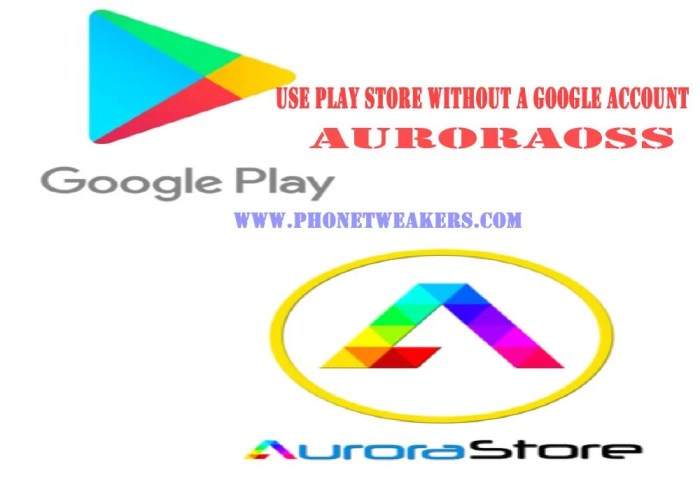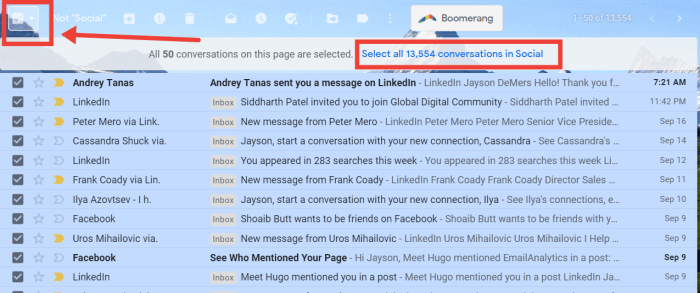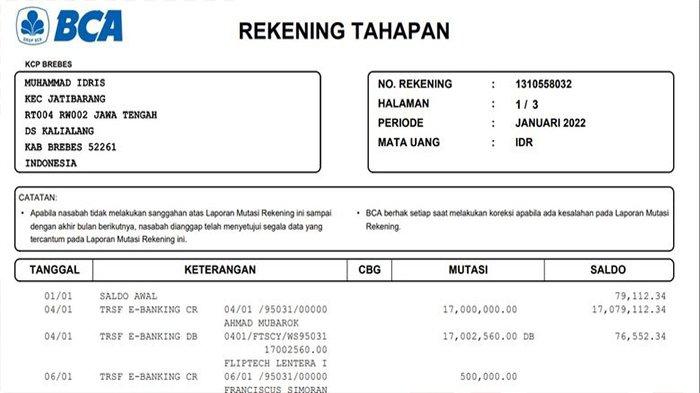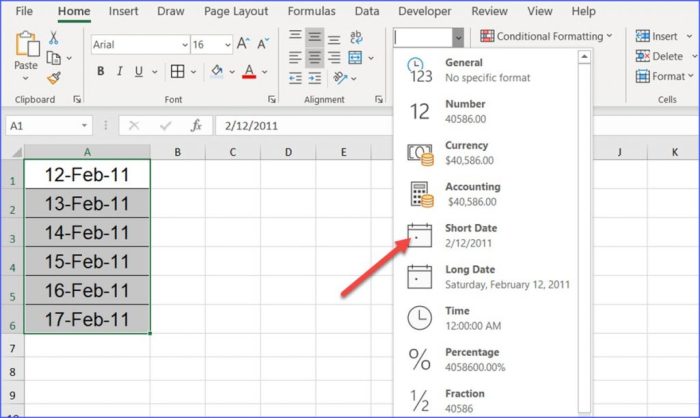Cara Memperjelas Foto yang Blur di Google: Tips dan Trik
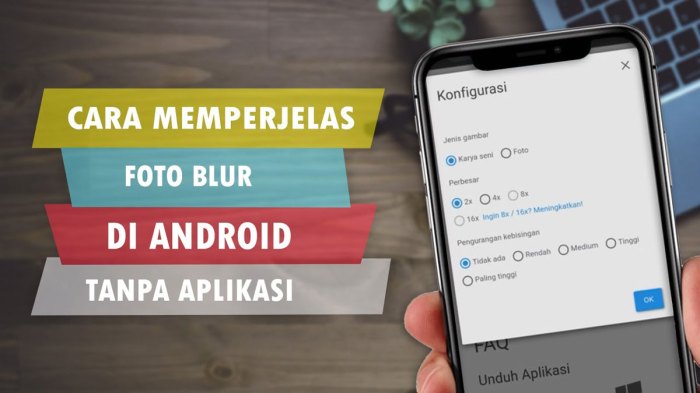
Cara Memperjelas Foto yang Blur di Google – Yo, bro! Pernah ngalamin foto kamu jadi blur? Nggak usah panik, karena kamu bisa ngeluarin foto blur kamu dari jurang kehancuran! Ada beberapa cara yang bisa kamu pake buat nge-boost foto blur kamu biar jadi jernih dan keren, mulai dari Google Photos sampai aplikasi lain.
So, siap-siap buat upgrade skill editing kamu!
Nah, dalam artikel ini, kita bakal ngebahas cara-cara ampuh buat memperjelas foto yang blur, baik itu di Google Photos maupun di aplikasi pihak ketiga. Kamu juga bakal dapet tips tambahan biar foto kamu makin kece! Jadi, simak baik-baik ya, bro!
Memperjelas Foto Blur di Google Photos

Foto blur bisa jadi masalah, tapi tenang aja, Google Photos punya fitur keren yang bisa bantu kamu memperbaiki foto blur! Fitur “Enhance” dan “Smart Enhance” bisa ngasih foto kamu tampilan yang lebih tajam dan jernih. Penasaran gimana caranya? Simak penjelasan berikut!
Memperjelas Foto Blur dengan Fitur “Enhance”
Fitur “Enhance” di Google Photos bisa ngebantu kamu memperjelas foto blur dengan cara otomatis. Fitur ini ngegunain algoritma canggih buat ngeidentifikasi area blur dan nge-sharpen-nya. Hasilnya, foto kamu bakal keliatan lebih tajam dan detailnya lebih jelas.
- Buka aplikasi Google Photos dan pilih foto blur yang ingin kamu perjelas.
- Tap ikon “Edit” yang terletak di pojok kanan bawah layar.
- Pilih opsi “Enhance” dari menu edit.
- Google Photos bakal otomatis memproses foto kamu dan nge-sharpen area blur.
- Kamu bisa ngelihat perubahan sebelum dan sesudah menggunakan fitur “Enhance” dengan nge-tap tombol “Undo” atau “Redo”.
- Jika kamu puas dengan hasilnya, tap tombol “Save” buat menyimpan foto yang udah diperjelas.
Memperjelas Foto Blur dengan Fitur “Smart Enhance”
Nah, kalo fitur “Enhance” kurang ngasih hasil yang memuaskan, kamu bisa coba fitur “Smart Enhance”. Fitur ini lebih canggih lagi karena ngegunain teknologi AI (Artificial Intelligence) buat nge-sharpen foto dan nge-adjust warna dan kontrasnya secara otomatis. Jadi, foto kamu bakal keliatan lebih natural dan tajam.
- Buka aplikasi Google Photos dan pilih foto blur yang ingin kamu perjelas.
- Tap ikon “Edit” yang terletak di pojok kanan bawah layar.
- Pilih opsi “Smart Enhance” dari menu edit.
- Google Photos bakal otomatis memproses foto kamu dan nge-sharpen area blur, nge-adjust warna, dan kontrasnya.
- Kamu bisa ngelihat perubahan sebelum dan sesudah menggunakan fitur “Smart Enhance” dengan nge-tap tombol “Undo” atau “Redo”.
- Jika kamu puas dengan hasilnya, tap tombol “Save” buat menyimpan foto yang udah diperjelas.
Contoh Foto Sebelum dan Sesudah Menggunakan Fitur “Enhance” dan “Smart Enhance”
Bayangin kamu punya foto liburan di pantai yang blur karena kamu lagi gerak. Setelah kamu pake fitur “Enhance”, detail pasir pantai dan ombak yang tadinya blur bakal keliatan lebih jelas. Terus, kalo kamu pake fitur “Smart Enhance”, warna langit dan pasir pantai bakal keliatan lebih cerah dan natural.
Contoh Foto yang Tidak Dapat Diperjelas dengan Fitur “Enhance” dan “Smart Enhance”
Meskipun fitur “Enhance” dan “Smart Enhance” keren banget, tapi nggak semua foto blur bisa diperjelas. Misalnya, foto yang blur karena gerakan kamera yang terlalu cepat atau karena fokus kamera yang salah. Dalam kasus ini, fitur “Enhance” dan “Smart Enhance” nggak bakal bisa ngebantu kamu nge-sharpen foto.
Karena, teknologi AI di fitur ini nggak bisa nge-recover informasi yang hilang akibat blur yang terlalu parah.
Memperjelas Foto Blur dengan Aplikasi Lain
Gimana sih cara memperjelas foto blur yang udah kayak kabut asap? Tenang, kamu bisa pake aplikasi lain, bukan cuma Google Photos aja. Aplikasi ini bisa ngebantu kamu buat ngilangin blur di foto, bikin foto kamu jadi lebih jernih, dan siap buat di-post di Instagram!
Aplikasi Pihak Ketiga
Ada banyak aplikasi pihak ketiga yang bisa kamu pake buat ngilangin blur di foto. Dua aplikasi yang paling populer dan gampang dipake adalah Adobe Photoshop Express dan Picsart. Keduanya punya fitur yang bisa ngebantu kamu buat ngilangin blur dan ngasih efek yang keren di foto kamu.
Adobe Photoshop Express
Adobe Photoshop Express, aplikasi yang satu ini, bisa kamu pake buat ngilangin blur dan ngasih efek yang keren di foto kamu. Fitur “Sharpen” di aplikasi ini bisa ngebantu kamu buat ngilangin blur dan bikin detail di foto kamu lebih jelas.
- Buka aplikasi Adobe Photoshop Express dan pilih foto yang mau kamu perjelas.
- Tap tombol “Adjust” di bagian bawah layar.
- Cari dan tap tombol “Sharpen”.
- Geser slider “Sharpen” ke kanan untuk ngebantu ngilangin blur di foto kamu. Kamu bisa ngatur seberapa tajam foto kamu mau.
- Setelah kamu puas dengan hasilnya, tap tombol “Done” di pojok kanan atas layar.
Picsart
Picsart, aplikasi ini juga punya fitur yang bisa ngebantu kamu buat ngilangin blur dan ngasih efek yang keren di foto kamu. Fitur “Clarity” di aplikasi ini bisa ngebantu kamu buat ngilangin blur dan ngasih efek yang lebih tajam di foto kamu.
- Buka aplikasi Picsart dan pilih foto yang mau kamu perjelas.
- Tap tombol “Tools” di bagian bawah layar.
- Cari dan tap tombol “Clarity”.
- Geser slider “Clarity” ke kanan untuk ngebantu ngilangin blur di foto kamu. Kamu bisa ngatur seberapa tajam foto kamu mau.
- Setelah kamu puas dengan hasilnya, tap tombol “Apply” di pojok kanan atas layar.
Tips Tambahan untuk Memperjelas Foto Blur
Oke, jadi kamu udah berhasil nge-sharpen foto blur pake Google Photos. Tapi kalo kamu pengen hasil yang lebih sick, ada beberapa trik extra yang bisa kamu coba. Bayangin aja, foto kamu bakal jadi lebih crisp dan kece badai!.
Mengatur Pencahayaan dan Kontras
Pencahayaan dan kontras bisa ngebantu foto blur jadi lebih jelas. Bayangin aja, kalo foto kamu terlalu gelap, detailnya bakal susah keliatan. Nah, dengan ngatur pencahayaan dan kontras, kamu bisa nge-boost detail dan ngebuat foto kamu lebih hidup.
Menggunakan Tools “Brightness” dan “Contrast” di Google Photos
Google Photos punya tools “Brightness” dan “Contrast” yang gampang banget dipake. Kamu tinggal geser slidernya buat ngatur tingkat kecerahan dan kontras. Kalo kamu ngerasa foto kamu terlalu gelap, naikin brightness. Kalo terlalu flat, naikin contrast.
- Geser slider “Brightness” ke kanan buat nge-boost kecerahan foto.
- Geser slider “Contrast” ke kanan buat nge-boost perbedaan antara area terang dan gelap.
Menggunakan Tools “Exposure” dan “Highlights” di Adobe Photoshop Express, Cara Memperjelas Foto yang Blur di Google
Adobe Photoshop Express punya tools “Exposure” dan “Highlights” yang bisa ngebantu ngatur pencahayaan secara lebih detail. Tools “Exposure” ngatur overall brightness, sedangkan “Highlights” ngatur detail di area terang.
- Geser slider “Exposure” ke kanan buat nge-boost kecerahan secara keseluruhan.
- Geser slider “Highlights” ke kanan buat nge-boost detail di area terang.
Menggunakan Tools “Brightness” dan “Contrast” di Picsart
Picsart juga punya tools “Brightness” dan “Contrast” yang bisa kamu pake buat ngatur pencahayaan dan kontras foto. Tools ini gampang dipake dan bisa nge-boost detail foto blur.
- Geser slider “Brightness” ke kanan buat nge-boost kecerahan foto.
- Geser slider “Contrast” ke kanan buat nge-boost perbedaan antara area terang dan gelap.
Pemungkas
Jadi, bro, ngeluarin foto blur kamu dari jurang kehancuran itu gampang banget! Tinggal pake fitur “Enhance” atau “Smart Enhance” di Google Photos, atau pake aplikasi pihak ketiga kaya Adobe Photoshop Express atau Picsart. Jangan lupa, kamu juga bisa ngedit pencahayaan dan kontras buat nge-boost foto kamu biar makin keren.
So, tunggu apa lagi? Langsung cobain aja!
Pertanyaan yang Sering Muncul: Cara Memperjelas Foto Yang Blur Di Google
Apa bedanya fitur “Enhance” dan “Smart Enhance” di Google Photos?
Fitur “Enhance” secara otomatis meningkatkan kualitas foto dengan menyesuaikan pencahayaan, kontras, dan warna. Sementara “Smart Enhance” menggunakan teknologi AI yang lebih canggih untuk mengoptimalkan foto, termasuk mengurangi noise dan meningkatkan detail.
Apa yang harus dilakukan kalau foto blur tidak bisa diperjelas?
Jika foto terlalu blur atau memiliki noise yang terlalu banyak, kemungkinan besar fitur “Enhance” atau “Smart Enhance” tidak akan bisa memperjelasnya. Dalam kasus ini, kamu bisa mencoba menggunakan aplikasi editing lain yang lebih canggih atau mengganti foto dengan yang lebih tajam.