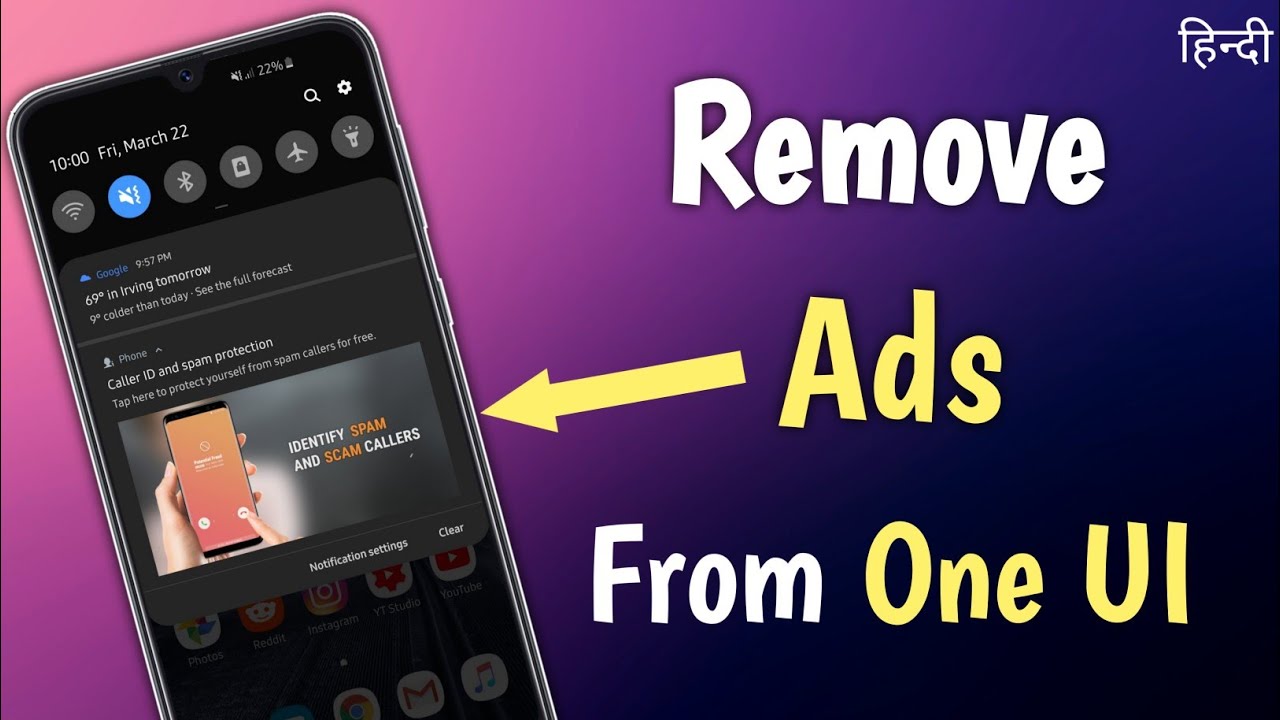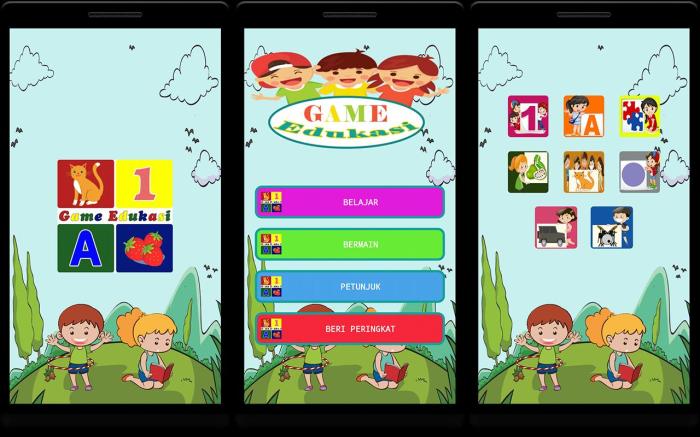Cara Merekam Layar Screen Record di iPhone, iPad, Dan iPod Touch
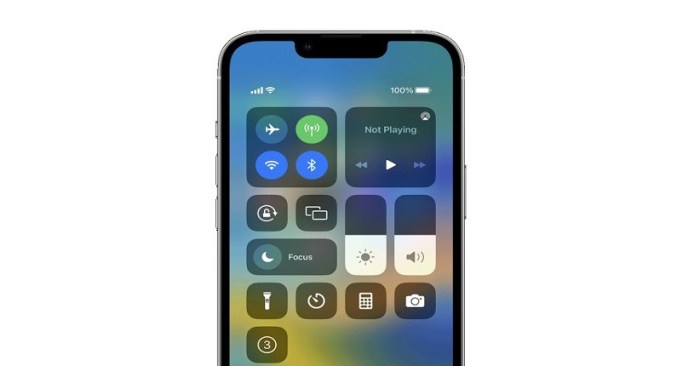
Cara Merekam Layar Screen Record di iPhone iPad iPod Touch – Bosan nge-scroll dan nge-tap layar iPhone, iPad, atau iPod Touch buat ngasih tahu temen tentang game keren atau fitur baru di aplikasi favoritmu? Tenang, gaes! Ada cara gampang buat merekam layar dan nunjukin langsung ke temen-temenmu.
Screen recording di iPhone, iPad, dan iPod Touch tuh gampang banget, kayak nge-klik tombol “Like” di Instagram. Lo bisa ngerekam gameplay, tutorial, atau bahkan ngasih tahu cara bikin video TikTok paling hits. Penasaran gimana caranya? Yuk, simak artikel ini sampai habis!
Cara Merekam Layar di iPhone

Yo, jadi kamu mau ngerekam layar iPhone kamu? Gampang banget, bro! Entah itu buat bikin tutorial, nge-record gameplay, atau sekadar nge-share sesuatu yang keren, iPhone punya fitur built-in yang ngebantu kamu.
Merekam Layar di iPhone
Oke, check this out! Nih langkah-langkahnya:
- Buka Control Center. Swipe down dari pojok kanan atas layar (atau swipe up dari bawah layar, tergantung model iPhone kamu).
- Tap ikon “Record” (lingkaran merah).
- Tap tombol “Start Recording” yang muncul di atas layar.
Gampang kan? Sekarang kamu udah mulai ngerekam layar.
Merekam Layar dengan Suara
Kalo kamu mau ngerekam suara kamu bareng sama layar, gampang banget.
- Buka Control Center.
- Tap ikon “Record”.
- Tap tombol “Start Recording”.
- Tap ikon microphone di sebelah tombol “Start Recording”.
Sekarang kamu bisa ngobrol atau ngasih penjelasan sambil ngerekam layar.
Merekam Layar Tanpa Suara
Mau ngerekam layar tanpa suara? No problem, bro!
- Buka Control Center.
- Tap ikon “Record”.
- Tap tombol “Start Recording”.
- Pastikan ikon microphone gak aktif.
Simple, right?
Menghentikan Perekaman Layar
Nah, gimana caranya buat nge-stop ngerekam layar?
- Tap tombol “Stop Recording” di atas layar.
Gampang kan? Sekarang rekaman kamu udah selesai!
Mengakses dan Membagikan Rekaman Layar
Rekaman layar kamu bakal otomatis tersimpan di aplikasi Photos.
- Buka aplikasi Photos.
- Cari rekaman layar kamu.
- Tap rekaman layar untuk ngelihatnya.
- Tap tombol “Share” (kotak dengan panah ke atas) untuk nge-share rekaman layar kamu ke aplikasi lain, seperti WhatsApp, Instagram, atau email.
Sekarang kamu bisa nge-share rekaman layar kamu ke temen-temen kamu atau upload ke sosial media.
Contoh Penggunaan Praktis Merekam Layar
Merekam layar di iPhone punya banyak kegunaan, bro. Misalnya, kamu bisa ngerekam tutorial game, ngasih penjelasan tentang fitur baru di aplikasi, atau nge-record presentasi online. Bayangin kamu bisa nge-share rekaman layar gameplay kamu yang keren ke temen-temen kamu!
Fitur Tambahan Perekaman Layar di iPhone

Oke, jadi kamu sudah tahu cara merekam layar di iPhone, tapi tunggu dulu! Ada banyak fitur keren yang bisa kamu gunakan untuk membuat rekaman layarmu lebih epik dan menarik. Ini seperti menambahkan efek khusus ke film, tapi versi iPhone.
Rekam dengan Suara atau Tanpa Suara
Mau rekamanmu kayak video YouTube yang ada suaramu, atau kayak video game tanpa suara? Tenang, di iPhone kamu bisa pilih!
- Rekam dengan Suara:Ini kayak nge-vlog, tapi versi iPhone. Kamu bisa merekam suara kamu sendiri sambil ngerekam layar. Cukup aktifkan fitur “Mikrofon” di menu rekaman layar. Bayangkan kamu bisa ngasih tutorial, review aplikasi, atau nge-review game sambil ngasih komentar.
- Rekam Tanpa Suara:Ini kayak ngerekam gameplay game, tapi versi iPhone. Kamu bisa ngerekam apa yang terjadi di layar tanpa suara kamu. Kamu bisa merekam tutorial tanpa perlu ngomong, atau merekam video game yang super intens tanpa gangguan suara kamu.
Kualitas Rekaman Layar, Cara Merekam Layar Screen Record di iPhone iPad iPod Touch
Mau rekamanmu super jernih atau ringan buat di-upload ke YouTube? Di iPhone, kamu bisa atur kualitas rekaman layarmu.
- Kualitas Tinggi:Ini kayak ngerekam video 4K di iPhone. Rekamanmu akan super jernih, tapi makan banyak space di iPhone.
- Kualitas Rendah:Ini kayak ngerekam video 720p di iPhone. Rekamanmu akan lebih kecil dan ringan, tapi kualitasnya kurang jernih.
Mikrofon Eksternal
Mau ngerekam suara dengan kualitas yang lebih pro? Kamu bisa hubungkan mikrofon eksternal ke iPhone. Ini kayak ngerekam podcast, tapi versi iPhone.
- Cara Menghubungkan:Cukup hubungkan mikrofon eksternal ke port Lightning di iPhone.
- Kualitas Suara:Mikrofon eksternal akan menghasilkan suara yang lebih jernih dan detail, kayak ngerekam di studio profesional.
Komentar Suara
Mau ngasih komentar suara ke rekaman layarmu? Ini kayak nge-dubbing, tapi versi iPhone. Kamu bisa ngasih komentar suara sambil ngerekam layar.
- Cara Mengaktifkan:Aktifkan fitur “Mikrofon” di menu rekaman layar.
- Tips:Gunakan headset dengan mikrofon agar suaramu lebih jernih.
Contoh Penggunaan Fitur Tambahan
Bayangkan kamu mau nge-review game baru. Kamu bisa ngerekam gameplay dengan suara kamu sendiri, menggunakan mikrofon eksternal untuk kualitas suara yang lebih jernih, dan ngasih komentar suara di bagian-bagian penting. Atau kamu bisa ngerekam tutorial tanpa suara, tapi menambahkan teks dan ilustrasi untuk memperjelas penjelasan.
Cara Merekam Layar di iPad: Cara Merekam Layar Screen Record Di IPhone IPad IPod Touch
Nggak usah panik, ngerekam layar di iPad gampang banget! iPad punya fitur bawaan yang bisa ngerekam apa aja yang kamu lakukan di layar, jadi kamu bisa ngebuat video tutorial, merekam gameplay, atau bahkan ngerekam obrolan penting.
Langkah-langkah Merekam Layar di iPad
Nih, langkah-langkahnya gampang banget, kayak ngebuka aplikasi:
- Buka Control Center. Kamu bisa ngelakuin ini dengan ngeswipe dari atas kanan layar ke bawah, atau dari bawah layar ke atas (kalo iPad kamu pake tombol Home).
- Cari ikon Record, yang bentuknya kayak lingkaran dengan titik di dalamnya.
- Tekan ikon Recorddan tahan sampai kamu ngeliat countdown di layar.
- Sekarang kamu udah mulai ngerekam! Nggak usah panik, kamu bisa ngeliat timer di atas layar, jadi kamu tau berapa lama kamu udah ngerekam.
- Kalo kamu udah selesai ngerekam, tinggal tap tombol Stopyang ada di atas layar.
Perbedaan Merekam Layar di iPad dan iPhone
Meskipun cara ngerekamnya mirip, tapi ada beberapa perbedaan antara iPad dan iPhone:
| Fitur | iPad | iPhone |
|---|---|---|
| Tombol Record | Ada di Control Center | Ada di Control Center |
| Timer | Muncul di atas layar | Muncul di atas layar |
| Audio | Bisa merekam audio internal dan eksternal | Bisa merekam audio internal dan eksternal |
| Fitur Tambahan | Bisa ngerekam layar dengan aplikasi lain yang aktif | Bisa ngerekam layar dengan aplikasi lain yang aktif |
Cara Menggunakan Fitur Rekam Layar di Berbagai Aplikasi
Nggak peduli kamu lagi ngebuka aplikasi apa, fitur rekam layar di iPad bisa ngerekam semuanya! Nih contohnya:
- Instagram: Rekam tutorial tentang cara ngebuat filter keren di Instagram.
- TikTok: Rekam video tutorial tentang cara ngebuat dance challenge yang viral.
- Game: Rekam gameplay kamu dan bagikan ke temen-temen.
- Safari: Rekam tutorial tentang cara ngebuka website tertentu.
- Aplikasi Produktivitas: Rekam tutorial tentang cara ngebuat presentasi yang keren.
Cara Menggunakan Fitur Rekam Layar untuk Membuat Video Tutorial
Ngebuat video tutorial di iPad gampang banget! Kamu bisa ngebuat tutorial tentang apa aja, mulai dari cara ngebuat makanan, cara ngebuat video editan, sampai cara ngebuat aplikasi. Nih tipsnya:
- Siapkan skrip: Tulis skrip yang jelas dan mudah dipahami. Kalo kamu nggak mau ngomong, kamu bisa pake teks di layar.
- Gunakan aplikasi edit video: Setelah kamu selesai ngerekam, kamu bisa ngedit video kamu pake aplikasi edit video seperti iMovie atau LumaFusion.
- Tambahkan musik dan efek suara: Musik dan efek suara bisa bikin video kamu lebih menarik. Kamu bisa cari musik gratis di YouTube atau SoundCloud.
- Bagikan video kamu: Setelah kamu selesai ngedit, kamu bisa ngebagi video kamu ke YouTube, Instagram, TikTok, atau platform lain.
Contoh Penggunaan Praktis Merekam Layar di iPad
Nih beberapa contoh penggunaan praktis ngerekam layar di iPad:
- Merekam presentasi: Rekam presentasi kamu di iPad dan bagikan ke teman-teman atau kolega.
- Merekam demo aplikasi: Rekam demo aplikasi kamu dan bagikan ke calon pengguna.
- Merekam tutorial online: Rekam tutorial online tentang apa aja yang kamu suka dan bagikan ke dunia.
- Merekam video call: Rekam video call penting kamu sebagai bukti atau dokumentasi.
- Merekam gameplay: Rekam gameplay kamu dan bagikan ke temen-temen.
Cara Merekam Layar di iPod Touch
iPod Touch, meskipun tidak memiliki kemampuan untuk melakukan panggilan telepon, tetap menjadi perangkat yang serbaguna untuk hiburan dan produktivitas. Salah satu fitur yang sangat berguna adalah kemampuan merekam layar, yang memungkinkan kamu untuk menangkap video dari apa yang terjadi di layar iPod Touch kamu.
Ini sangat berguna untuk membuat tutorial, merekam gameplay, atau berbagi aktivitas di layar dengan orang lain.
Cara Merekam Layar di iPod Touch
Berikut langkah-langkah untuk merekam layar di iPod Touch:
- Buka Pusat Kontrol dengan menggesek ke bawah dari sudut kanan atas layar.
- Tekan dan tahan tombol perekaman layar (lingkaran putih dengan titik di tengahnya).
- Ketuk “Mulai Perekaman” untuk memulai perekaman layar.
- Untuk menghentikan perekaman, ketuk tombol merah di bagian atas layar.
- Video rekaman akan disimpan di aplikasi Foto kamu.
Perbedaan Merekam Layar di iPod Touch, iPhone, dan iPad
| Fitur | iPod Touch | iPhone | iPad |
|---|---|---|---|
| Cara Mengakses Pusat Kontrol | Gesek ke bawah dari sudut kanan atas layar | Gesek ke bawah dari sudut kanan atas layar (iPhone X dan yang lebih baru) atau gesek ke atas dari bagian bawah layar (iPhone 8 dan yang lebih lama) | Gesek ke bawah dari sudut kanan atas layar |
| Tombol Perekaman Layar | Lingkaran putih dengan titik di tengahnya | Lingkaran putih dengan titik di tengahnya | Lingkaran putih dengan titik di tengahnya |
| Opsi Suara | Merekam audio internal dan mikrofon | Merekam audio internal dan mikrofon | Merekam audio internal dan mikrofon |
Membuat Video Tutorial dengan Fitur Perekaman Layar
Fitur perekaman layar di iPod Touch sangat membantu untuk membuat video tutorial yang mudah dipahami. Berikut beberapa contoh:
- Menjelaskan langkah-langkah menggunakan aplikasi baru: Kamu bisa merekam layar saat kamu menunjukkan cara menggunakan fitur-fitur aplikasi baru.
- Menunjukkan cara menyelesaikan masalah: Kamu bisa merekam layar saat kamu menunjukkan cara memperbaiki masalah umum yang dihadapi pengguna aplikasi.
- Menjelaskan cara melakukan sesuatu di iPod Touch: Kamu bisa merekam layar saat kamu menunjukkan cara menggunakan fitur-fitur di iPod Touch, seperti menambahkan kontak, mengatur alarm, atau menggunakan aplikasi tertentu.
Merekam Gameplay di iPod Touch
Fitur perekaman layar juga sangat berguna untuk merekam gameplay di iPod Touch. Kamu bisa merekam saat kamu bermain game dan membagikannya dengan teman-teman atau mengunggahnya ke platform streaming video.
- Bagikan momen-momen seru dalam game: Kamu bisa merekam momen-momen terbaik saat kamu bermain game, seperti saat kamu berhasil menyelesaikan level yang sulit atau mengalahkan musuh yang kuat.
- Buat video tutorial gameplay: Kamu bisa merekam layar saat kamu menunjukkan cara memainkan game tertentu dengan strategi tertentu.
- Buat video review game: Kamu bisa merekam layar saat kamu memainkan game dan memberikan ulasan tentangnya.
Contoh Penggunaan Praktis Merekam Layar di iPod Touch
Berikut beberapa contoh penggunaan praktis merekam layar di iPod Touch:
- Menunjukkan kepada teman cara menggunakan aplikasi baru: Kamu bisa merekam layar saat kamu menunjukkan cara menggunakan aplikasi baru kepada temanmu yang belum familiar dengan aplikasi tersebut.
- Merekam presentasi untuk sekolah: Kamu bisa merekam layar saat kamu mempresentasikan tugas sekolah dan membagikannya kepada teman sekelas.
- Merekam video untuk media sosial: Kamu bisa merekam layar saat kamu menunjukkan cara melakukan sesuatu di iPod Touch dan membagikannya di media sosial.
Ringkasan Terakhir
Nah, sekarang lo udah tau cara ngerekam layar di iPhone, iPad, dan iPod Touch. Gampang banget, kan? Sekarang, lo bisa tunjukin ke temen-temenmu skill jago main game, cara bikin video TikTok yang viral, atau tutorial keren di aplikasi favorit.
So, jangan lupa share artikel ini ke temen-temenmu biar mereka juga bisa ngerekam layar dengan mudah!
FAQ Terperinci
Apakah screen record di iPhone, iPad, dan iPod Touch bisa merekam suara?
Iya, lo bisa merekam suara internal dari perangkat atau menggunakan mikrofon eksternal.
Bagaimana cara mengedit video screen record?
Lo bisa mengedit video screen record menggunakan aplikasi editing video seperti iMovie atau aplikasi lain yang tersedia di App Store.
Apakah screen record bisa di-share ke platform media sosial?
Tentu, lo bisa share video screen record ke platform media sosial seperti YouTube, Instagram, TikTok, dan lainnya.