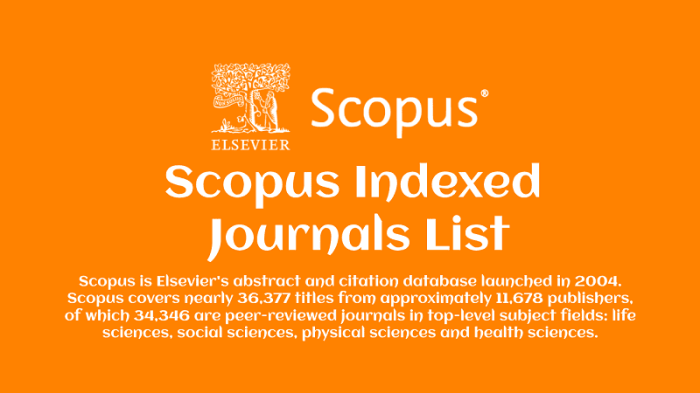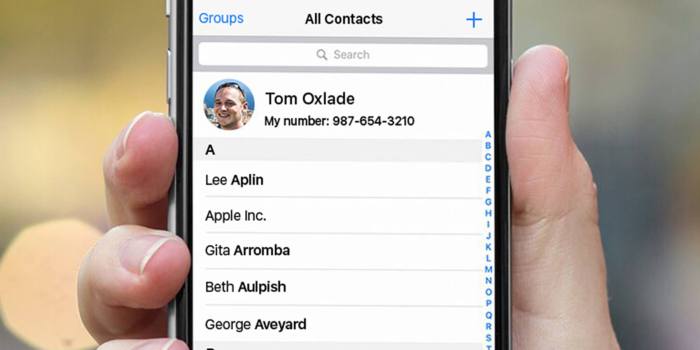Cara Memunculkan Tools di Photoshop
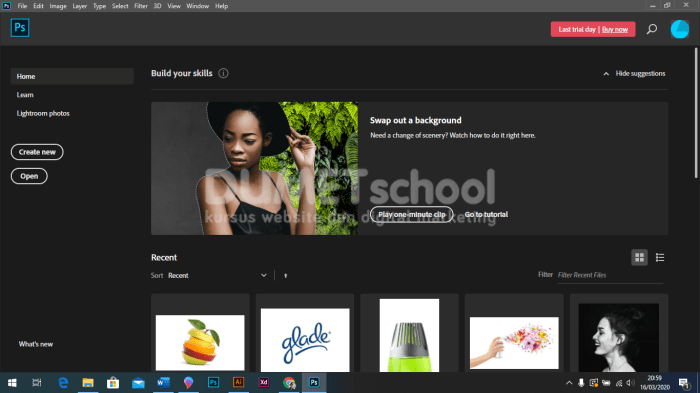
Cara Memunculkan Tools di Photoshop adalah kunci untuk menguasai software editing gambar yang populer ini. Bayangkan, Anda sedang asyik mengedit foto, tiba-tiba toolbar menghilang! Jangan panik, panduan ini akan membantu Anda menemukan kembali tools-tools andalan, mengatur letaknya, bahkan menemukan shortcut keyboard untuk mempercepat alur kerja.
Dari menemukan kembali toolbar yang hilang hingga mengkustomisasi tampilannya sesuai kebutuhan, semua akan dijelaskan secara detail dan mudah dipahami.
Artikel ini akan membahas berbagai aspek pengelolaan tools di Photoshop, mulai dari mengenal fungsi dasar beberapa tools utama seperti Move Tool, Marquee Tool, dan Lasso Tool, hingga teknik pencarian tools yang tersembunyi dan penggunaan shortcut keyboard untuk meningkatkan efisiensi.
Dengan panduan langkah demi langkah yang disertai ilustrasi, Anda akan mampu mengoptimalkan penggunaan tools di Photoshop dan meningkatkan produktivitas Anda.
Berbagai Tools di Photoshop

Photoshop menawarkan beragam tools yang memudahkan pengeditan gambar. Menguasai tools-tools ini adalah kunci untuk menghasilkan karya yang profesional. Artikel ini akan membahas beberapa tools utama dan cara penggunaannya, dilengkapi dengan contoh-contoh praktis.
Fungsi Dasar Beberapa Tools Utama Photoshop
Beberapa tools Photoshop yang sering digunakan antara lain Move Tool, Marquee Tool, Lasso Tool, dan Crop Tool. Masing-masing tools memiliki fungsi dan kegunaan yang berbeda dalam proses editing gambar.
- Move Tool (V):Digunakan untuk memindahkan layer atau objek yang telah dipilih. Cukup klik dan seret objek ke posisi yang diinginkan. Anda juga dapat menggunakan keyboard untuk memindahkan objek secara lebih presisi (menggunakan panah).
- Marquee Tool (M):Memungkinkan Anda untuk membuat seleksi berbentuk persegi, persegi panjang, elips, atau lingkaran. Seleksi ini berguna untuk mengedit bagian tertentu dari gambar, seperti menerapkan efek atau melakukan cropping.
- Lasso Tool (L):Memberikan fleksibilitas dalam membuat seleksi dengan bentuk bebas. Terdapat tiga jenis Lasso Tool: Lasso Tool (untuk seleksi bebas), Polygonal Lasso Tool (untuk seleksi dengan garis lurus), dan Magnetic Lasso Tool (seleksi otomatis yang menempel pada tepi objek).
- Crop Tool (C):Digunakan untuk memotong atau memangkas bagian dari gambar. Anda dapat menyeret kotak crop untuk menentukan area yang ingin dipertahankan, kemudian tekan Enter untuk menerapkan perubahan.
Contoh Penggunaan Tools
Berikut contoh penggunaan beberapa tools di atas:
- Move Tool:Misalnya, Anda memiliki gambar produk yang sedikit bergeser dari tengah. Dengan Move Tool, Anda cukup mengklik dan menyeret gambar produk tersebut hingga tepat berada di tengah kanvas.
- Marquee Tool:Bayangkan Anda ingin menambahkan efek tertentu hanya pada bagian wajah model dalam sebuah foto. Gunakan Rectangular Marquee Tool untuk membuat seleksi persegi panjang yang mencakup wajah model, kemudian terapkan efek yang diinginkan hanya pada area seleksi tersebut.
- Lasso Tool:Jika Anda ingin mengisolasi objek dengan bentuk tidak beraturan seperti rambut, gunakan Lasso Tool untuk membuat seleksi secara manual mengikuti bentuk rambut tersebut. Anda bisa menggunakan Magnetic Lasso Tool untuk mempermudah proses seleksi pada objek dengan kontras yang cukup jelas.
- Crop Tool:Anda memiliki foto pemandangan yang terlalu luas, dan ingin memfokuskan pada bagian tertentu. Gunakan Crop Tool untuk memotong bagian yang tidak relevan, sehingga menghasilkan komposisi yang lebih kuat dan terfokus.
Perbandingan Move Tool, Marquee Tool, dan Lasso Tool
| Tools | Fungsi Utama | Jenis Seleksi | Kegunaan |
|---|---|---|---|
| Move Tool | Memindahkan layer atau objek | Tidak membuat seleksi | Menata elemen dalam gambar |
| Marquee Tool | Membuat seleksi berbentuk geometri | Persegi, persegi panjang, elips, lingkaran | Seleksi area untuk editing, cropping |
| Lasso Tool | Membuat seleksi bentuk bebas | Bebas, poligonal, magnetik | Seleksi objek dengan bentuk tidak beraturan |
Langkah-langkah Menggunakan Quick Selection Tool
Quick Selection Tool sangat berguna untuk memilih objek dengan cepat. Berikut langkah-langkah penggunaannya:
- Pilih Quick Selection Tool (W).
- Atur ukuran brush sesuai kebutuhan.
- Klik dan seret kursor di atas objek yang ingin dipilih. Photoshop akan secara otomatis mendeteksi tepi objek dan melakukan seleksi.
- Anda dapat menambahkan atau mengurangi area seleksi dengan menekan tombol Shift (untuk menambahkan) atau Alt (untuk mengurangi) sambil menyeret kursor.
- Setelah seleksi selesai, Anda dapat mengedit objek yang telah dipilih.
Tools yang Sering Digunakan untuk Mengedit Foto Produk
Untuk mengedit foto produk, beberapa tools yang paling sering digunakan adalah Crop Tool (untuk menyesuaikan komposisi), Spot Healing Brush Tool (untuk menghilangkan noda atau ketidaksempurnaan), Quick Selection Tool (untuk memilih produk), dan Adjustment Layers (untuk menyesuaikan warna dan kontras).
Cara Memunculkan Toolbar Photoshop yang Hilang
Toolbar di Photoshop merupakan bagian penting yang memudahkan akses ke berbagai tools dan fitur. Hilangnya toolbar bisa sangat mengganggu alur kerja. Untungnya, memunculkannya kembali relatif mudah. Berikut langkah-langkahnya, baik untuk toolbar standar maupun toolbar khusus yang mungkin telah tersembunyi.
Memanfaatkan Menu Window untuk Mengatur Panel
Menu Window di Photoshop bertindak sebagai pusat kendali untuk menampilkan dan menyembunyikan berbagai panel, termasuk toolbar. Menu ini memberikan kontrol penuh atas tampilan antarmuka Photoshop, memungkinkan Anda untuk mengatur panel sesuai kebutuhan dan preferensi.
Jika toolbar Anda hilang, langkah pertama yang perlu dilakukan adalah memeriksa menu Window. Di dalam menu ini, Anda akan menemukan daftar semua panel yang tersedia di Photoshop. Jika toolbar yang Anda cari (misalnya, toolbar standar dengan tools seperti Move, Lasso, Brush, dll.) tidak ditampilkan dengan tanda centang, cukup klik nama toolbar tersebut untuk memunculkannya kembali.
Untuk toolbar khusus, seperti toolbar Properties, cara kerjanya serupa; cari namanya di menu Window dan klik untuk menampilkannya.
Mengembalikan Toolbar ke Posisi Semula
Terkadang, toolbar mungkin tidak hilang sepenuhnya, tetapi hanya berpindah posisi. Jika Anda mendapati toolbar telah tergeser dari tempat semula, Anda dapat mengembalikannya dengan mudah. Cukup seret dan lepas toolbar dari posisinya yang baru ke lokasi yang diinginkan. Anda bisa meletakkannya di bagian atas, samping, atau di bawah area kerja, sesuai preferensi Anda.
Photoshop akan secara otomatis menyimpan posisi toolbar yang baru.
Menyesuaikan Ukuran dan Posisi Toolbar
Selain memunculkan kembali toolbar yang hilang, Anda juga dapat menyesuaikan ukuran dan posisinya agar sesuai dengan kebutuhan dan kenyamanan Anda. Untuk mengubah ukuran, arahkan kursor ke tepi toolbar hingga kursor berubah menjadi panah dua arah. Kemudian, seret tepi toolbar untuk memperbesar atau memperkecilnya.
Untuk memindahkan toolbar, klik dan seret toolbar ke lokasi yang Anda inginkan di area kerja Photoshop.
Mencegah Toolbar Hilang di Masa Mendatang
Berikut beberapa tips untuk mencegah toolbar hilang di masa mendatang:
- Hindari secara tidak sengaja menutup toolbar dengan mengklik tombol close (x) pada tab toolbar.
- Berhati-hatilah saat mengatur layout workspace. Pastikan Anda memahami konsekuensi dari setiap perubahan yang Anda buat.
- Biasakan untuk menyimpan workspace Anda secara berkala (dengan menggunakan fitur “Save Workspace” di menu Window). Ini akan membantu Anda mengembalikan pengaturan tampilan Photoshop ke keadaan yang diinginkan jika terjadi masalah.
- Jangan sembarangan menutup panel atau toolbar tanpa memahami fungsinya. Jika ragu, lebih baik biarkan tetap terbuka.
Mengatur dan Mengkustomisasi Toolbar Photoshop
Toolbar Photoshop adalah pusat kendali Anda untuk mengakses berbagai tools. Pengaturan toolbar yang efisien sangat penting untuk meningkatkan produktivitas dan mempercepat alur kerja Anda. Dengan sedikit penyesuaian, Anda dapat mengubah toolbar dari sekadar kumpulan ikon menjadi alat yang terpersonalisasi dan intuitif.
Menambahkan dan Menghapus Tools dari Toolbar
Menambahkan dan menghapus tools dari toolbar Photoshop sangat mudah. Anda dapat menyesuaikannya sesuai kebutuhan proyek Anda. Tools yang jarang digunakan dapat disembunyikan untuk mengurangi kekacauan, sementara tools favorit dapat ditempatkan di posisi yang mudah diakses.
- Untuk menambahkan tool, cukup seret tool dari panel Tools ke toolbar.
- Untuk menghapus tool, klik kanan pada tool di toolbar dan pilih “Remove from Toolbar”.
Pengelompokan Tools yang Sering Digunakan
Mengelompokkan tools yang sering digunakan akan mempercepat akses dan meningkatkan efisiensi kerja. Bayangkan Anda sering beralih antara Brush, Eraser, dan Clone Stamp. Dengan mengelompokkan ketiganya, Anda dapat menghemat waktu dan usaha.
- Klik kanan pada toolbar.
- Pilih “Panel Options”.
- Di bagian “Panel Options”, Anda dapat memilih untuk menampilkan tools dalam bentuk ikon besar atau kecil, dan juga mengatur bagaimana tools dikelompokkan.
Contoh Pengaturan Toolbar untuk Editing Foto
Untuk workflow editing foto, pengaturan toolbar yang efisien akan berpusat pada tools yang sering digunakan dalam proses tersebut. Berikut contohnya:
| Posisi | Tool | Alasan |
|---|---|---|
| 1 | Move Tool | Digunakan untuk memindahkan layer dan elemen gambar. |
| 2 | Crop Tool | Sering digunakan untuk memotong dan mengkomposisi gambar. |
| 3 | Spot Healing Brush Tool | Untuk memperbaiki noda kecil dan ketidaksempurnaan pada foto. |
| 4 | Brush Tool | Digunakan untuk berbagai keperluan seperti melukis, retouching, dan masking. |
| 5 | Eraser Tool | Untuk menghapus bagian gambar yang tidak diinginkan. |
Tips dan Trik untuk Pengaturan Toolbar yang Efektif dan Efisien
Beberapa tips dan trik tambahan untuk mengoptimalkan toolbar Anda meliputi penggunaan shortcut keyboard, mengatur ukuran ikon toolbar agar sesuai dengan resolusi layar Anda, dan sesuaikan pengaturan panel tools untuk menampilkan tools yang lebih relevan dengan proyek Anda. Jangan ragu untuk bereksperimen dengan berbagai pengaturan untuk menemukan yang paling sesuai dengan gaya kerja Anda.
Tampilan Toolbar Optimal untuk Desain Grafis
Untuk desain grafis, pengaturan toolbar akan berbeda dengan editing foto. Prioritaskan tools seperti Pen Tool, Shape Tools, dan Type Tool. Anda mungkin juga ingin menambahkan tools yang berkaitan dengan vektor dan ilustrasi. Mengatur toolbar secara efisien akan membantu dalam pembuatan karya desain grafis yang lebih cepat dan terstruktur.
Sebagai contoh, Anda bisa mengelompokkan tools untuk pembuatan bentuk geometris, tools untuk manipulasi teks, dan tools untuk pengolahan jalur (path) menjadi kelompok-kelompok tersendiri di toolbar. Hal ini akan memudahkan Anda untuk menemukan tools yang Anda butuhkan dengan cepat saat mengerjakan proyek desain grafis.
Mencari Tools Tertentu di Photoshop
Photoshop memiliki begitu banyak tools, sehingga terkadang menemukan tools yang kita butuhkan bisa terasa seperti mencari jarum di tumpukan jerami. Untungnya, Photoshop menyediakan beberapa cara untuk mempermudah pencarian tools, salah satunya dengan memanfaatkan fitur pencariannya. Dengan fitur ini, Anda dapat menghemat waktu dan meningkatkan efisiensi kerja.
Cara Menggunakan Fitur Pencarian Tools, Cara Memunculkan Tools di Photoshop
Fitur pencarian tools di Photoshop sangat intuitif dan mudah digunakan. Biasanya, fitur ini terletak di bagian atas jendela Photoshop, di dekat area pencarian lainnya. Anda cukup mengetikkan nama tools yang Anda cari, misalnya “Clone Stamp Tool” atau “Healing Brush Tool”, maka Photoshop akan menampilkan daftar tools yang sesuai dengan kata kunci pencarian Anda.
Semakin spesifik kata kunci, semakin akurat hasilnya. Jika Anda tidak yakin dengan nama lengkap tools, mencoba mengetikkan sebagian nama tools juga akan memberikan hasil yang relevan.
Contoh Pencarian Tools Spesifik
Sebagai contoh, jika Anda ingin mencari “Clone Stamp Tool”, cukup ketikkan “Clone Stamp” atau bahkan “Clone” di kolom pencarian. Photoshop akan menampilkan “Clone Stamp Tool” di bagian atas daftar hasil pencarian. Hal yang sama berlaku untuk tools lainnya, seperti “Healing Brush Tool”.
Cukup ketikkan “Healing Brush” atau “Healing”, dan tools tersebut akan muncul dalam daftar hasil pencarian.
Tips dan Trik Menemukan Tools yang Jarang Digunakan
Jangan hanya bergantung pada memori. Buatlah daftar tools yang jarang Anda gunakan dan tempatnya di Photoshop. Simpan daftar ini sebagai pengingat. Kelompokkan tools berdasarkan fungsi, agar lebih mudah diingat dan ditemukan. Praktikkan penggunaan tools yang jarang digunakan secara berkala agar Anda lebih terbiasa dan mengingat letaknya.
Kelebihan dan Kekurangan Metode Pencarian Tools
Metode pencarian tools di Photoshop menawarkan beberapa kelebihan, di antaranya adalah kecepatan dan kemudahan penggunaan. Anda tidak perlu lagi menelusuri panel tools satu per satu. Namun, metode ini juga memiliki kekurangan. Jika nama tools yang dicari tidak tepat, atau kata kunci yang digunakan kurang spesifik, maka hasil pencarian mungkin tidak akurat atau tidak menampilkan tools yang diinginkan.
Selain itu, ketergantungan pada fitur pencarian bisa mengurangi kemampuan untuk mengingat letak tools secara langsung.
Menemukan Tools Tersembunyi di Dalam Menu
Beberapa tools di Photoshop mungkin tersembunyi di dalam menu. Untuk menemukannya, Anda perlu menjelajahi menu-menu yang ada di bagian atas jendela Photoshop. Menu-menu ini biasanya berisi sub-menu yang lebih detail. Misalnya, beberapa filter atau tools adjustment mungkin tersembunyi di dalam menu “Filter” atau “Layer”.
Menjelajahi menu secara sistematis akan membantu Anda menemukan tools yang tersembunyi ini. Perhatikan juga ikon-ikon tools yang ada, karena seringkali ikon tersebut memberikan petunjuk tentang fungsi tools.
Menggunakan Shortcut Keyboard untuk Tools di Photoshop
Menguasai shortcut keyboard di Photoshop adalah kunci untuk meningkatkan efisiensi kerja. Dengan menghafal dan menggunakan kombinasi tombol yang tepat, Anda dapat menghemat waktu dan tenaga, sehingga dapat fokus pada kreativitas dan detail editing. Alih-alih menghabiskan waktu mencari tools dengan mouse, shortcut keyboard memungkinkan Anda untuk berpindah antar tools dan melakukan berbagai fungsi dengan cepat dan tepat.
Keuntungan penggunaan shortcut keyboard tidak hanya terbatas pada kecepatan. Penggunaan shortcut juga dapat mengurangi risiko cedera akibat penggunaan mouse yang berlebihan, serta membantu membangun alur kerja yang lebih terstruktur dan efektif. Semakin sering Anda menggunakan shortcut, semakin terlatih dan cepat Anda akan menjadi dalam mengedit gambar di Photoshop.
Daftar Shortcut Keyboard untuk Tools Umum
Berikut adalah beberapa shortcut keyboard umum yang sering digunakan dalam Photoshop. Daftar ini dapat membantu Anda memulai perjalanan menuju efisiensi editing yang lebih tinggi. Ingatlah bahwa shortcut ini dapat sedikit berbeda tergantung versi Photoshop yang Anda gunakan.
- V:Move Tool (memindahkan layer atau objek)
- M:Marquee Tool (untuk seleksi)
- L:Lasso Tool (untuk seleksi bebas)
- W:Magic Wand Tool (untuk seleksi berdasarkan warna)
- C:Crop Tool (untuk memotong gambar)
- B:Brush Tool (untuk melukis)
- E:Eraser Tool (untuk menghapus)
- G:Gradient Tool (untuk membuat gradasi warna)
- J:Clone Stamp Tool (untuk mengkloning bagian gambar)
- T:Type Tool (untuk menambahkan teks)
Tabel Shortcut Keyboard untuk Tools Utama
Tabel berikut ini merangkum shortcut keyboard untuk beberapa tools utama di Photoshop. Tabel ini disusun secara ringkas dan mudah dipahami untuk membantu Anda dengan cepat mengingat dan menggunakan shortcut-shortcut tersebut.
| Tool | Shortcut | Fungsi | Keterangan |
|---|---|---|---|
| Move Tool | V | Memindahkan layer atau objek | Serbaguna, digunakan hampir di setiap proses editing |
| Marquee Tool | M | Membuat seleksi berbentuk persegi, lingkaran, dll. | Dasar untuk berbagai manipulasi gambar |
| Brush Tool | B | Melukis atau menggambar pada canvas | Beragam jenis brush tersedia untuk berbagai efek |
| Eraser Tool | E | Menghapus bagian gambar | Tersedia berbagai mode penghapusan |
Menyesuaikan Shortcut Keyboard
Photoshop memungkinkan Anda untuk menyesuaikan shortcut keyboard sesuai dengan preferensi dan kebiasaan Anda. Anda dapat menambahkan, mengubah, atau menghapus shortcut yang sudah ada. Fitur ini sangat berguna untuk pengguna yang merasa shortcut default kurang nyaman atau ingin menyesuaikannya dengan alur kerja mereka sendiri.
Proses penyesuaian ini dapat diakses melalui menu Edit > Keyboard Shortcuts.
Contoh Skenario Penggunaan Shortcut Keyboard
Bayangkan Anda sedang mengedit foto produk. Anda perlu memindahkan objek utama, membuat seleksi untuk menambahkan efek bayangan, dan kemudian menambahkan teks pada gambar. Dengan menggunakan shortcut keyboard, proses ini akan jauh lebih cepat. Anda dapat menekan V untuk memilih Move Tool, memindahkan objek, lalu menekan M untuk Marquee Tool, membuat seleksi, dan terakhir menekan T untuk Type Tool dan menambahkan teks.
Semua ini dapat dilakukan tanpa harus repot mengklik menu atau mencari tools dengan mouse, sehingga menghemat waktu dan meningkatkan efisiensi kerja Anda.
Pemungkas: Cara Memunculkan Tools Di Photoshop
Mengoptimalkan penggunaan tools di Photoshop tidak hanya tentang menemukan kembali toolbar yang hilang, tetapi juga tentang menguasai alur kerja yang efisien. Dengan memahami fungsi masing-masing tools, mengkustomisasi toolbar sesuai kebutuhan, dan memanfaatkan shortcut keyboard, Anda akan mampu menyelesaikan tugas editing dengan lebih cepat dan tepat.
Semoga panduan ini membantu Anda meningkatkan kemampuan editing foto dan desain grafis Anda di Photoshop!
Pertanyaan yang Kerap Ditanyakan
Apa yang harus dilakukan jika semua panel di Photoshop hilang?
Coba restart Photoshop. Jika masih hilang, periksa menu Window dan pastikan semua panel yang dibutuhkan sudah dicentang.
Bagaimana cara mengembalikan ukuran toolbar ke pengaturan default?
Biasanya terdapat opsi “Reset” atau “Default” di pengaturan toolbar. Jika tidak ada, coba tutup dan buka kembali Photoshop.
Apakah ada cara untuk membuat shortcut keyboard sendiri?
Ya, Photoshop memungkinkan kustomisasi shortcut keyboard melalui menu Edit > Keyboard Shortcuts.
Bagaimana jika saya tidak sengaja menghapus tools dari toolbar?
Anda bisa menambahkannya kembali melalui menu Window atau dengan mencari tools tersebut di menu utama.