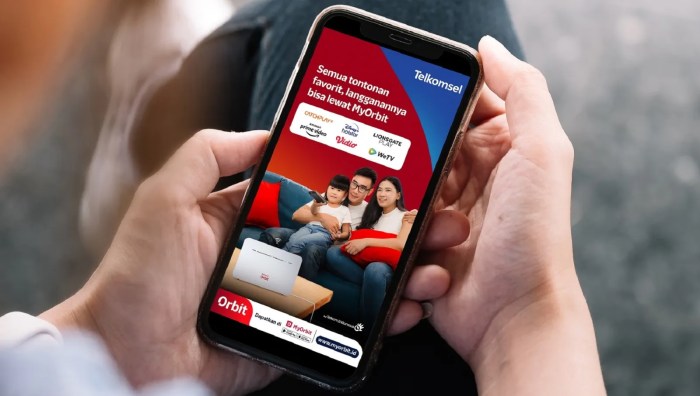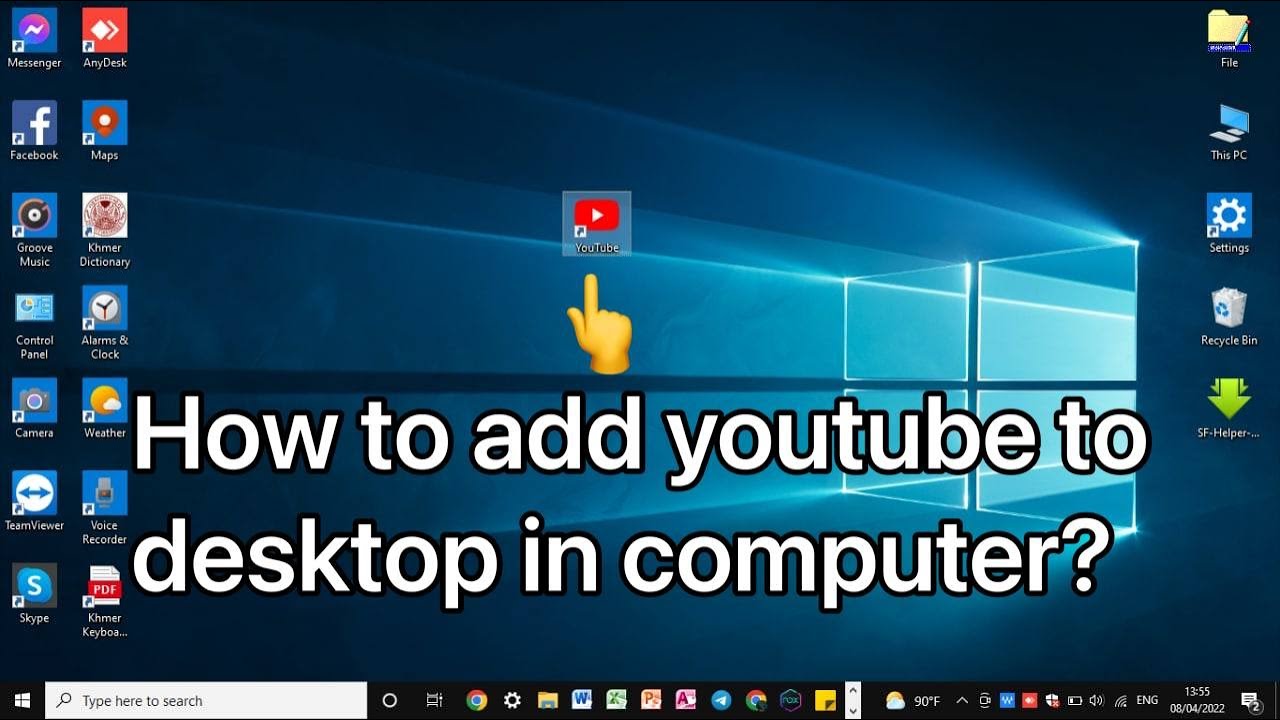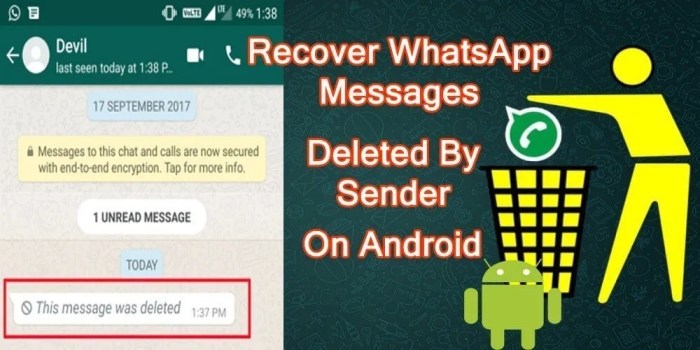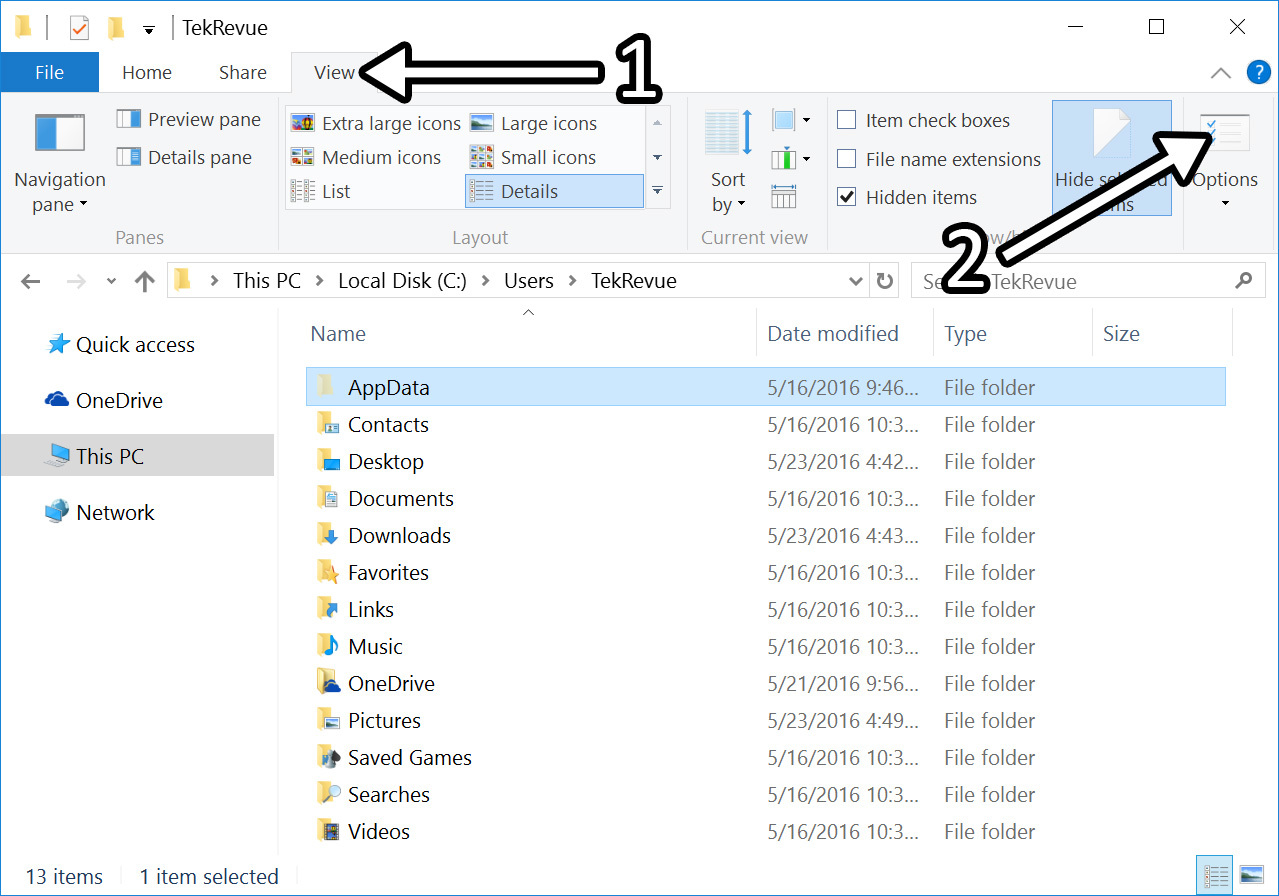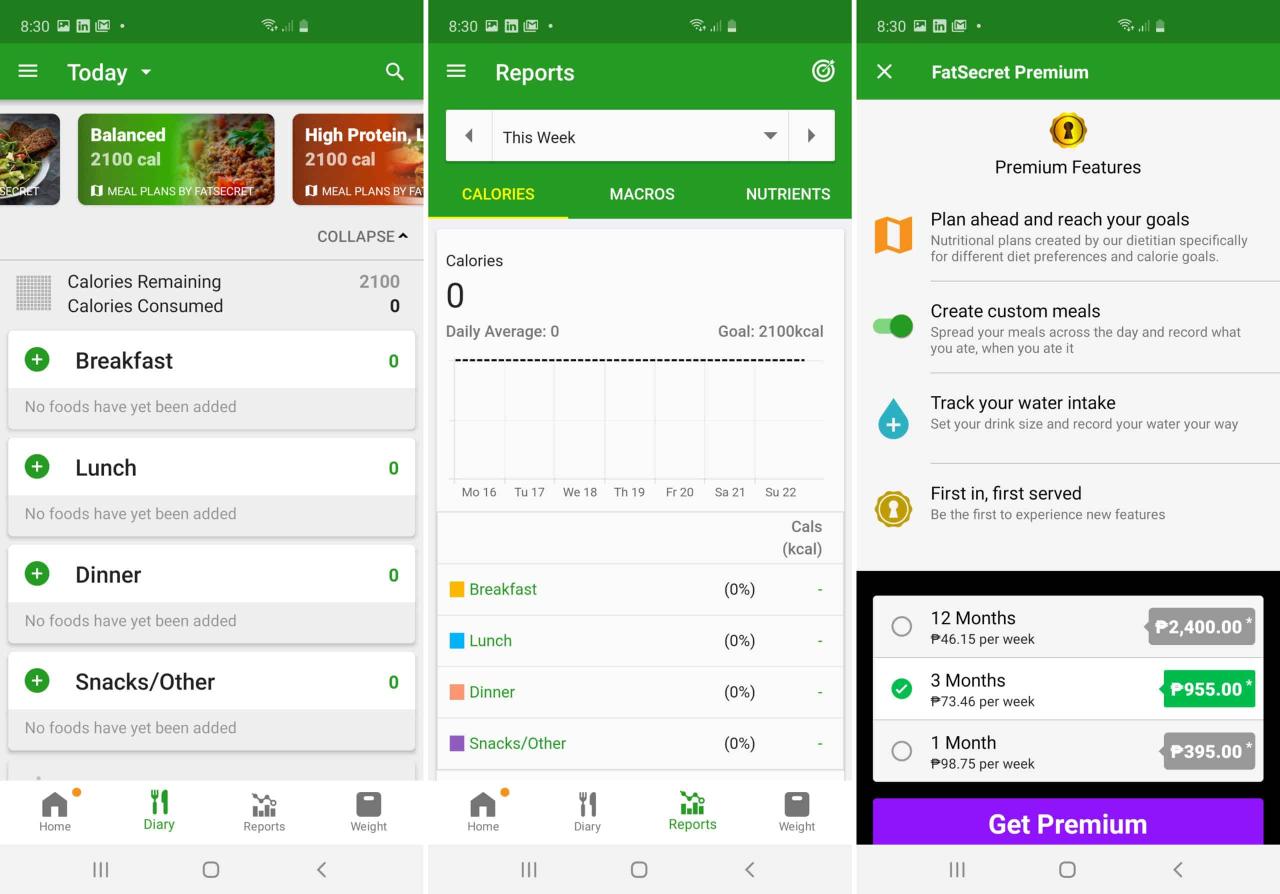Cara Mengatasi Getting Windows Ready Lama

Mengatasi Getting Windows Ready Lama: menjadi tantangan bagi banyak pengguna Windows. Proses yang seharusnya singkat ini terkadang berlangsung berjam-jam, bahkan berhari-hari. Penyebabnya beragam, mulai dari masalah perangkat keras hingga kerusakan file sistem. Artikel ini akan mengupas tuntas penyebab, solusi, dan pencegahan masalah “Getting Windows Ready” yang membosankan ini.
Proses “Getting Windows Ready” yang lama menandakan adanya masalah di sistem operasi Anda. Mulai dari perangkat keras yang bermasalah, driver yang usang, hingga kerusakan file sistem, semuanya dapat memperpanjang waktu proses ini. Dengan memahami penyebab dan langkah-langkah pemecahan masalah yang tepat, Anda dapat mengatasi masalah ini dengan efektif dan mengembalikan kinerja komputer Anda seperti sedia kala.
Penyebab Windows Ready Lama

Proses “Getting Windows Ready” yang berlangsung lama bisa sangat menjengkelkan. Waktu yang dibutuhkan bervariasi, namun jika proses ini berlangsung lebih dari satu jam, ada kemungkinan terjadi masalah pada sistem. Beberapa faktor, baik dari perangkat keras maupun perangkat lunak, dapat menyebabkan hal ini.
Berikut beberapa penyebab umum yang perlu diperhatikan.
Faktor Perangkat Keras yang Mempengaruhi Waktu Persiapan Windows
Kondisi perangkat keras komputer secara signifikan mempengaruhi kecepatan proses “Getting Windows Ready”. Perangkat keras yang lambat atau mengalami kerusakan dapat memperpanjang waktu yang dibutuhkan.
- Hard Drive yang Lambat:Hard drive yang sudah tua, fragmented, atau hampir penuh dapat memperlambat proses membaca dan menulis data yang dibutuhkan selama persiapan Windows. Sistem akan membutuhkan waktu lebih lama untuk mengakses dan memproses file-file sistem yang diperlukan.
- RAM yang Tidak Cukup:Memori RAM yang rendah dapat menyebabkan sistem sering melakukan swap ke hard drive, sehingga memperlambat keseluruhan proses. Proses “Getting Windows Ready” membutuhkan cukup RAM untuk berjalan dengan efisien.
- SSD yang Bermasalah:Meskipun SSD umumnya lebih cepat daripada hard drive tradisional, SSD yang rusak atau mengalami masalah juga dapat menyebabkan proses persiapan Windows menjadi lama. Error pada sektor penyimpanan dapat mengganggu akses data.
Masalah Driver Perangkat Keras
Driver perangkat keras yang usang, rusak, atau tidak kompatibel dapat mengganggu proses instalasi dan konfigurasi Windows. Konflik driver dapat menyebabkan sistem menjadi tidak stabil dan memperlambat proses “Getting Windows Ready”.
- Driver grafis yang bermasalah dapat menyebabkan konflik dan memperlambat proses.
- Driver jaringan yang usang dapat menghambat pengunduhan file yang diperlukan selama persiapan Windows.
- Driver penyimpanan yang rusak dapat menyebabkan masalah dalam mengakses file sistem.
Pengaruh Sistem Operasi yang Usang
Sistem operasi yang sudah usang dan tidak diperbarui dapat mengandung bug atau kerentanan yang dapat mengganggu proses instalasi dan konfigurasi. Pembaruan sistem operasi secara berkala sangat penting untuk menjaga stabilitas dan kinerja sistem.
Dampak File Sistem yang Rusak
File sistem yang rusak atau korup dapat menyebabkan berbagai masalah, termasuk memperlambat atau menghentikan proses “Getting Windows Ready”. File-file sistem yang penting mungkin tidak dapat diakses atau dibaca dengan benar, sehingga menghambat proses instalasi.
Potensi Masalah Perangkat Lunak
Selain masalah perangkat keras, beberapa masalah perangkat lunak juga dapat menyebabkan proses “Getting Windows Ready” berlangsung lama. Berikut beberapa kemungkinan penyebabnya:
- Perangkat lunak antivirus yang konflik:Program antivirus yang terlalu agresif atau konflik dengan proses instalasi Windows dapat memperlambat atau menghentikan proses.
- Program startup yang berlebihan:Banyak program yang berjalan di latar belakang dapat menghabiskan sumber daya sistem dan memperlambat proses persiapan Windows.
- Malware atau virus:Infeksi malware atau virus dapat merusak file sistem dan mengganggu proses instalasi Windows.
- Konflik perangkat lunak:Konflik antara berbagai program yang terinstal dapat menyebabkan ketidakstabilan sistem dan memperlambat proses.
Langkah-langkah Mengatasi Masalah “Getting Windows Ready” Lama: Mengatasi Getting Windows Ready Lama

Proses “Getting Windows Ready” yang berlangsung lama bisa sangat menjengkelkan. Penyebabnya beragam, mulai dari masalah driver hingga kerusakan file sistem. Berikut langkah-langkah sistematis untuk mengatasi masalah ini, dimulai dari solusi paling sederhana hingga yang lebih kompleks.
Penting untuk diingat bahwa setiap langkah perlu dilakukan dengan hati-hati. Jika Anda kurang yakin dengan langkah teknis tertentu, sebaiknya konsultasikan dengan ahli IT atau cari panduan lebih detail di sumber terpercaya.
Memeriksa dan Memperbarui Driver Perangkat Keras
Driver perangkat keras yang usang atau rusak dapat mengganggu proses booting Windows, termasuk proses “Getting Windows Ready”. Memperbarui driver ke versi terbaru seringkali dapat menyelesaikan masalah ini.
- Buka Device Manager (cari di menu Start).
- Periksa setiap kategori perangkat untuk melihat apakah ada tanda seru kuning atau tanda lainnya yang mengindikasikan masalah driver.
- Klik kanan pada perangkat yang bermasalah dan pilih “Update driver”.
- Pilih “Search automatically for drivers” agar Windows mencari dan menginstal driver terbaru secara otomatis.
- Jika metode otomatis gagal, Anda bisa mencoba mencari dan mengunduh driver terbaru dari situs web produsen perangkat keras.
Memindai dan Memperbaiki File Sistem yang Rusak
File sistem yang rusak dapat menyebabkan berbagai masalah, termasuk proses “Getting Windows Ready” yang berjalan lambat atau macet. Pemindaian dan perbaikan file sistem dapat membantu mengatasi masalah ini.
Berikut dua metode yang dapat digunakan:
- System File Checker (SFC):SFC memindai dan memperbaiki file sistem Windows yang rusak. Buka Command Prompt sebagai administrator (cari “cmd” di menu Start, klik kanan, dan pilih “Run as administrator”), lalu ketik
sfc /scannowdan tekan Enter. Proses ini akan memakan waktu beberapa menit. - Deployment Image Servicing and Management (DISM):DISM merupakan alat yang lebih canggih yang dapat memperbaiki kerusakan pada image Windows. Di Command Prompt yang sama, ketik
DISM /Online /Cleanup-Image /RestoreHealthdan tekan Enter. Proses ini juga akan memakan waktu beberapa menit, bahkan mungkin lebih lama daripada SFC.
Tabel Perbandingan Metode Pemecahan Masalah
Tabel berikut membandingkan berbagai metode pemecahan masalah dan tingkat efektivitasnya. Perhatikan bahwa waktu yang dibutuhkan bisa bervariasi tergantung pada spesifikasi komputer dan tingkat kerusakan sistem.
| Metode | Deskripsi | Keefektifan | Waktu yang Diperlukan |
|---|---|---|---|
| Memperbarui Driver | Memperbarui driver perangkat keras ke versi terbaru. | Sedang hingga Tinggi (tergantung penyebab masalah) | Beberapa menit hingga setengah jam |
| SFC | Memindai dan memperbaiki file sistem Windows yang rusak. | Sedang hingga Tinggi | 10-30 menit |
| DISM | Memperbaiki kerusakan pada image Windows. | Tinggi | 30 menit hingga 1 jam atau lebih |
| Boot ke Safe Mode | Memulai Windows dengan driver dan program minimal. | Rendah hingga Sedang (berguna untuk mengidentifikasi masalah perangkat lunak) | Beberapa menit |
Pencegahan Masalah di Masa Mendatang
Mengalami proses “Getting Windows Ready” yang lama tentu menyebalkan. Namun, dengan perawatan sistem yang tepat, kita bisa meminimalisir bahkan mencegah masalah ini muncul kembali. Berikut beberapa langkah pencegahan yang bisa Anda terapkan untuk menjaga kesehatan sistem operasi Windows dan kinerja komputer secara keseluruhan.
Menjaga Kesehatan Sistem Operasi Windows
Menjaga kesehatan sistem operasi Windows ibarat merawat sebuah mesin. Perawatan rutin akan mencegah kerusakan besar di kemudian hari. Hal ini meliputi tindakan sederhana namun efektif, seperti menjalankan pemindaian virus dan malware secara berkala menggunakan antivirus terpercaya. Selain itu, pastikan Anda selalu membersihkan file-file sementara dan sampah digital yang menumpuk di sistem.
Tools bawaan Windows seperti Disk Cleanup dapat membantu dalam hal ini. Jangan lupa untuk rutin melakukan defragmentasi hard drive (khususnya untuk hard drive tradisional, bukan SSD) untuk meningkatkan kecepatan akses data.
Pentingnya Pembaruan Sistem Berkala
Microsoft secara rutin merilis pembaruan sistem Windows yang berisi perbaikan bug, peningkatan keamanan, dan peningkatan performa. Pembaruan ini sangat penting untuk menjaga sistem tetap stabil dan terlindungi dari ancaman keamanan. Pastikan Anda mengaktifkan fitur pembaruan otomatis di pengaturan Windows dan selalu menginstal pembaruan yang tersedia.
Pembaruan ini, meskipun terkadang memakan waktu, berperan vital dalam mencegah masalah seperti proses “Getting Windows Ready” yang lama dan masalah lainnya.
Mengoptimalkan Kinerja Komputer, Mengatasi Getting Windows Ready Lama
Komputer yang berjalan lambat dapat memperparah masalah “Getting Windows Ready”. Beberapa langkah optimasi dapat dilakukan, seperti menutup program yang tidak terpakai, menonaktifkan program startup yang tidak diperlukan, dan meningkatkan kapasitas RAM jika diperlukan. Anda juga bisa mempertimbangkan untuk menggunakan software optimasi sistem yang terpercaya, namun pastikan untuk memilih yang bereputasi baik dan tidak mengandung malware.
- Tutup aplikasi yang tidak digunakan.
- Nonaktifkan program startup yang tidak penting.
- Pertimbangkan peningkatan kapasitas RAM.
- Gunakan software optimasi sistem (pilih yang terpercaya).
Mengelola Ruang Penyimpanan
Ruang penyimpanan yang penuh dapat menyebabkan kinerja sistem menurun dan memperlama proses “Getting Windows Ready”. Pastikan Anda secara teratur membersihkan file-file yang tidak terpakai, menghapus file sementara, dan memindahkan file-file besar ke penyimpanan eksternal. Anda juga bisa memanfaatkan fitur penyimpanan cloud untuk menyimpan data penting dan mengosongkan ruang di hard drive.
- Hapus file yang tidak terpakai.
- Kosongkan recycle bin secara rutin.
- Pindahkan file besar ke penyimpanan eksternal.
- Manfaatkan penyimpanan cloud.
Ringkasan Tindakan Pencegahan
Sistem Windows yang sehat dan terawat akan meminimalisir masalah seperti proses “Getting Windows Ready” yang lama. Lakukan pembaruan sistem secara berkala, optimalkan kinerja komputer, dan kelola ruang penyimpanan dengan baik. Dengan langkah-langkah ini, Anda dapat menjaga komputer tetap responsif dan mencegah masalah di masa mendatang.
Alternatif Pemecahan Masalah
Jika berbagai langkah yang telah diuraikan sebelumnya masih belum berhasil mengatasi masalah “Getting Windows Ready” yang lama, ada beberapa alternatif pemecahan masalah yang bisa dicoba. Sebagai langkah terakhir, instalasi ulang Windows mungkin diperlukan. Namun, sebelum melakukan langkah drastis ini, pastikan Anda telah melakukan backup data penting untuk mencegah kehilangan informasi berharga.
Instalasi Ulang Windows Sebagai Solusi Terakhir
Instalasi ulang Windows merupakan langkah yang cukup signifikan dan sebaiknya hanya dilakukan sebagai upaya terakhir jika semua solusi lain telah dicoba dan gagal. Proses ini akan menghapus semua data pada partisi yang diinstal Windows, sehingga sangat penting untuk melakukan backup data terlebih dahulu.
Membuat Backup Data Sebelum Instalasi Ulang
Sebelum memulai instalasi ulang, pastikan Anda telah membuat salinan cadangan (backup) semua data penting Anda. Data ini meliputi dokumen, foto, video, musik, dan file-file penting lainnya. Anda dapat menggunakan berbagai metode backup, seperti menyalin data ke drive eksternal, menggunakan layanan penyimpanan cloud, atau menggunakan fitur backup bawaan Windows.
- Salin ke Drive Eksternal:Sambungkan drive eksternal ke komputer, lalu salin folder-folder yang berisi data penting ke drive tersebut. Pastikan drive eksternal memiliki kapasitas penyimpanan yang cukup.
- Gunakan Layanan Penyimpanan Cloud:Layanan seperti Google Drive, OneDrive, atau Dropbox memungkinkan Anda menyimpan data secara online. Unggah file-file penting Anda ke layanan cloud yang Anda pilih.
- Gunakan Fitur Backup Windows:Windows memiliki fitur bawaan untuk membuat backup sistem dan data. Anda dapat mengakses fitur ini melalui Control Panel.
Langkah-langkah Melakukan Instalasi Bersih Windows
Instalasi bersih Windows akan menghapus semua partisi dan menginstal sistem operasi dari awal. Berikut langkah-langkah umum yang perlu dilakukan:
- Siapkan Media Instalasi:Anda memerlukan USB flash drive atau DVD yang berisi file instalasi Windows. Anda dapat membuat media instalasi ini dari situs web Microsoft.
- Masuk ke BIOS/UEFI:Restart komputer Anda dan tekan tombol yang sesuai untuk masuk ke BIOS/UEFI (biasanya Del, F2, F10, F12). Tombol yang tepat bergantung pada produsen motherboard Anda.
- Ubah Urutan Boot:Di dalam BIOS/UEFI, ubah urutan boot agar komputer boot dari USB flash drive atau DVD instalasi Windows.
- Ikuti Petunjuk Instalasi:Setelah komputer boot dari media instalasi, ikuti petunjuk yang muncul di layar. Anda akan diminta untuk memilih bahasa, format partisi, dan lain sebagainya.
- Instalasi Selesai:Setelah instalasi selesai, komputer akan restart dan Anda akan diminta untuk melakukan konfigurasi awal Windows.
Ilustrasi Proses Instalasi Ulang Windows
Bayangkan Anda melihat layar biru dengan logo Windows dan beberapa pilihan bahasa. Setelah memilih bahasa dan pengaturan lainnya, Anda akan sampai pada jendela di mana Anda bisa memilih “Custom: Install Windows only (advanced)”. Di sini, Anda akan melihat daftar partisi hard drive Anda.
Anda perlu menghapus semua partisi yang ada (hati-hati, ini akan menghapus semua data!), lalu membuat partisi baru. Setelah partisi baru dibuat, Windows akan diinstal ke partisi tersebut. Proses ini akan memakan waktu beberapa saat, tergantung pada spesifikasi komputer Anda dan kecepatan drive.
Setelah instalasi selesai, Anda akan melihat layar konfigurasi Windows, di mana Anda akan diminta untuk membuat akun pengguna, mengatur pengaturan waktu dan zona, dan lainnya. Setelah semua pengaturan selesai, Anda akan sampai pada desktop Windows yang bersih dan baru.
Pemungkas
Mengatasi masalah “Getting Windows Ready” yang lama membutuhkan kesabaran dan pendekatan sistematis. Mulai dari memeriksa driver, memperbaiki file sistem, hingga melakukan instalasi ulang Windows sebagai langkah terakhir, semua solusi telah dibahas di atas. Dengan menerapkan tips pencegahan dan pemeliharaan sistem secara rutin, Anda dapat meminimalisir risiko terjadinya masalah ini di masa mendatang dan menikmati pengalaman komputasi yang lancar.
Pertanyaan Umum (FAQ)
Apa yang harus dilakukan jika SFC dan DISM tidak berhasil?
Jika SFC dan DISM gagal memperbaiki masalah, pertimbangkan untuk melakukan perbaikan instalasi Windows atau instalasi ulang sebagai solusi terakhir.
Apakah aman untuk mematikan komputer saat proses “Getting Windows Ready” berlangsung?
Tidak disarankan. Mematikan paksa komputer dapat menyebabkan kerusakan sistem yang lebih parah.
Berapa lama waktu yang wajar untuk proses “Getting Windows Ready”?
Waktu yang wajar bervariasi, namun umumnya tidak lebih dari 30 menit. Jika melebihi itu, ada kemungkinan masalah pada sistem.
Apakah ada software pihak ketiga yang dapat mempercepat proses “Getting Windows Ready”?
Tidak ada software yang secara khusus dapat mempercepat proses ini. Perbaikan sistem yang mendasarilah yang diperlukan.