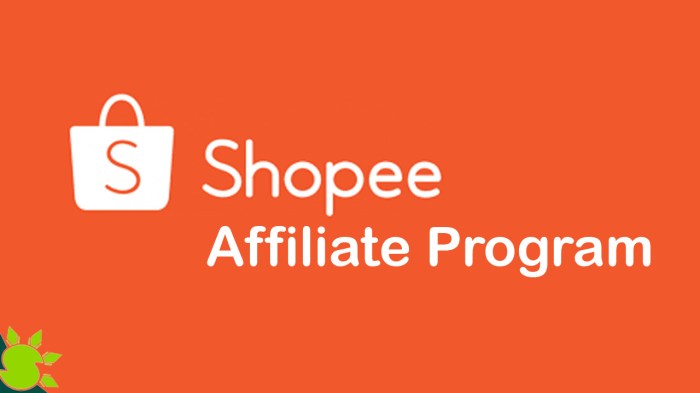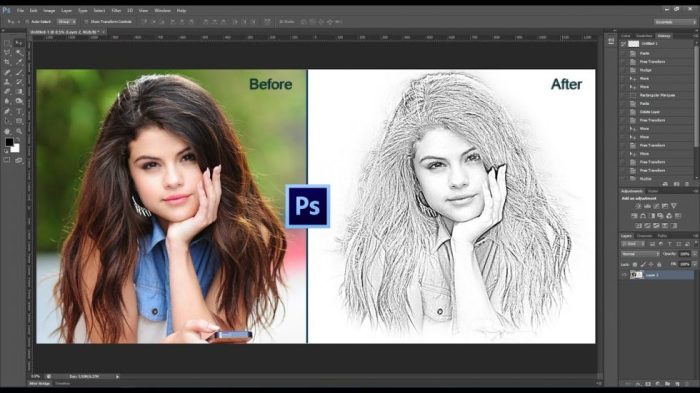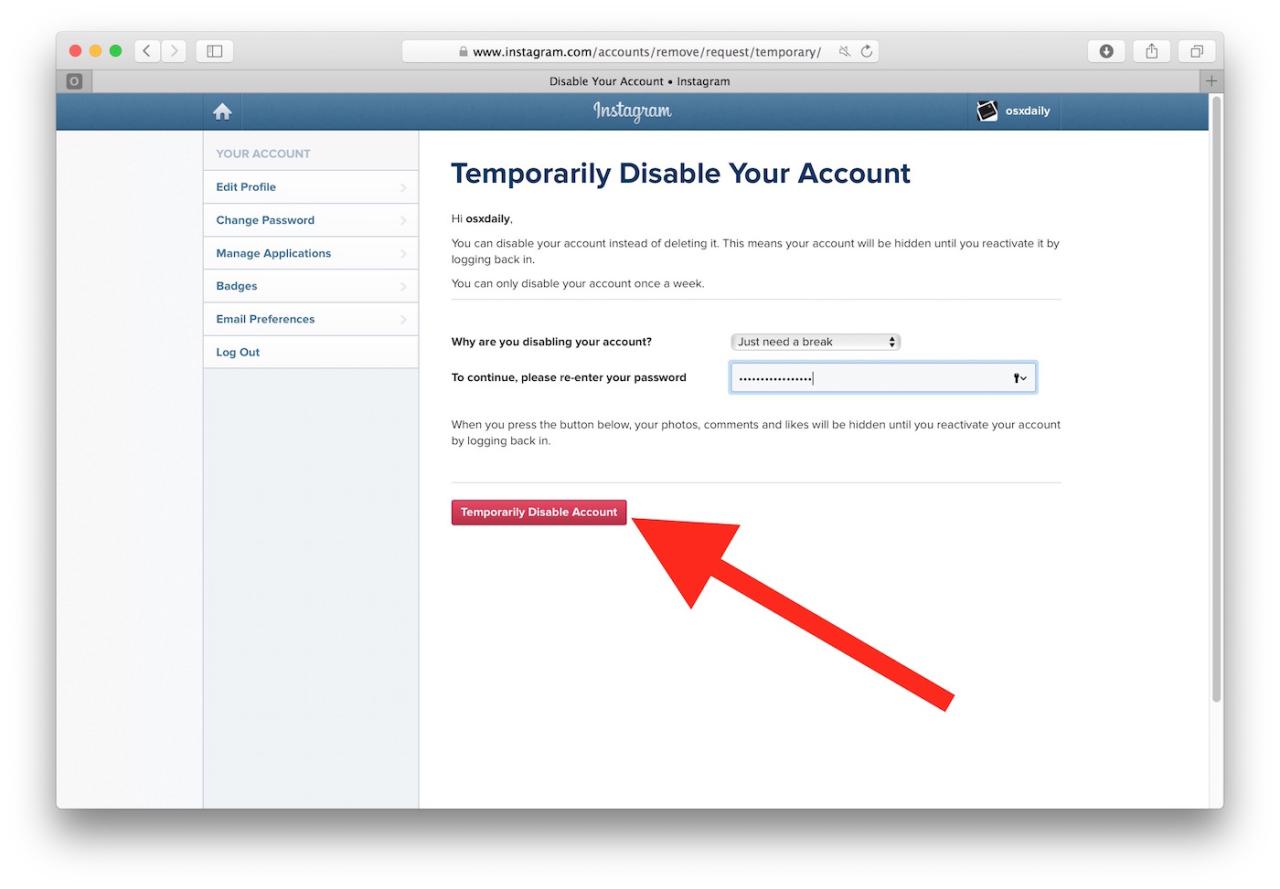Cara Masuk Google Password Manager
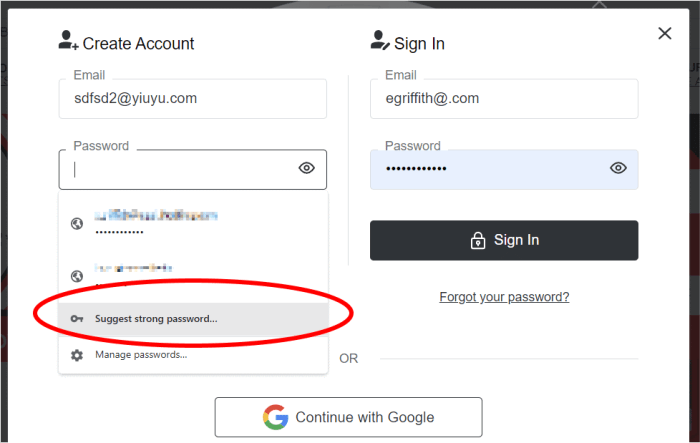
Cara Masuk Google Password Manager: menjadi kunci akses ke seluruh informasi penting yang tersimpan aman. Artikel ini akan memandu Anda melalui langkah-langkah mudah dan terperinci untuk mengakses Google Password Manager baik melalui browser Chrome di komputer maupun aplikasi mobile di Android dan iOS.
Selain itu, dibahas pula fitur keamanan, pengelolaan kata sandi, dan solusi untuk berbagai masalah yang mungkin Anda temui.
Dari cara menambahkan kata sandi baru hingga mengatasi masalah sinkronisasi, panduan komprehensif ini akan memastikan Anda dapat mengelola kata sandi dengan aman dan efisien. Dengan memahami berbagai metode akses dan fitur keamanan yang tersedia, Anda dapat memaksimalkan potensi Google Password Manager untuk melindungi informasi pribadi Anda.
Mengakses Google Password Manager

Google Password Manager adalah fitur praktis yang membantu Anda menyimpan dan mengelola kata sandi secara aman. Akses ke pengelola kata sandi ini dapat dilakukan melalui berbagai perangkat dan metode. Berikut penjelasan detailnya.
Akses Google Password Manager melalui Browser Chrome
Mengakses Google Password Manager di browser Chrome desktop sangat mudah. Anda hanya perlu beberapa langkah sederhana.
- Buka browser Google Chrome di komputer Anda.
- Pastikan Anda telah masuk ke akun Google Anda.
- Klik ikon tiga titik vertikal di pojok kanan atas browser.
- Pilih “Setelan”.
- Gulir ke bawah dan cari “Password”.
- Klik “Kelola password”. Di sini, Anda akan melihat daftar kata sandi yang telah disimpan.
Akses Google Password Manager melalui Aplikasi Google Chrome Mobile
Penggunaan Google Password Manager di perangkat mobile (Android dan iOS) juga sama mudahnya dengan versi desktop. Berikut langkah-langkahnya:
- Buka aplikasi Google Chrome di perangkat mobile Anda (Android atau iOS).
- Pastikan Anda telah masuk ke akun Google Anda.
- Ketuk ikon tiga titik vertikal di pojok kanan atas aplikasi.
- Pilih “Setelan”.
- Ketuk “Password”.
- Ketuk “Lihat semua password”. Anda akan melihat daftar kata sandi yang telah disimpan.
Perbandingan Akses Google Password Manager
Berikut tabel perbandingan akses Google Password Manager melalui browser dan aplikasi mobile, termasuk kelebihan dan kekurangan masing-masing.
| Metode Akses | Langkah-Langkah | Kelebihan | Kekurangan |
|---|---|---|---|
| Browser Chrome (Desktop) | Lebih banyak opsi pengaturan, tampilan lebih detail. | Antarmuka lebih lengkap, mudah menavigasi banyak password. | Membutuhkan komputer/laptop. |
| Aplikasi Chrome Mobile (Android/iOS) | Akses cepat dan mudah dari perangkat mobile. | Portabilitas tinggi, akses cepat saat dibutuhkan. | Tampilan mungkin kurang detail dibandingkan versi desktop. |
Akses Google Password Manager jika Lupa Kata Sandi Akun Google
Jika Anda lupa kata sandi akun Google, Anda perlu memulihkan akses akun Anda terlebih dahulu sebelum dapat mengakses Google Password Manager. Proses pemulihan akun Google biasanya melibatkan verifikasi melalui email cadangan atau nomor telepon yang terdaftar.
- Kunjungi halaman pemulihan akun Google.
- Ikuti petunjuk yang diberikan untuk memverifikasi identitas Anda.
- Setelah berhasil masuk kembali ke akun Google, Anda dapat mengakses Google Password Manager melalui langkah-langkah yang telah dijelaskan sebelumnya.
Alur Diagram Akses Google Password Manager
Berikut gambaran sederhana alur diagram akses Google Password Manager. Diagram ini menggambarkan proses umum, detail langkah mungkin sedikit berbeda bergantung pada perangkat dan versi aplikasi.
[Diagram Sederhana: Kotak 1: Buka Chrome/Aplikasi Chrome; Kotak 2: Masuk ke Akun Google; Kotak 3: Buka Pengaturan; Kotak 4: Pilih Password; Kotak 5: Lihat Semua Password]
Fitur Keamanan Google Password Manager
Google Password Manager menawarkan berbagai fitur keamanan untuk melindungi kata sandi Anda. Keamanan ini dibangun di atas enkripsi yang kuat dan mekanisme deteksi ancaman yang canggih, memastikan data sensitif Anda tetap terlindungi dari akses yang tidak sah.
Berikut ini penjelasan lebih detail mengenai fitur-fitur keamanan yang ditawarkan Google Password Manager:
Mekanisme Enkripsi Google Password Manager
Google Password Manager menggunakan enkripsi end-to-end untuk melindungi kata sandi Anda. Ini berarti bahwa hanya Anda yang memiliki akses ke kunci dekripsi, bahkan Google pun tidak dapat mengakses kata sandi Anda. Sistem enkripsi yang digunakan adalah AES-256, standar enkripsi yang dianggap sangat aman dan digunakan secara luas di berbagai sistem keamanan.
Deteksi Kata Sandi Lemah atau yang Telah Bocor
Google Password Manager secara aktif memantau kata sandi yang Anda simpan untuk mendeteksi potensi kerentanan. Sistem ini akan memberikan peringatan jika mendeteksi kata sandi yang lemah, mudah ditebak, atau telah muncul dalam database kebocoran data online. Peringatan ini akan mendorong Anda untuk segera mengganti kata sandi tersebut dengan yang lebih kuat dan unik.
- Pemeriksaan kata sandi terhadap database kebocoran data yang dikenal.
- Identifikasi kata sandi yang terlalu pendek atau menggunakan pola yang mudah ditebak.
- Notifikasi langsung melalui aplikasi atau browser jika ditemukan kata sandi yang berisiko.
- Saran untuk membuat kata sandi yang lebih kuat dan unik.
Pengaktifan Verifikasi Dua Faktor (2FA)
Mengaktifkan verifikasi dua faktor (2FA) menambahkan lapisan keamanan ekstra pada akun Google Anda, termasuk akses ke Google Password Manager. Dengan 2FA, selain kata sandi, Anda juga perlu memasukkan kode verifikasi yang dikirim ke perangkat lain yang Anda percaya, seperti ponsel atau email.
Ini mencegah akses yang tidak sah bahkan jika seseorang berhasil mendapatkan kata sandi Anda.
- Buka pengaturan akun Google Anda.
- Cari opsi “Keamanan” atau “Security”.
- Temukan bagian “Verifikasi dua langkah” atau “2-Step Verification”.
- Ikuti instruksi di layar untuk mengaktifkan 2FA dan pilih metode verifikasi yang Anda inginkan (misalnya, melalui aplikasi autentikasi atau SMS).
Prosedur Pemulihan Akun Google Password Manager
Jika Anda kehilangan akses ke Google Password Manager, proses pemulihan bergantung pada metode keamanan yang telah Anda atur sebelumnya. Penting untuk memastikan Anda telah mengaktifkan metode pemulihan, seperti email pemulihan atau nomor telepon, untuk memudahkan proses pemulihan akun.
Google akan memandu Anda melalui serangkaian langkah verifikasi untuk memastikan identitas Anda sebelum memberikan akses kembali ke akun Anda.
Prosesnya mungkin melibatkan verifikasi identitas melalui email atau nomor telepon yang terdaftar, dan mungkin juga membutuhkan jawaban atas pertanyaan keamanan yang telah Anda tetapkan sebelumnya. Oleh karena itu, sangat disarankan untuk mengingat informasi tersebut dan menyimpannya dengan aman.
Pengelolaan Kata Sandi di Google Password Manager
Google Password Manager menawarkan kemudahan dalam mengelola kata sandi Anda. Fitur ini membantu mengamankan akun-akun online Anda dengan menyimpan dan mengelola kata sandi secara terenkripsi. Berikut panduan praktis untuk memanfaatkan fitur-fitur penting dalam pengelolaan kata sandi di Google Password Manager.
Menambahkan Kata Sandi Baru
Menambahkan kata sandi baru ke Google Password Manager sangat mudah. Google Password Manager biasanya akan secara otomatis menyimpan kata sandi saat Anda membuat akun baru di situs web atau aplikasi. Namun, Anda juga dapat menambahkannya secara manual.
- Buka situs web atau aplikasi yang ingin Anda simpan kata sandinya.
- Isi formulir login dengan username dan password Anda.
- Setelah login, Google Password Manager akan menanyakan apakah Anda ingin menyimpan kata sandi tersebut. Klik “Simpan”.
- Anda juga dapat menambahkan kata sandi secara manual melalui pengaturan Google Password Manager. Cari opsi “Tambahkan Kata Sandi” dan isi detail yang dibutuhkan.
Mengedit atau Memperbarui Kata Sandi
Mengubah kata sandi yang sudah tersimpan juga penting untuk menjaga keamanan akun Anda. Berikut cara memperbarui kata sandi di Google Password Manager.
- Buka Google Password Manager.
- Cari kata sandi yang ingin diubah.
- Klik ikon tiga titik vertikal di samping kata sandi tersebut.
- Pilih opsi “Edit”.
- Masukkan kata sandi baru dan simpan perubahan.
Menghapus Kata Sandi
Jika Anda tidak lagi membutuhkan sebuah kata sandi yang tersimpan, menghapusnya adalah langkah yang bijak untuk menjaga keamanan.
- Buka Google Password Manager.
- Temukan kata sandi yang ingin dihapus.
- Klik ikon tiga titik vertikal di samping kata sandi tersebut.
- Pilih opsi “Hapus”.
- Konfirmasikan penghapusan.
Berbagi Kata Sandi
Google Password Manager memungkinkan Anda untuk berbagi kata sandi dengan pengguna lain, misalnya dengan anggota keluarga atau rekan kerja, dengan tetap menjaga keamanan.
- Buka Google Password Manager.
- Pilih kata sandi yang ingin dibagikan.
- Klik ikon tiga titik vertikal.
- Pilih opsi “Bagikan”.
- Masukkan alamat email orang yang ingin Anda bagikan kata sandinya.
- Konfirmasikan berbagi.
Mengimpor dan Mengekspor Data Kata Sandi
Fitur impor dan ekspor memungkinkan Anda untuk memindahkan data kata sandi Anda antar perangkat atau pengelola kata sandi.
- Mengimpor:Google Password Manager mendukung impor dari berbagai format file. Biasanya, fitur ini dapat diakses melalui pengaturan. Ikuti petunjuk yang diberikan untuk mengimpor data kata sandi Anda dari file yang kompatibel.
- Mengekspor:Fitur ekspor memungkinkan Anda membuat cadangan data kata sandi Anda. Cari opsi “Ekspor” di pengaturan Google Password Manager dan pilih format file yang diinginkan. Simpan file tersebut di tempat yang aman.
Pemecahan Masalah Akses Google Password Manager
Mengakses Google Password Manager seharusnya mudah, namun terkadang kendala teknis atau kesalahan pengguna dapat menghambat akses. Artikel ini akan membahas beberapa masalah umum yang dihadapi pengguna dan memberikan solusi praktis untuk mengatasinya.
Masalah Umum Akses Google Password Manager, Cara Masuk Google Password Manager
Beberapa masalah umum yang sering dialami pengguna saat mengakses Google Password Manager meliputi kesalahan kata sandi, kegagalan sinkronisasi data antar perangkat, dan Google Password Manager yang tidak muncul di browser. Selain itu, akun Google yang terkunci juga dapat membatasi akses ke pengelola kata sandi ini.
Solusi untuk Kata Sandi Salah
Jika Anda gagal masuk karena kata sandi salah, langkah pertama adalah memastikan Anda mengetikkan kata sandi dengan benar, termasuk huruf besar dan kecil. Periksa juga Caps Lock dan Num Lock. Jika masih gagal, coba gunakan fitur “Lupa Kata Sandi” yang tersedia di halaman login Google.
Ikuti petunjuk yang diberikan untuk mengatur ulang kata sandi Anda. Pastikan untuk membuat kata sandi baru yang kuat dan mudah diingat.
Mengatasi Kegagalan Sinkronisasi Data Kata Sandi
Kegagalan sinkronisasi data kata sandi antar perangkat biasanya disebabkan oleh masalah koneksi internet, pengaturan sinkronisasi yang salah, atau masalah pada aplikasi Google Password Manager itu sendiri. Pertama, pastikan perangkat Anda terhubung ke internet yang stabil. Kemudian, periksa pengaturan sinkronisasi di masing-masing perangkat.
Pastikan sinkronisasi diaktifkan dan akun Google yang digunakan sama di semua perangkat. Jika masalah berlanjut, coba restart perangkat Anda dan coba sinkronisasi ulang. Sebagai langkah terakhir, Anda dapat mencoba menghapus dan menginstal ulang aplikasi Google Password Manager.
Google Password Manager Tidak Muncul di Browser
Terkadang, Google Password Manager tidak muncul di browser karena beberapa alasan. Berikut beberapa solusi yang dapat dicoba:
Pastikan ekstensi atau plugin Google Password Manager sudah diinstal dan diaktifkan di browser Anda. Jika perlu, coba perbarui browser Anda ke versi terbaru. Restart browser Anda setelah melakukan perubahan pengaturan. Jika masalah masih berlanjut, coba hapus data browsing, termasuk cache dan cookie. Sebagai upaya terakhir, coba instal ulang ekstensi Google Password Manager.
Akun Google Terkunci dan Akses ke Google Password Manager
Akun Google yang terkunci akan secara otomatis memblokir akses ke semua layanan Google, termasuk Google Password Manager. Untuk mengatasi hal ini, Anda perlu membuka blokir akun Google Anda terlebih dahulu. Biasanya, Anda akan diminta untuk memverifikasi identitas Anda melalui email atau nomor telepon yang terdaftar.
Ikuti petunjuk yang diberikan oleh Google untuk membuka blokir akun Anda. Setelah akun terbuka kembali, Anda akan dapat mengakses Google Password Manager seperti biasa.
Penutup: Cara Masuk Google Password Manager

Menggunakan Google Password Manager memberikan lapisan keamanan ekstra untuk kehidupan digital Anda. Dengan mengikuti langkah-langkah yang diuraikan di atas, Anda dapat mengakses, mengelola, dan mengamankan kata sandi Anda dengan mudah. Ingatlah untuk selalu memprioritaskan keamanan akun Google Anda untuk memastikan akses yang lancar dan perlindungan optimal terhadap informasi sensitif Anda.
Semoga panduan ini bermanfaat!
Pertanyaan Umum (FAQ)
Apa yang harus dilakukan jika saya lupa email yang terhubung dengan Google Password Manager?
Anda perlu mencoba mengingat email yang digunakan atau menggunakan fitur pemulihan akun Google untuk mendapatkan kembali akses ke akun Anda.
Bagaimana cara menonaktifkan Google Password Manager?
Pengaturan untuk menonaktifkan Google Password Manager berbeda-beda tergantung perangkat dan browser. Secara umum, Anda perlu mengakses pengaturan browser atau aplikasi Google Chrome, lalu cari opsi untuk menonaktifkan fitur Password Manager.
Apakah Google Password Manager kompatibel dengan semua browser?
Meskipun integrasi terbaik ada di Chrome, Google Password Manager dapat diakses melalui browser lain dengan ekstensi atau melalui situs web Google Password Manager.
Bisakah saya menggunakan Google Password Manager tanpa akun Google?
Tidak, Google Password Manager membutuhkan akun Google untuk berfungsi.