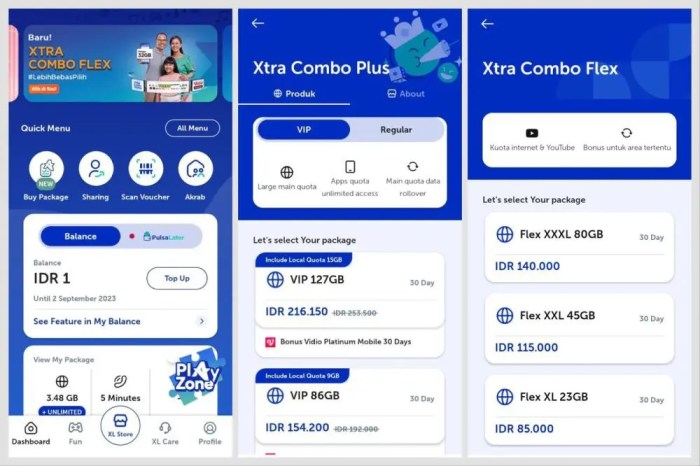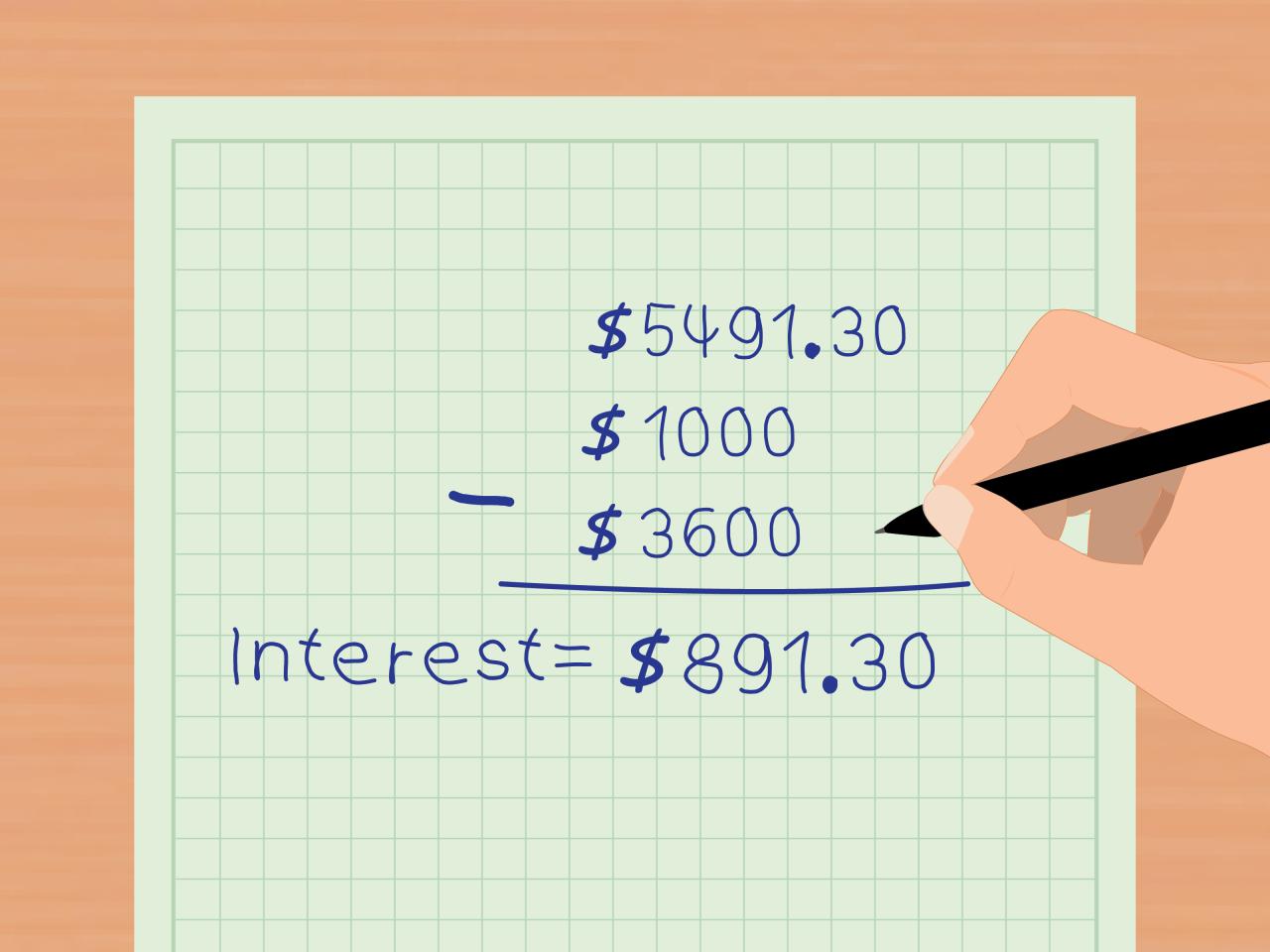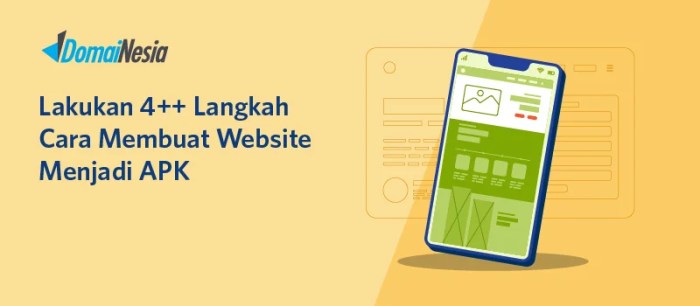Cara Membuat Menu Taskbar Transparan di Windows 10
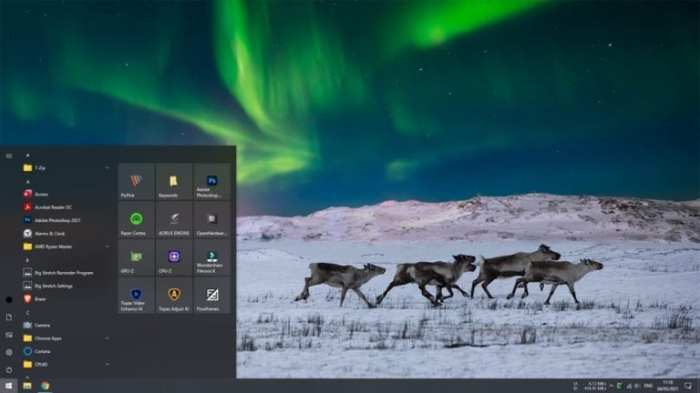
Cara Membuat Menu Taskbar Transparan di Windows 10: adalah panduan praktis untuk mengubah tampilan taskbar Anda menjadi lebih modern dan elegan. Taskbar, pusat kendali utama Windows 10, biasanya tampil dengan warna solid. Namun, dengan beberapa langkah sederhana, Anda dapat mengubahnya menjadi transparan, memberikan nuansa baru pada desktop Anda. Panduan ini akan memandu Anda melalui berbagai metode, mulai dari memanfaatkan fitur bawaan Windows hingga menggunakan aplikasi pihak ketiga, disertai perbandingan dan tips untuk hasil terbaik.
Memiliki taskbar transparan tidak hanya sekadar estetika. Tampilan yang lebih bersih dan modern ini dapat meningkatkan fokus dan kenyamanan Anda saat bekerja. Dengan panduan ini, Anda akan mempelajari cara membuat taskbar transparan, menyesuaikan tingkat transparansi, dan bahkan mengkustomisasi warna agar sesuai dengan selera Anda. Siap untuk memberikan sentuhan baru pada Windows 10 Anda?
Mengenal Taskbar Windows 10: Cara Membuat Menu Taskbar Transparan Di Windows 10
Taskbar Windows 10 merupakan elemen antarmuka pengguna yang vital, berfungsi sebagai pusat kendali dan akses cepat ke berbagai aplikasi, program, dan pengaturan sistem. Keberadaannya memudahkan pengguna untuk bernavigasi dan berinteraksi dengan sistem operasi.
Taskbar yang efektif meningkatkan produktivitas dan efisiensi pengguna. Dengan desain yang tepat, taskbar dapat menyederhanakan alur kerja dan mengurangi waktu yang dibutuhkan untuk mengakses fitur-fitur penting.
Elemen-elemen Utama Taskbar Windows 10
Taskbar Windows 10 secara umum terdiri dari beberapa elemen kunci. Pemahaman terhadap elemen-elemen ini penting untuk memanfaatkan taskbar secara optimal dan melakukan kustomisasi, termasuk membuat taskbar transparan.
- Tombol Start: Terletak di ujung kiri taskbar, tombol ini berfungsi sebagai pintu masuk utama ke menu Start, yang berisi akses ke berbagai aplikasi, pengaturan, dan fitur sistem.
- Ikon Aplikasi: Ikon-ikon ini mewakili aplikasi yang sedang berjalan atau yang telah di-pin ke taskbar. Pengguna dapat dengan cepat mengakses aplikasi yang sering digunakan melalui ikon-ikon ini.
- Area Notifikasi: Terletak di ujung kanan taskbar, area ini menampilkan ikon-ikon dari aplikasi dan layanan sistem yang berjalan di latar belakang. Pengguna dapat mengakses pengaturan cepat dan notifikasi dari area ini.
- Search Bar (Opsional): Bergantung pada pengaturan, taskbar dapat menampilkan search bar yang memungkinkan pengguna untuk dengan cepat mencari file, aplikasi, dan informasi online.
Ilustrasi Taskbar Standar Windows 10
Bayangkan sebuah taskbar berwarna abu-abu solid. Di ujung kiri, terdapat tombol Start yang berbentuk logo Windows. Di sebelah kanannya, terdapat beberapa ikon aplikasi yang telah di-pin, seperti ikon browser, aplikasi email, dan editor teks. Di ujung kanan, terdapat area notifikasi yang menampilkan ikon-ikon kecil dari aplikasi seperti antivirus, volume, dan jaringan. Tampilan ini sederhana dan relatif minimalis.
Keuntungan Visual Taskbar Transparan
Taskbar transparan menawarkan keuntungan visual yang signifikan. Dengan transparansi, taskbar menjadi kurang mencolok, sehingga desktop terlihat lebih luas dan bersih. Hal ini dapat meningkatkan pengalaman visual pengguna, terutama pada desktop dengan wallpaper yang menarik. Transparansi juga menciptakan kesan modern dan minimalis pada tampilan sistem operasi.
Perbandingan Taskbar Standar dan Transparan
Taskbar standar menampilkan warna solid, biasanya abu-abu atau warna yang sesuai dengan tema Windows. Hal ini dapat membuat taskbar terlihat cukup menonjol dan mengurangi ruang visual pada desktop. Sebaliknya, taskbar transparan menyatu dengan latar belakang desktop, menciptakan tampilan yang lebih bersih dan modern. Pengguna dapat lebih fokus pada konten desktop tanpa terganggu oleh taskbar yang mencolok.
Metode Membuat Taskbar Transparan

Membuat taskbar Windows 10 transparan dapat meningkatkan estetika tampilan desktop Anda. Ada beberapa metode yang bisa Anda coba, baik dengan memanfaatkan aplikasi pihak ketiga maupun pengaturan bawaan Windows (meski terbatas). Berikut penjelasan detailnya.
Membuat Taskbar Transparan dengan Aplikasi Pihak Ketiga
Beberapa aplikasi pihak ketiga menawarkan fitur untuk kustomisasi taskbar, termasuk transparansi. Dua aplikasi populer yang akan dibahas adalah TranslucentTB dan Rainmeter. Berikut langkah-langkahnya:
TranslucentTB
-
Unduh dan instal TranslucentTB dari situs resminya. Pastikan Anda mengunduh versi yang kompatibel dengan sistem operasi Anda.
-
Setelah instalasi selesai, TranslucentTB akan secara otomatis menambahkan ikonnya ke system tray. Klik kanan ikon tersebut.
-
Anda akan melihat beberapa opsi pengaturan transparansi. Atur tingkat transparansi sesuai keinginan Anda. Beberapa opsi mungkin juga menawarkan pengaturan tambahan seperti blur atau efek lainnya.
-
Anda dapat bereksperimen dengan berbagai pengaturan untuk menemukan tingkat transparansi yang paling sesuai dengan preferensi Anda.
Rainmeter
Rainmeter adalah aplikasi kustomisasi desktop yang lebih canggih dan menawarkan fleksibilitas yang lebih besar. Membuat taskbar transparan dengan Rainmeter membutuhkan sedikit lebih banyak konfigurasi.
-
Unduh dan instal Rainmeter dari situs resminya.
-
Cari dan unduh skin Rainmeter yang dirancang khusus untuk mengubah transparansi taskbar. Banyak skin tersedia secara gratis di berbagai situs web.
-
Setelah mengunduh skin, klik dua kali file skin tersebut untuk menambahkannya ke Rainmeter. Ikuti instruksi yang diberikan oleh skin tersebut. Beberapa skin mungkin memerlukan konfigurasi tambahan.
-
Sesuaikan pengaturan transparansi dan tampilan skin sesuai keinginan Anda.
Membuat Taskbar Transparan dengan Pengaturan Bawaan Windows
Sayangnya, Windows 10 tidak menyediakan pengaturan bawaan untuk membuat taskbar sepenuhnya transparan. Namun, Anda dapat sedikit mengurangi opacity taskbar dengan mengubah pengaturan tema.
-
Buka Settings (Pengaturan) melalui menu Start.
-
Pilih Personalization (Personalisasi), lalu pilih Colors (Warna).
-
Di bagian “Choose your color” (Pilih warna Anda), aktifkan “Transparency effects” (Efek transparansi). Perubahan ini akan sedikit mengurangi opacity taskbar, namun tidak akan membuatnya sepenuhnya transparan.
Perbandingan Metode
| Nama Metode | Tingkat Kesulitan | Keunggulan | Kekurangan |
|---|---|---|---|
| TranslucentTB | Mudah | Mudah digunakan, pengaturan sederhana, hanya fokus pada taskbar. | Hanya menawarkan transparansi dasar, tanpa opsi kustomisasi lanjutan. |
| Rainmeter | Sedang | Opsi kustomisasi yang sangat luas, memungkinkan penyesuaian tampilan yang lebih detail. | Membutuhkan pengetahuan dasar tentang Rainmeter dan skin, proses instalasi dan konfigurasi lebih kompleks. |
| Pengaturan Bawaan Windows | Sangat Mudah | Tidak perlu instalasi aplikasi tambahan. | Hanya mengurangi opacity sedikit, tidak menghasilkan transparansi penuh. |
Potensi Masalah dan Solusi
Beberapa masalah mungkin terjadi selama proses pembuatan taskbar transparan. Berikut beberapa contoh dan solusinya:
- Masalah: Aplikasi pihak ketiga tidak berfungsi dengan baik atau menyebabkan error.
Solusi: Pastikan Anda mengunduh aplikasi dari sumber yang terpercaya. Periksa kompatibilitas aplikasi dengan versi Windows Anda. Coba restart komputer Anda. - Masalah: Taskbar menjadi tidak responsif setelah menerapkan transparansi.
Solusi: Coba nonaktifkan sementara aplikasi yang menyebabkan masalah. Jika masalah masih berlanjut, coba restart komputer Anda atau instal ulang aplikasi tersebut. - Masalah: Transparansi tidak terlihat atau tidak sesuai harapan.
Solusi: Periksa pengaturan transparansi pada aplikasi yang digunakan. Pastikan tidak ada konflik dengan tema atau pengaturan lain pada sistem Anda.
Contoh Screenshot Hasil Akhir
Screenshot 1: Taskbar Transparan dengan TranslucentTB Deskripsi: Screenshot ini menunjukkan taskbar Windows 10 dengan tingkat transparansi yang diatur melalui TranslucentTB. Taskbar terlihat sedikit tembus pandang, memungkinkan Anda melihat wallpaper desktop di baliknya. Icon aplikasi dan teks masih terlihat jelas.
Screenshot 2: Taskbar Transparan dengan Rainmeter Deskripsi: Screenshot ini menunjukkan taskbar yang dimodifikasi menggunakan skin Rainmeter. Tingkat transparansi dan tampilan taskbar dapat disesuaikan sepenuhnya, memungkinkan Anda untuk menciptakan tampilan yang unik dan sesuai dengan preferensi Anda. Contohnya, mungkin terdapat efek blur atau elemen visual tambahan di sekitar taskbar.
Screenshot 3: Taskbar dengan Pengaturan Bawaan Windows Deskripsi: Screenshot ini menampilkan taskbar dengan efek transparansi yang diaktifkan melalui pengaturan bawaan Windows. Perbedaan transparansi dibandingkan dengan metode lain kurang signifikan, hanya sedikit mengurangi opacity taskbar.
Kustomisasi Tambahan pada Taskbar Transparan
Setelah berhasil membuat taskbar transparan, kita bisa melangkah lebih jauh dengan melakukan kustomisasi tambahan untuk menyesuaikan tampilannya dengan selera. Kustomisasi ini mencakup pengaturan warna, tingkat transparansi, hingga menyembunyikan ikon yang tidak diperlukan. Dengan beberapa pengaturan sederhana, Anda dapat menciptakan taskbar yang tidak hanya transparan, tetapi juga estetis dan fungsional sesuai kebutuhan.
Mengubah Warna Taskbar Transparan
Warna taskbar transparan bisa diubah, meskipun tidak secara langsung melalui pengaturan transparansi bawaan Windows. Pengubahan warna ini biasanya melibatkan penggunaan aplikasi pihak ketiga atau modifikasi registri sistem. Namun, perlu diperhatikan bahwa modifikasi registri sistem harus dilakukan dengan hati-hati untuk menghindari masalah pada sistem operasi. Cara termudah adalah dengan menggunakan tema Windows yang sudah tersedia atau membuat tema kustom yang mengubah warna taskbar secara keseluruhan.
Mengatur Tingkat Transparansi Taskbar
Tingkat transparansi taskbar dapat disesuaikan agar sesuai dengan preferensi Anda. Semakin tinggi tingkat transparansi, semakin terlihat latar belakang desktop di balik taskbar. Beberapa aplikasi pihak ketiga menawarkan kontrol yang lebih presisi atas tingkat transparansi ini, dibandingkan dengan pengaturan bawaan Windows yang mungkin terbatas. Pengaturan ini biasanya berupa slider atau angka persentase yang menunjukkan seberapa transparan taskbar akan ditampilkan.
Menyembunyikan Ikon Tertentu dari Taskbar
Menyembunyikan ikon yang tidak sering digunakan dari taskbar dapat membuat tampilannya lebih bersih dan terorganisir. Caranya cukup mudah, klik kanan pada ikon yang ingin disembunyikan di taskbar, lalu pilih opsi “Lepaskan dari Taskbar”. Anda dapat mengembalikan ikon tersebut kapan saja dengan menambahkannya kembali melalui menu konteks aplikasi yang bersangkutan.
Tema Taskbar Transparan
Berikut beberapa contoh tema taskbar transparan dengan variasi tingkat transparansi dan warna yang berbeda:
- Tema “Gelap Transparan”: Taskbar dengan warna dasar gelap (misalnya, abu-abu tua) dan tingkat transparansi sedang (sekitar 50%). Memberikan tampilan yang elegan dan modern tanpa terlalu mengganggu tampilan desktop.
- Tema “Terang Transparan”: Taskbar dengan warna dasar terang (misalnya, putih susu) dan tingkat transparansi rendah (sekitar 20%). Memberikan tampilan yang bersih dan minimalis, cocok untuk wallpaper desktop yang gelap.
- Tema “Warna Aktif”: Taskbar yang warnanya disesuaikan dengan warna dominan pada wallpaper desktop, dengan tingkat transparansi tinggi (sekitar 70%). Memberikan tampilan yang dinamis dan terintegrasi dengan baik dengan tema desktop.
Mengembalikan Taskbar ke Pengaturan Default
Jika Anda ingin mengembalikan taskbar ke pengaturan defaultnya, langkahnya cukup sederhana. Anda bisa mencoba melakukan restart Windows Explorer atau melakukan reset pengaturan taskbar melalui pengaturan sistem. Pada beberapa kasus, mungkin diperlukan untuk mengembalikan pengaturan sistem ke titik pemulihan sebelumnya jika terjadi masalah setelah melakukan modifikasi.
Pertimbangan dan Tips
Membuat taskbar transparan di Windows 10 memberikan sentuhan estetika yang menarik, namun perlu dipertimbangkan beberapa hal agar tampilan baru ini tidak mengganggu kinerja sistem atau pengalaman pengguna. Berikut beberapa pertimbangan dan tips untuk memastikan taskbar transparan tetap berfungsi optimal dan menyenangkan.
Dampak pada Performa Sistem
Penggunaan taskbar transparan, khususnya jika dikombinasikan dengan efek visual lainnya, berpotensi sedikit memengaruhi performa sistem. Sistem perlu memproses rendering transparansi, yang dapat sedikit mengurangi kecepatan pemrosesan, terutama pada perangkat dengan spesifikasi rendah. Namun, dampaknya biasanya minimal dan tidak akan terasa signifikan pada sebagian besar komputer modern. Pengaruhnya lebih terasa jika banyak aplikasi berjalan secara bersamaan dan membutuhkan banyak resource.
Menjaga Responsivitas Taskbar
Untuk menjaga taskbar tetap responsif meskipun transparan, pastikan Anda menggunakan aplikasi atau metode modifikasi yang terpercaya dan teruji. Hindari menggunakan tweak atau modifikasi yang tidak jelas sumbernya, karena berpotensi menimbulkan masalah pada sistem. Selain itu, memperhatikan penggunaan resource sistem secara keseluruhan juga penting. Menutup aplikasi yang tidak digunakan dapat membantu meningkatkan responsivitas taskbar dan keseluruhan sistem.
Mengatasi Masalah Taskbar yang Tidak Berfungsi Baik
Jika taskbar mengalami masalah setelah dimodifikasi menjadi transparan, langkah pertama adalah mengembalikan pengaturan ke default. Anda bisa mencoba melakukan restart sistem atau menjalankan troubleshooter bawaan Windows untuk masalah kinerja. Jika masalah berlanjut, melakukan System Restore ke titik pemulihan sebelum modifikasi mungkin diperlukan. Sebagai alternatif, coba instal ulang aplikasi atau theme yang digunakan untuk membuat taskbar transparan, pastikan Anda mengunduh dari sumber terpercaya.
Tips Tambahan untuk Meningkatkan Pengalaman Pengguna
- Sesuaikan tingkat transparansi: Beberapa metode memungkinkan pengaturan tingkat transparansi. Eksperimen dengan tingkat transparansi yang berbeda untuk menemukan keseimbangan antara estetika dan keterbacaan ikon dan teks pada taskbar.
- Gunakan tema yang kompatibel: Pastikan tema atau aplikasi yang Anda gunakan kompatibel dengan sistem operasi Anda dan tidak berkonflik dengan aplikasi atau layanan lain.
- Pertimbangkan warna latar belakang: Warna latar belakang desktop Anda dapat memengaruhi visibilitas taskbar transparan. Pilih warna latar belakang yang kontras dengan ikon dan teks pada taskbar untuk meningkatkan keterbacaan.
Pertanyaan Umum (FAQ), Cara Membuat Menu Taskbar Transparan di Windows 10
| Pertanyaan | Jawaban |
|---|---|
| Apakah membuat taskbar transparan aman? | Secara umum, aman jika Anda menggunakan metode yang terpercaya dan berasal dari sumber yang tepercaya. Namun, selalu ada risiko kecil terjadinya masalah, sehingga disarankan untuk membuat titik pemulihan sistem sebelum melakukan modifikasi. |
| Bagaimana jika taskbar menjadi tidak responsif setelah modifikasi? | Cobalah restart sistem. Jika masalah berlanjut, kembalikan pengaturan taskbar ke default atau gunakan System Restore untuk mengembalikan sistem ke titik sebelum modifikasi. |
| Apakah semua metode membuat taskbar transparan sama efektifnya? | Tidak. Beberapa metode mungkin lebih efektif atau lebih mudah digunakan daripada yang lain. Kualitas dan efektivitas juga bergantung pada sistem dan perangkat keras yang digunakan. |
| Bisakah taskbar transparan menyebabkan masalah pada game atau aplikasi tertentu? | Kemungkinan kecil, tetapi beberapa aplikasi atau game yang intensif secara grafis mungkin sedikit terpengaruh oleh penggunaan resource tambahan yang dibutuhkan untuk rendering transparansi. |
Ringkasan Terakhir
Mengubah taskbar Windows 10 menjadi transparan terbukti memberikan sentuhan personalisasi yang signifikan pada pengalaman desktop. Dengan mengikuti langkah-langkah yang telah diuraikan, baik melalui pengaturan bawaan atau aplikasi pihak ketiga, Anda dapat dengan mudah mencapai tampilan yang diinginkan. Ingatlah untuk mempertimbangkan performa sistem dan selalu memiliki cadangan jika terjadi masalah. Selamat bereksperimen dan nikmati tampilan taskbar transparan Anda yang baru!
Kumpulan FAQ
Apakah mengubah taskbar menjadi transparan akan memperlambat kinerja komputer?
Pengaruhnya minimal, namun pada sistem yang sudah kurang bertenaga, sedikit penurunan performa mungkin terjadi.
Bagaimana cara mengembalikan taskbar ke pengaturan default jika saya tidak menyukai tampilan transparan?
Biasanya, membatalkan perubahan pada pengaturan atau menghapus aplikasi pihak ketiga yang digunakan akan mengembalikannya ke pengaturan awal. Detailnya tergantung metode yang Anda gunakan.
Apakah metode ini kompatibel dengan semua versi Windows 10?
Sebagian besar metode kompatibel dengan sebagian besar versi Windows 10, namun beberapa fitur mungkin berbeda tergantung versi dan pembaruannya.
Apa yang harus saya lakukan jika taskbar saya berhenti berfungsi setelah melakukan perubahan?
Restart komputer Anda. Jika masalah berlanjut, coba kembalikan pengaturan ke default atau gunakan System Restore.