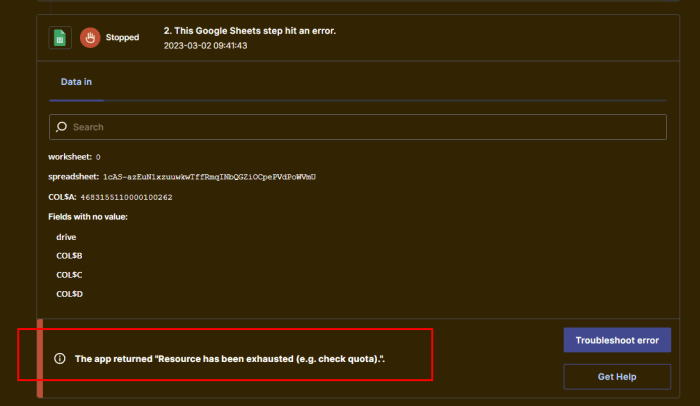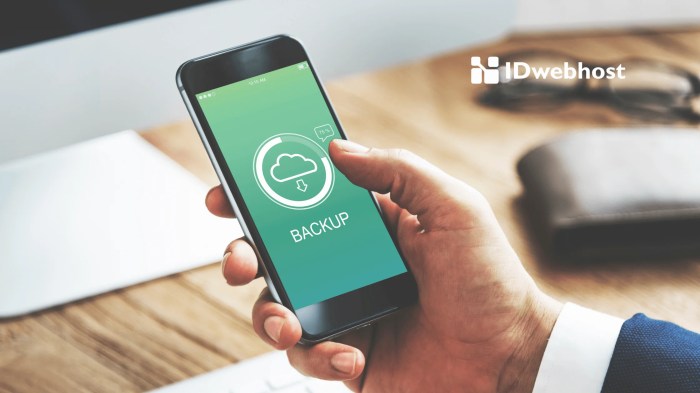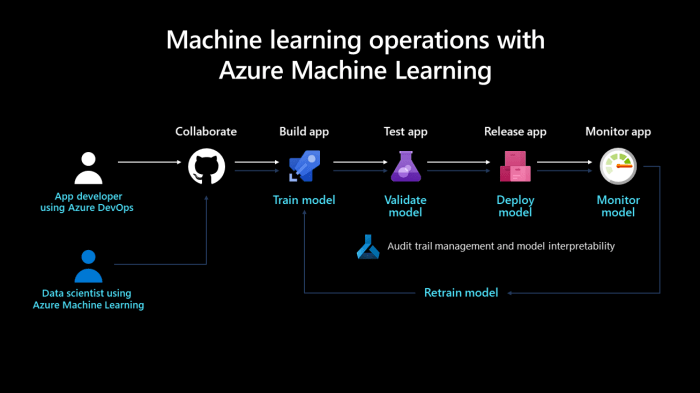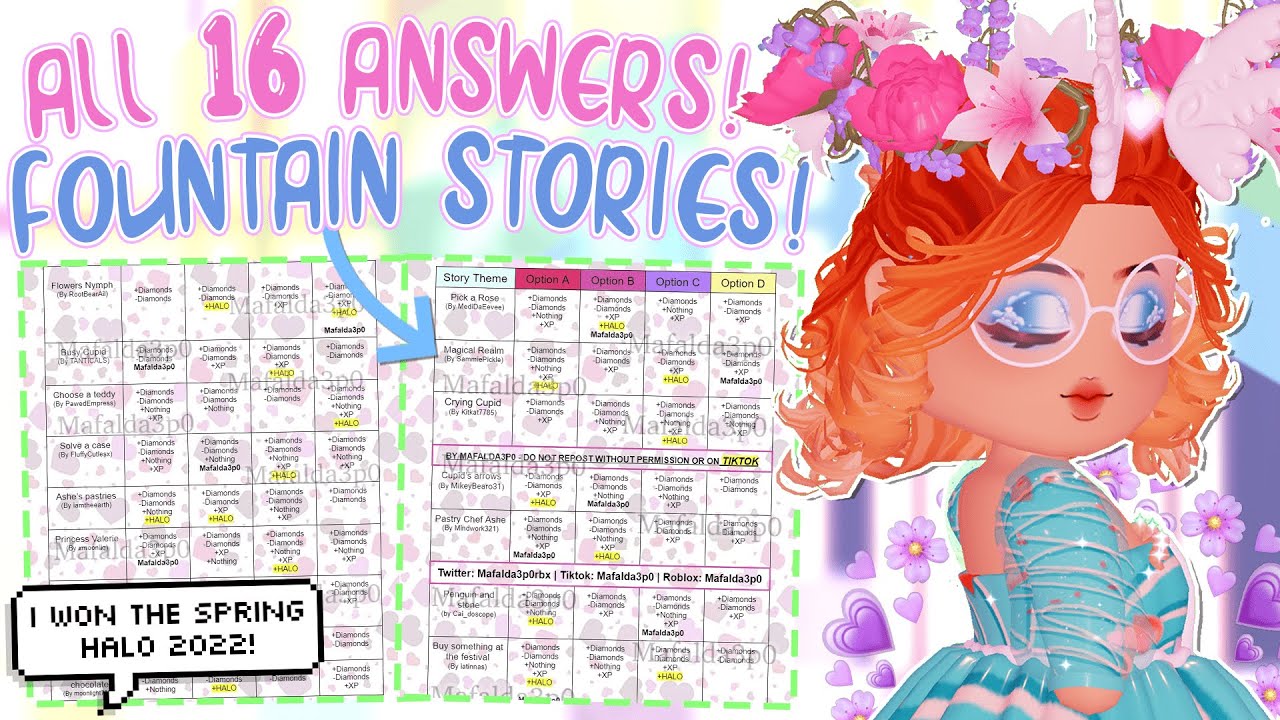Cara Mengembalikan WiFi Yang Hilang di Windows

Cara Mengembalikan WiFi Yang Hilang di Windows: seringkali menjadi masalah yang membuat frustrasi. Bayangkan, tengah asyik bekerja atau bersantai, tiba-tiba koneksi internet terputus! Jangan panik, panduan ini akan membantu Anda mengatasi masalah tersebut dengan langkah-langkah sederhana dan efektif, mulai dari pengecekan fisik hingga pembaruan driver.
Artikel ini akan memandu Anda melalui berbagai solusi untuk mengembalikan koneksi WiFi Anda di sistem operasi Windows. Dengan penjelasan yang detail dan ilustrasi yang mudah dipahami, Anda akan mampu mendiagnosis dan memperbaiki masalah koneksi WiFi Anda sendiri.
Periksa Koneksi Fisik
Sebelum kita menyelami pengaturan rumit di Windows, mari kita periksa hal-hal yang paling mendasar: koneksi fisik. Seringkali, masalah WiFi yang hilang disebabkan oleh hal-hal sederhana yang mudah diperbaiki. Dengan memeriksa koneksi fisik, kita dapat menghemat waktu dan usaha sebelum beralih ke solusi yang lebih kompleks.
Langkah-langkah berikut akan memandu Anda untuk memeriksa kabel, router, dan port jaringan pada komputer Anda. Periksa setiap komponen dengan teliti untuk memastikan semuanya terhubung dengan baik dan berfungsi dengan benar.
Pemeriksaan Kabel, Router, dan Port Jaringan
Pertama, periksa kabel Ethernet yang menghubungkan komputer Anda ke router. Pastikan kabel tersebut terpasang dengan kuat di kedua ujungnya, baik di port Ethernet komputer maupun di port Ethernet router. Selanjutnya, amati router Anda. Periksa apakah router tersebut terhubung ke sumber listrik dan apakah lampu indikatornya menyala dengan normal. Terakhir, periksa port Ethernet pada komputer Anda.
Pastikan tidak ada kotoran atau kerusakan pada port tersebut.
Kemungkinan Masalah Koneksi Fisik dan Solusi
| Masalah | Penyebab | Solusi | Catatan |
|---|---|---|---|
| Koneksi internet terputus | Kabel Ethernet rusak atau terlepas | Pastikan kabel terpasang dengan kuat di kedua ujungnya. Ganti kabel jika rusak. | Periksa kabel secara visual untuk melihat adanya kerusakan fisik. |
| Tidak ada koneksi internet | Router mati atau tidak terhubung ke sumber listrik | Pastikan router terhubung ke sumber listrik dan saklar daya menyala. Periksa kabel daya router. | Periksa lampu indikator daya pada router. |
| Koneksi internet lambat | Port Ethernet kotor atau rusak | Bersihkan port Ethernet dengan udara terkompresi. Ganti port jika rusak. | Kotoran dapat mengganggu koneksi. |
| Tidak ada koneksi internet | Kabel Ethernet salah colok | Pastikan kabel terhubung ke port Ethernet yang benar pada komputer dan router. | Periksa label port pada perangkat. |
Contoh Kerusakan Kabel Jaringan
Salah satu kerusakan kabel jaringan yang umum adalah patahnya kabel di bagian dalam, meskipun lapisan luar masih terlihat utuh. Hal ini sering terjadi karena kabel sering tertekuk atau terinjak-injak. Kerusakan ini tidak selalu terlihat dari luar, tetapi dapat menyebabkan koneksi internet terputus-putus atau hilang sama sekali. Anda mungkin melihat sedikit benang tembaga yang mencuat dari ujung kabel yang patah.
Kerusakan lainnya bisa berupa terkelupasnya lapisan luar kabel, yang dapat menyebabkan kabel menjadi pendek dan koneksi terputus.
Indikator Lampu pada Router, Cara Mengembalikan WiFi yang Hilang di Windows
Lampu indikator pada router memberikan informasi tentang status koneksi. Biasanya, terdapat lampu indikator daya, internet, dan WiFi. Lampu daya yang menyala menunjukkan router terhubung ke sumber listrik. Lampu internet yang menyala menunjukkan router terhubung ke internet. Lampu WiFi yang menyala menunjukkan WiFi aktif dan siap digunakan.
Jika salah satu lampu indikator mati atau berkedip tidak normal, ini mungkin menandakan adanya masalah koneksi.
Tips Memastikan Kabel Terhubung dengan Benar dan Aman
Untuk memastikan kabel terhubung dengan benar dan aman, pastikan kabel terpasang dengan kuat pada port Ethernet. Jangan paksa kabel jika terasa sulit untuk dipasang. Jika kabel terlihat rusak atau aus, segera ganti dengan kabel baru. Anda juga dapat mencoba menggunakan kabel yang berbeda untuk memastikan apakah masalahnya terletak pada kabel atau perangkat lainnya. Pastikan kabel tidak tertekuk atau terjepit yang dapat menyebabkan kerusakan kabel dalam jangka panjang.
Periksa Pengaturan Jaringan Windows
Setelah memastikan masalah bukan dari router atau perangkat lain, langkah selanjutnya adalah memeriksa pengaturan jaringan di komputer Windows Anda. Proses ini akan membantu mengidentifikasi apakah WiFi dinonaktifkan, terhubung ke jaringan yang salah, atau terdapat masalah konfigurasi lainnya.
Berikut ini langkah-langkah detail untuk memeriksa dan memperbaiki pengaturan jaringan Windows Anda, mulai dari memeriksa status koneksi hingga mengkonfigurasi pengaturan IP secara manual jika diperlukan.
Membuka Pengaturan Jaringan Windows
Untuk mengakses pengaturan jaringan, ada beberapa cara mudah yang bisa Anda lakukan. Cara pertama adalah melalui menu Start. Klik tombol Start, lalu ketik “Network & internet” dan pilih opsi tersebut. Cara kedua, Anda dapat menekan tombol Windows + I secara bersamaan untuk membuka aplikasi Settings, lalu pilih Network & internet.
Setelah berada di halaman Network & internet, Anda akan melihat berbagai pengaturan terkait koneksi jaringan Anda, termasuk WiFi, Ethernet, dan VPN.
Memeriksa Status WiFi dan Koneksi Jaringan
Di halaman Network & internet, Anda akan melihat daftar jaringan WiFi yang tersedia. Periksa apakah WiFi Anda diaktifkan (tombol pengalih biasanya berwarna biru jika aktif). Jika WiFi aktif, perhatikan apakah komputer Anda terhubung ke jaringan WiFi yang benar. Nama jaringan (SSID) akan ditampilkan di sini. Jika terhubung ke jaringan yang salah, pilih jaringan yang benar dan masukkan kata sandi jika diperlukan.
Jika WiFi tidak aktif, aktifkan dengan menggeser tombol pengalih ke posisi aktif. Setelah mengaktifkan WiFi, tunggu beberapa saat agar komputer Anda terhubung ke jaringan yang tersedia.
Menggunakan Troubleshooter Jaringan Windows
Jika masih mengalami masalah koneksi, Windows menyediakan fitur Troubleshooter jaringan yang dapat membantu mendiagnosis dan memperbaiki masalah umum. Fitur ini akan secara otomatis mendeteksi dan mencoba memperbaiki masalah koneksi seperti konfigurasi IP yang salah, masalah driver, atau masalah dengan layanan jaringan.
- Di halaman Network & internet, cari dan klik “Troubleshoot problems”.
- Pilih “Additional troubleshooters”.
- Pilih “Internet Connections” dan klik “Run the troubleshooter”.
- Ikuti petunjuk di layar untuk menyelesaikan masalah yang terdeteksi.
Mengkonfigurasi Pengaturan IP Secara Manual
Dalam beberapa kasus, Anda mungkin perlu mengkonfigurasi pengaturan IP secara manual. Ini biasanya diperlukan jika Anda memiliki jaringan yang menggunakan pengaturan IP statis atau jika terdapat konflik alamat IP.
- Buka pengaturan Network & internet.
- Klik “Change adapter options”.
- Klik kanan pada koneksi WiFi Anda dan pilih “Properties”.
- Pilih “Internet Protocol Version 4 (TCP/IPv4)” atau “Internet Protocol Version 6 (TCP/IPv6)”, tergantung pada jenis IP yang digunakan jaringan Anda.
- Klik “Properties”.
- Pilih “Use the following IP address” dan masukkan alamat IP, subnet mask, gateway default, dan DNS server yang diberikan oleh administrator jaringan Anda. Contoh: Alamat IP: 192.168.1.100, Subnet Mask: 255.255.255.0, Gateway Default: 192.168.1.1, DNS Server: 8.8.8.8
- Klik “OK” untuk menyimpan perubahan.
Mengganti Nama Profil Jaringan
Jika Anda mengalami masalah dengan nama jaringan yang tersimpan, misalnya karena nama jaringan telah berubah, Anda dapat menghapus dan menambahkan kembali jaringan tersebut. Hal ini akan membuat Windows membuat profil jaringan baru dengan nama yang benar.
- Buka pengaturan Network & internet.
- Klik “Wi-Fi”.
- Cari jaringan yang bermasalah dalam daftar “Managed networks”.
- Klik jaringan tersebut dan pilih “Forget”.
- Kemudian, hubungkan kembali ke jaringan WiFi tersebut. Windows akan meminta Anda untuk memasukkan kata sandi lagi dan akan membuat profil jaringan baru.
Perbarui Driver Adapter Jaringan
Driver adapter jaringan yang usang atau rusak seringkali menjadi penyebab hilangnya koneksi WiFi. Memperbarui driver ini dapat menyelesaikan masalah tersebut. Prosesnya relatif mudah, namun perlu kehati-hatian untuk menghindari risiko menginstal driver yang salah.
Berikut ini langkah-langkah untuk mengidentifikasi driver yang digunakan, memperbaruinya, dan mengatasi potensi masalah yang muncul.
Mengidentifikasi Driver Adapter Jaringan
Sebelum memperbarui, kita perlu mengetahui driver adapter jaringan mana yang sedang digunakan. Informasi ini dapat ditemukan melalui Device Manager. Secara visual, kita bisa melihat ikon adapter jaringan (biasanya berbentuk komputer yang terhubung ke jaringan) di jendela Device Manager. Klik kanan ikon tersebut untuk melihat Properties dan informasi detail driver, termasuk nama dan versi driver.
Memperbarui Driver Adapter Jaringan melalui Device Manager
- Buka Device Manager. Caranya, ketik “Device Manager” di kotak pencarian Windows dan tekan Enter.
- Ekspansi “Network adapters”.
- Klik kanan pada adapter jaringan WiFi Anda (misalnya, Realtek RTL8821CE Wireless LAN 802.11ac PCI-E NIC).
- Pilih “Update driver”.
- Pilih “Search automatically for drivers”. Windows akan secara otomatis mencari dan menginstal driver terbaru yang kompatibel.
- Ikuti petunjuk di layar hingga proses selesai. Restart komputer Anda setelahnya.
Contoh Pesan Error dan Penanganannya
Beberapa pesan error yang mungkin muncul saat driver bermasalah antara lain “This device cannot start. (Code 10)”, “The driver for this device might be corrupted or missing”, atau pesan error lainnya yang menunjukkan masalah pada driver adapter jaringan. Jika muncul pesan error seperti ini, coba langkah-langkah di atas kembali. Jika masih bermasalah, coba metode selanjutnya yaitu mengunduh driver dari situs web produsen.
Risiko Memperbarui Driver dari Sumber yang Tidak Terpercaya
Mengunduh driver dari sumber yang tidak terpercaya, seperti situs web yang tidak dikenal atau forum yang tidak terverifikasi, berisiko. File driver yang diunduh mungkin mengandung malware atau virus yang dapat membahayakan sistem komputer Anda. Oleh karena itu, selalu unduh driver dari situs web resmi produsen perangkat keras Anda.
Mengunduh dan Menginstal Driver dari Situs Web Produsen
- Kunjuingi situs web produsen perangkat keras Anda (misalnya, Realtek, Intel, atau Broadcom, tergantung pada merek adapter jaringan Anda).
- Cari bagian “Support” atau “Downloads”.
- Masukkan nomor model adapter jaringan Anda (biasanya terdapat di Device Manager). Informasi ini bisa dilihat pada bagian “Properties” adapter jaringan Anda.
- Unduh driver yang sesuai dengan sistem operasi Windows Anda (misalnya, Windows 10 64-bit).
- Jalankan file installer yang telah diunduh dan ikuti petunjuk di layar.
- Restart komputer Anda setelah instalasi selesai.
Restart Perangkat

Seringkali, masalah WiFi yang hilang di Windows bisa diatasi dengan cara sederhana, yaitu merestart perangkat. Merestart komputer dan router dapat menyegarkan koneksi jaringan dan menyelesaikan berbagai masalah kecil yang mungkin terjadi. Proses ini efektif karena dapat menutup aplikasi yang bermasalah, menghapus data sementara yang mengganggu, dan me-reset koneksi jaringan.
Berikut langkah-langkah efektif untuk mengatasi masalah WiFi dengan cara ini. Restart yang tepat dapat menghindari masalah lebih lanjut dan memastikan koneksi internet kembali stabil.
Merestart Komputer
Merestart komputer adalah langkah awal yang penting dalam mengatasi masalah koneksi WiFi. Proses ini akan menutup semua aplikasi yang berjalan, termasuk aplikasi yang mungkin menggunakan bandwidth atau mengganggu koneksi jaringan. Selain itu, restart juga akan membersihkan memori komputer dari data sementara yang dapat menyebabkan konflik.
- Simpan semua pekerjaan Anda dan tutup semua aplikasi yang sedang berjalan.
- Klik tombol Start di Windows.
- Pilih opsi Power, lalu klik “Restart”.
Setelah komputer menyala kembali, coba periksa koneksi WiFi Anda.
Merestart Router
Merestart router juga penting karena dapat menyelesaikan masalah pada perangkat itu sendiri. Router mungkin mengalami masalah sementara yang dapat mengganggu koneksi WiFi, dan merestartnya dapat memperbaiki masalah tersebut. Pastikan untuk melakukannya dengan aman dan efektif agar tidak terjadi kerusakan.
- Cari lokasi router Anda. Biasanya terletak di dekat modem internet.
- Cabut kabel daya router dari stop kontak listrik.
- Tunggu selama sekitar 30 detik hingga 1 menit. Hal ini memungkinkan router untuk benar-benar mati dan membersihkan memori internalnya.
- Sambungkan kembali kabel daya ke stop kontak.
- Tunggu beberapa menit hingga router menyala kembali dan lampu indikator menunjukkan bahwa router telah siap digunakan.
Setelah router menyala kembali, coba periksa koneksi WiFi Anda.
Perbedaan Restart dan Shutdown
Restart dan shutdown adalah dua opsi berbeda dalam mematikan komputer. Restart akan mematikan dan kemudian menyalakan kembali komputer secara otomatis, sementara shutdown akan mematikan komputer sepenuhnya dan memerlukan penekanan tombol daya untuk menyalakannya kembali. Untuk mengatasi masalah WiFi, restart lebih disarankan karena prosesnya otomatis dan lebih efektif dalam membersihkan memori.
Tips tambahan: Untuk menjaga koneksi WiFi tetap stabil, pastikan router diletakkan di tempat yang strategis, jauh dari benda-benda yang dapat mengganggu sinyal, seperti microwave atau perangkat elektronik lainnya. Periksa juga secara berkala koneksi kabel dari modem ke router, dan perbarui firmware router Anda secara berkala untuk mendapatkan performa terbaik.
Lakukan Pemindaian Virus dan Malware
Kadang, koneksi WiFi yang hilang bukan karena masalah pengaturan jaringan, melainkan karena adanya ancaman keamanan seperti virus atau malware. Program-program jahat ini dapat mengganggu berbagai proses sistem, termasuk koneksi internet. Oleh karena itu, melakukan pemindaian virus dan malware merupakan langkah penting untuk memastikan perangkat Anda bersih dan koneksi WiFi berfungsi optimal.
Virus dan malware dapat mengganggu koneksi WiFi dengan berbagai cara, mulai dari merusak file sistem yang mengatur koneksi jaringan hingga secara aktif memblokir akses internet. Beberapa jenis malware bahkan dirancang khusus untuk mencuri data atau mengendalikan perangkat Anda, dan gangguan koneksi internet bisa jadi salah satu manifestasinya.
Langkah-langkah Pemindaian Virus dan Malware
Langkah-langkah berikut akan membantu Anda menjalankan pemindaian menggunakan antivirus yang sudah terinstal di komputer Anda. Ingatlah untuk selalu menggunakan antivirus yang terpercaya dan terbarui.
- Buka program antivirus Anda. Biasanya ikonnya terdapat di system tray (baki sistem) atau di menu Start.
- Cari opsi untuk melakukan “Pemindaian Penuh” atau “Full Scan”. Opsi ini akan memeriksa seluruh file dan folder di komputer Anda.
- Klik tombol “Mulai Pemindaian” atau “Start Scan”. Proses pemindaian mungkin membutuhkan waktu beberapa menit hingga beberapa jam, tergantung ukuran hard drive dan kinerja komputer Anda.
- Setelah pemindaian selesai, tinjau hasilnya. Antivirus Anda akan menampilkan daftar file atau program yang terinfeksi (jika ada). Ikuti petunjuk yang diberikan oleh antivirus untuk membersihkan atau mengkarantina file-file tersebut.
- Restart komputer Anda setelah pemindaian selesai untuk memastikan perubahan diterapkan sepenuhnya.
Contoh Malware yang Mengganggu Koneksi Internet
Berbagai jenis malware dapat menyebabkan masalah koneksi internet. Beberapa contohnya termasuk:
- Rootkit: Jenis malware ini memberikan akses administrator kepada penyerang, memungkinkan mereka untuk mengontrol komputer Anda dan memanipulasi pengaturan jaringan, termasuk memblokir akses internet.
- Spyware: Spyware memantau aktivitas online Anda dan mencuri informasi sensitif. Dalam beberapa kasus, spyware dapat mengganggu koneksi internet untuk menghambat deteksi.
- Ransomware: Ransomware mengenkripsi file Anda dan meminta tebusan untuk mengembalikannya. Serangan ransomware juga dapat mengganggu koneksi internet untuk mencegah Anda mencari bantuan atau melaporkan serangan tersebut.
- Adware: Meskipun tidak selalu secara langsung mengganggu koneksi internet, adware dapat memperlambat kinerja komputer Anda dengan menampilkan iklan yang berlebihan, yang dapat memengaruhi kecepatan browsing dan koneksi secara keseluruhan.
Pentingnya Memperbarui Perangkat Lunak Antivirus
Memperbarui perangkat lunak antivirus secara berkala sangat penting karena pembaruan tersebut berisi definisi virus terbaru dan perbaikan keamanan. Tanpa pembaruan, antivirus Anda mungkin tidak dapat mendeteksi atau menghilangkan ancaman terbaru, termasuk malware yang dapat mengganggu koneksi internet Anda. Sebaiknya aktifkan fitur pembaruan otomatis pada antivirus Anda.
Pencegahan Infeksi Virus dan Malware
Berikut beberapa langkah pencegahan untuk menghindari infeksi virus dan malware yang dapat mengganggu koneksi internet:
- Instal dan selalu perbarui perangkat lunak antivirus yang andal.
- Hindari mengunduh file atau program dari sumber yang tidak tepercaya.
- Jangan klik tautan atau lampiran email dari pengirim yang tidak dikenal.
- Gunakan firewall untuk melindungi komputer Anda dari akses yang tidak sah.
- Selalu perbarui sistem operasi dan perangkat lunak Anda dengan patch keamanan terbaru.
- Berhati-hatilah saat mengakses jaringan WiFi publik, karena rentan terhadap serangan.
Simpulan Akhir: Cara Mengembalikan WiFi Yang Hilang Di Windows
Kehilangan koneksi WiFi memang merepotkan, tetapi dengan memahami beberapa langkah sederhana, masalah ini dapat diatasi dengan cepat dan mudah. Ingatlah untuk selalu memeriksa koneksi fisik, pengaturan jaringan, dan driver adapter jaringan Anda. Jika masalah tetap berlanjut setelah mencoba semua langkah di atas, mungkin ada masalah yang lebih kompleks yang membutuhkan bantuan profesional. Semoga panduan ini membantu Anda untuk selalu terhubung dengan internet!
Area Tanya Jawab
Apa yang harus dilakukan jika Troubleshooter jaringan Windows tidak berhasil?
Cobalah restart komputer dan router, perbarui driver adapter jaringan, atau periksa kemungkinan infeksi malware.
Bagaimana cara mengetahui apakah ada masalah pada router?
Periksa lampu indikator pada router. Lampu yang mati atau berkedip abnormal menandakan kemungkinan masalah.
Apakah aman memperbarui driver dari sumber selain situs web produsen?
Tidak selalu aman. Menggunakan driver dari sumber yang tidak terpercaya dapat menyebabkan masalah kompatibilitas atau bahkan malware.
Bagaimana jika saya tidak tahu nama profil jaringan saya?
Anda bisa mencoba menghubungkan ke jaringan WiFi Anda lagi. Sistem biasanya akan mengingat nama jaringan yang pernah terhubung.