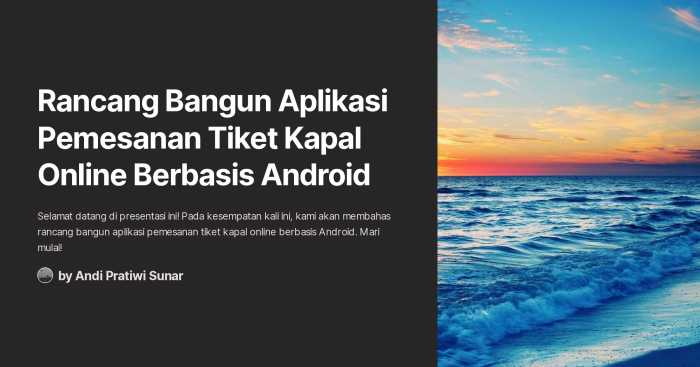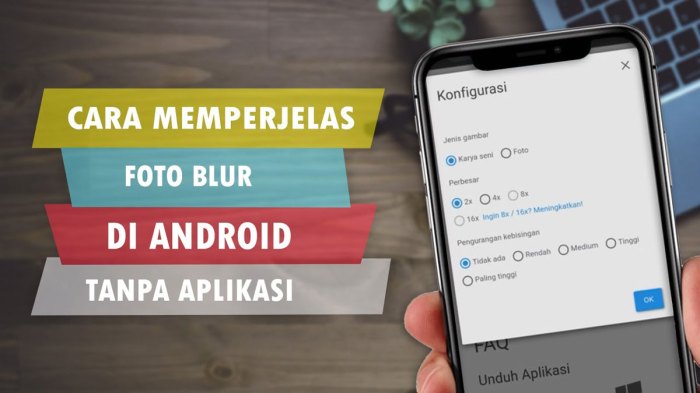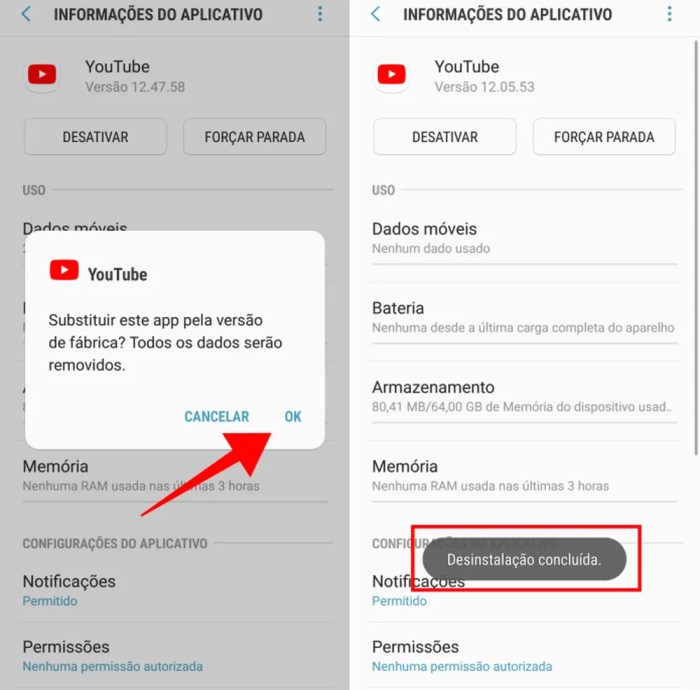Cara Mengembalikan WiFi yang Hilang di Windows
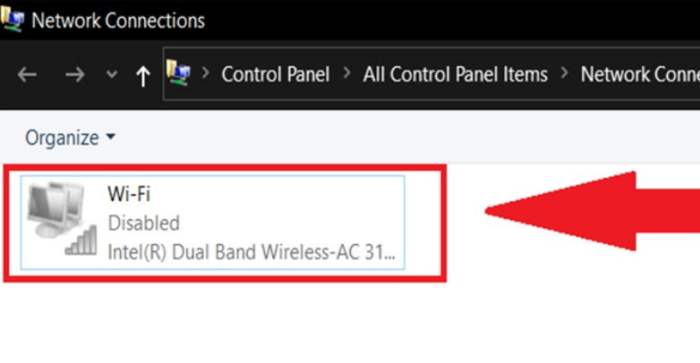
Cara Mengembalikan WiFi yang Hilang di Windows: seringkali menjadi masalah yang menjengkelkan. Bayangkan, tengah asyik bekerja atau bersantai, tiba-tiba koneksi internet terputus! Jangan panik, artikel ini akan memandu Anda melalui berbagai solusi untuk mengatasi masalah koneksi WiFi yang hilang di sistem operasi Windows, mulai dari langkah-langkah sederhana hingga solusi yang lebih teknis. Dengan panduan langkah demi langkah yang jelas, Anda akan dapat menemukan penyebab dan mengembalikan koneksi internet Anda dengan cepat dan mudah.
Hilangnya koneksi WiFi di Windows bisa disebabkan oleh berbagai faktor, mulai dari masalah sederhana seperti router yang mati hingga masalah yang lebih kompleks seperti driver adaptor jaringan yang usang. Artikel ini akan membahas secara detail penyebab-penyebab umum, menawarkan solusi praktis dan efektif, serta memberikan panduan troubleshooting yang komprehensif. Siap untuk mengembalikan koneksi WiFi Anda?
Penyebab WiFi Hilang di Windows: Cara Mengembalikan WiFi Yang Hilang Di Windows
Hilangnya koneksi WiFi di Windows bisa sangat menjengkelkan, menghalangi kita untuk mengakses internet dan berbagai layanan online. Kejadian ini bisa disebabkan oleh berbagai faktor, baik dari perangkat lunak (internal) maupun dari lingkungan sekitar (eksternal). Memahami penyebabnya adalah langkah pertama untuk menyelesaikan masalah ini.
Faktor-faktor yang Menyebabkan Hilangnya Koneksi WiFi
Beberapa penyebab umum hilangnya koneksi WiFi di Windows meliputi masalah pada driver perangkat, konfigurasi jaringan yang salah, gangguan sinyal, dan masalah pada perangkat keras. Pemahaman tentang faktor internal dan eksternal akan membantu kita dalam mendiagnosis masalah dengan lebih efektif.
Sebagai contoh, faktor internal bisa berupa driver WiFi yang usang atau rusak. Bayangkan skenario dimana Anda baru saja menginstal program baru, dan setelah itu WiFi tiba-tiba terputus. Kemungkinan besar, program tersebut berkonflik dengan driver WiFi Anda. Faktor eksternal, di sisi lain, bisa berupa gangguan sinyal dari perangkat lain yang menggunakan frekuensi 2.4 GHz atau 5 GHz yang sama, atau bahkan masalah pada router WiFi itu sendiri.
Tabel Perbandingan Penyebab dan Solusi Sementara
Tabel berikut membandingkan beberapa penyebab umum hilangnya koneksi WiFi dengan gejala dan solusi sementara yang bisa dicoba. Ingatlah bahwa solusi sementara ini hanya bersifat sementara dan perlu investigasi lebih lanjut untuk solusi permanen.
| Penyebab | Gejala | Solusi Sementara | Kemungkinan Penyebab Lanjutan |
|---|---|---|---|
| Driver WiFi usang atau rusak | Koneksi WiFi tiba-tiba terputus, koneksi lambat, atau tidak bisa terhubung sama sekali. | Restart komputer atau coba perbarui driver WiFi. | Konflik perangkat lunak, kerusakan driver, atau driver yang tidak kompatibel. |
| Konfigurasi jaringan yang salah | Tidak bisa menemukan jaringan WiFi, atau koneksi terputus setelah beberapa saat. | Restart router dan komputer, periksa pengaturan jaringan. | Pengaturan IP yang salah, masalah pada DNS, atau konflik pengaturan jaringan. |
| Gangguan sinyal | Koneksi WiFi lemah atau sering terputus. | Dekatkan komputer ke router, atau hindari penghalang antara komputer dan router. | Interferensi dari perangkat lain, jarak yang terlalu jauh dari router, atau masalah pada antena router. |
| Masalah pada perangkat keras | Tidak bisa terhubung ke WiFi sama sekali, lampu indikator WiFi pada komputer atau router mati. | Coba gunakan adapter WiFi eksternal, atau periksa koneksi kabel pada router dan komputer. | Kerusakan pada kartu WiFi internal, kerusakan pada router, atau masalah pada kabel jaringan. |
Langkah-langkah Troubleshooting Dasar
Sebelum melakukan langkah-langkah troubleshooting yang lebih kompleks, ada beberapa langkah dasar yang bisa Anda coba:
- Restart komputer dan router Anda. Langkah sederhana ini seringkali dapat mengatasi masalah koneksi yang sementara.
- Periksa koneksi fisik. Pastikan kabel Ethernet (jika digunakan) terhubung dengan baik ke komputer dan router. Jika menggunakan WiFi, pastikan tidak ada penghalang antara komputer dan router.
- Periksa lampu indikator pada router dan komputer. Lampu indikator yang mati atau berkedip-kedip bisa mengindikasikan masalah pada perangkat keras.
- Periksa pengaturan jaringan Anda. Pastikan nama jaringan (SSID) dan kata sandi WiFi Anda benar.
- Perbarui driver WiFi Anda. Driver yang usang atau rusak dapat menyebabkan masalah koneksi. Anda bisa mencari driver terbaru di situs web produsen kartu WiFi Anda atau melalui Windows Update.
Cara Mengatasi WiFi Hilang dengan Restart

Kadang, masalah WiFi yang hilang bisa diselesaikan dengan cara sederhana, yaitu merestart perangkat. Merestart komputer dan router WiFi dapat membantu menyegarkan koneksi dan mengatasi masalah sementara yang mungkin terjadi. Proses ini relatif mudah dan cepat, sehingga patut dicoba sebelum mencoba langkah-langkah pemecahan masalah yang lebih kompleks.
Restart efektif karena dapat menutup aplikasi atau proses yang mengganggu koneksi jaringan, membersihkan cache memori, dan me-reset pengaturan jaringan sementara. Dengan memulai kembali perangkat, kita memberikan kesempatan kepada sistem untuk membangun kembali koneksi WiFi dari awal.
Merestart Komputer
Merestart komputer dengan benar penting untuk memastikan prosesnya berjalan lancar dan tidak menyebabkan masalah lain. Berikut langkah-langkahnya:
- Simpan semua pekerjaan yang sedang Anda lakukan dan tutup semua aplikasi yang terbuka.
- Klik tombol Start (biasanya di pojok kiri bawah layar).
- Klik tombol Power.
- Pilih opsi “Restart”. Komputer Anda akan mati dan kemudian menyala kembali secara otomatis.
Pastikan komputer benar-benar mati sebelum menyala kembali. Jangan paksa mematikan komputer dengan menekan tombol power secara terus menerus, kecuali dalam keadaan darurat.
Merestart Router WiFi
Merestart router WiFi dilakukan untuk menyegarkan pengaturan dan koneksi internalnya. Berikut langkah-langkah yang aman dan efektif:
- Cari lokasi router WiFi Anda. Biasanya terletak di tempat yang mudah diakses, seperti dekat modem atau di ruang tamu.
- Cari tombol power pada router. Biasanya berupa tombol kecil yang terletak di bagian belakang atau samping router.
- Tekan dan tahan tombol power selama sekitar 5-10 detik. Ini memastikan router benar-benar mati.
- Tunggu sekitar 30-60 detik sebelum Anda kembali menekan tombol power untuk menghidupkan router.
Menunggu beberapa saat sebelum menghidupkan kembali router memungkinkan perangkat untuk sepenuhnya ‘beristirahat’ dan memulai kembali dengan pengaturan yang bersih.
Merestart Komputer dan Router Secara Bersamaan
Untuk hasil yang optimal, Anda dapat mencoba merestart komputer dan router secara bersamaan. Berikut langkah-langkahnya:
- Simpan semua pekerjaan dan tutup aplikasi yang terbuka di komputer Anda.
- Klik tombol Start dan pilih “Restart”.
- Bersamaan dengan itu, tekan dan tahan tombol power pada router selama 5-10 detik.
- Tunggu hingga komputer dan router selesai melakukan restart (sekitar 1-2 menit).
Metode ini memungkinkan kedua perangkat untuk memulai kembali secara bersamaan, sehingga sinkronisasi koneksi dapat dilakukan secara efektif.
Menunggu Setelah Restart
Setelah merestart komputer dan router, penting untuk menunggu beberapa saat sebelum mencoba menghubungkan kembali ke WiFi. Tunggu minimal 2-3 menit agar semua proses dan pengaturan jaringan dapat terselesaikan dengan sempurna. Mencoba menghubungkan terlalu cepat dapat menyebabkan masalah koneksi berulang.
Memeriksa Pengaturan Jaringan Windows
WiFi hilang? Jangan panik! Sebelum menghubungi teknisi, ada beberapa hal sederhana yang bisa Anda coba sendiri. Salah satunya adalah memeriksa pengaturan jaringan Windows. Langkah-langkah ini akan membantu Anda mengidentifikasi penyebab masalah dan mungkin bahkan menyelesaikannya dengan cepat.
Berikut ini panduan langkah demi langkah untuk memeriksa pengaturan jaringan di Windows Anda, mulai dari memeriksa status adaptor hingga memperbarui pengaturan IP dan DNS.
Akses dan Pemeriksaan Pengaturan Jaringan, Cara Mengembalikan WiFi yang Hilang di Windows
Untuk mengakses pengaturan jaringan di Windows, Anda perlu membuka aplikasi Pengaturan. Cara termudah adalah dengan mengetik “Pengaturan” di kotak pencarian Windows dan mengklik ikon aplikasi Pengaturan yang muncul. Setelah aplikasi Pengaturan terbuka, klik “Jaringan & internet”. Di sini Anda akan menemukan semua informasi tentang koneksi jaringan Anda, termasuk WiFi.
Pemeriksaan Status Adaptor Jaringan
Di halaman “Jaringan & internet”, Anda akan melihat daftar adaptor jaringan yang terpasang di komputer Anda. Cari adaptor WiFi Anda (biasanya disebut “Wi-Fi” atau nama yang mirip). Perhatikan statusnya. Jika tertulis “Terhubung”, maka WiFi Anda sudah terhubung. Jika tertulis “Tidak terhubung” atau “Tidak tersedia”, ada masalah yang perlu diperiksa lebih lanjut.
Klik pada nama adaptor WiFi untuk melihat detail lebih lanjut.
Verifikasi Aktivasi dan Koneksi WiFi
Pastikan tombol pengalih WiFi dalam keadaan aktif (ON). Jika WiFi dinonaktifkan, aktifkan. Setelah diaktifkan, Windows akan mulai mencari jaringan WiFi yang tersedia. Pastikan Anda terhubung ke jaringan WiFi yang benar. Periksa nama jaringan (SSID) yang tertera di pengaturan.
Jika salah, pilih jaringan WiFi yang tepat dan masukkan kata sandi jika diminta.
Pemeriksaan dan Pembaruan Pengaturan IP dan DNS
Di halaman detail adaptor WiFi, Anda bisa menemukan informasi tentang pengaturan IP dan DNS. Biasanya, Windows secara otomatis mendapatkan alamat IP dan server DNS dari router Anda (pengaturan DHCP). Namun, terkadang pengaturan ini perlu diperiksa atau diperbarui.
- Periksa Alamat IP: Lihat alamat IP (IPv4) yang ditampilkan. Jika alamat IP dimulai dengan “169.254.”, ini menandakan bahwa komputer Anda tidak dapat memperoleh alamat IP dari router Anda. Ini bisa disebabkan oleh masalah koneksi jaringan atau konfigurasi router.
- Periksa Server DNS: Perhatikan alamat server DNS yang digunakan. Jika Anda mengalami masalah koneksi internet, Anda mungkin perlu mencoba menggunakan server DNS publik seperti Google Public DNS (8.8.8.8 dan 8.8.4.4) atau Cloudflare DNS (1.1.1.1 dan 1.0.0.1).
- Perbarui Pengaturan: Jika perlu, Anda dapat memperbarui pengaturan IP dan DNS secara manual. Klik “Ubah opsi adaptor” di halaman pengaturan jaringan. Klik kanan pada adaptor WiFi Anda dan pilih “Properties”. Pilih “Internet Protocol Version 4 (TCP/IPv4)” dan klik “Properties”. Anda dapat memilih “Obtain an IP address automatically” dan “Obtain DNS server address automatically” untuk menggunakan pengaturan DHCP otomatis, atau masukkan alamat IP, subnet mask, gateway default, dan server DNS secara manual jika diperlukan.Namun, ini hanya disarankan jika Anda tahu persis apa yang Anda lakukan.
Pembaruan Pengaturan Adaptor Jaringan
Jika Anda masih mengalami masalah setelah memeriksa pengaturan IP dan DNS, Anda mungkin perlu memperbarui driver adaptor jaringan Anda. Driver yang usang atau rusak dapat menyebabkan masalah konektivitas. Untuk memperbarui driver, Anda dapat mengunjungi situs web produsen laptop atau adaptor WiFi Anda dan mengunduh driver terbaru untuk sistem operasi Windows Anda. Setelah mengunduh, instal driver tersebut dan restart komputer Anda.
Menggunakan Troubleshooter Jaringan Windows
Windows memiliki fitur bawaan yang sangat membantu untuk mendiagnosis dan memperbaiki masalah koneksi jaringan, yaitu Troubleshooter Jaringan. Fitur ini akan secara otomatis mendeteksi dan mencoba memperbaiki berbagai masalah umum yang menyebabkan WiFi Anda hilang atau terputus. Penggunaan Troubleshooter ini relatif mudah dan merupakan langkah awal yang efektif sebelum mencoba solusi yang lebih kompleks.
Troubleshooter Jaringan bekerja dengan memeriksa berbagai aspek konfigurasi jaringan Anda, mulai dari pengaturan adapter jaringan hingga koneksi ke router. Ia akan mengidentifikasi potensi masalah dan menawarkan solusi otomatis untuk memperbaikinya. Meskipun tidak selalu dapat menyelesaikan semua masalah jaringan, Troubleshooter ini seringkali menjadi solusi cepat dan efisien untuk masalah koneksi WiFi yang umum.
Cara Menggunakan Troubleshooter Jaringan Windows
Berikut langkah-langkah untuk menjalankan Troubleshooter Jaringan Windows:
- Klik ikon Jaringan (biasanya berupa ikon WiFi atau Ethernet) di area notifikasi (tray icon) di pojok kanan bawah layar Anda.
- Klik kanan pada nama jaringan WiFi Anda yang sedang terhubung atau tidak terhubung. Jika tidak ada jaringan yang terdaftar, klik kanan pada ikon Jaringan.
- Pilih Troubleshoot problems atau opsi yang serupa (tergantung versi Windows Anda). Opsi ini mungkin juga disebut sebagai “Diagnostik jaringan”.
- Windows akan memulai proses diagnostik. Ikuti petunjuk yang muncul di layar. Proses ini mungkin memerlukan beberapa menit.
- Setelah Troubleshooter selesai, ia akan menampilkan laporan yang menjelaskan masalah yang ditemukan (jika ada) dan tindakan yang telah diambil untuk memperbaikinya.
Jenis Masalah Jaringan yang Dapat Diatasi
Troubleshooter Jaringan Windows dapat mendeteksi dan memperbaiki berbagai masalah koneksi, termasuk:
- Masalah konfigurasi IP Address.
- Masalah koneksi ke router atau modem.
- Masalah dengan driver adapter jaringan.
- Masalah dengan pengaturan firewall.
- Masalah koneksi internet umum.
Namun, perlu diingat bahwa Troubleshooter mungkin tidak dapat mengatasi semua jenis masalah jaringan, terutama masalah yang kompleks atau yang disebabkan oleh kerusakan perangkat keras.
Langkah-langkah Alternatif Jika Troubleshooter Gagal
Jika Troubleshooter Jaringan gagal menyelesaikan masalah WiFi Anda, beberapa langkah alternatif yang dapat Anda coba antara lain:
- Restart komputer dan router Anda: Langkah sederhana ini seringkali dapat mengatasi masalah koneksi sementara.
- Periksa koneksi fisik: Pastikan kabel Ethernet terhubung dengan baik (jika menggunakan koneksi kabel) dan router Anda terhubung ke sumber daya listrik.
- Perbarui driver adapter jaringan: Driver yang usang atau rusak dapat menyebabkan masalah koneksi. Anda dapat memperbarui driver melalui Device Manager.
- Jalankan pemindaian virus dan malware: Malware dapat mengganggu koneksi jaringan Anda.
- Hubungi penyedia layanan internet Anda: Jika masalah masih berlanjut, mungkin ada masalah pada jaringan internet Anda sendiri.
Tindakan Setelah Menjalankan Troubleshooter
Setelah menjalankan Troubleshooter Jaringan, periksa apakah koneksi WiFi Anda telah pulih. Jika masalah masih berlanjut, tinjau laporan yang dihasilkan oleh Troubleshooter untuk mendapatkan informasi lebih lanjut tentang masalah yang terdeteksi. Anda dapat menggunakan informasi ini untuk melakukan pencarian online atau menghubungi dukungan teknis untuk bantuan lebih lanjut. Jika koneksi sudah kembali normal, pastikan untuk menyimpan pengaturan jaringan Anda agar terhindar dari masalah serupa di kemudian hari.
Memperbarui Driver Adaptor Jaringan
Driver adaptor jaringan yang usang atau rusak bisa menjadi penyebab hilangnya koneksi WiFi Anda. Driver ini bertindak sebagai penerjemah antara sistem operasi Windows dan perangkat keras kartu jaringan Anda. Driver yang terbarui memastikan kinerja optimal dan kompatibilitas dengan sistem operasi, sehingga meminimalisir masalah koneksi. Oleh karena itu, memeriksa dan memperbarui driver adaptor jaringan merupakan langkah penting dalam mengatasi masalah WiFi yang hilang.
Mengecek dan memperbarui driver adaptor jaringan relatif mudah dilakukan. Berikut langkah-langkah detailnya, beserta informasi penting yang perlu Anda ketahui.
Mengecek Versi Driver Adaptor Jaringan
Sebelum memperbarui, ada baiknya Anda mengecek versi driver yang saat ini terpasang. Ini akan membantu Anda membandingkan dengan versi terbaru yang tersedia nantinya. Informasi versi driver dapat ditemukan melalui Device Manager.
- Buka Device Manager. Anda bisa mencarinya melalui kotak pencarian Windows.
- Ekspansi kategori “Network adapters”.
- Klik kanan pada adaptor jaringan WiFi Anda (biasanya bernama seperti “Realtek PCIe GBE Family Controller” atau sejenisnya). Nama spesifiknya tergantung pada merk dan model kartu jaringan Anda.
- Pilih “Properties”.
- Buka tab “Driver”. Di sini Anda akan menemukan informasi versi driver yang terpasang.
Sumber-Sumber Terpercaya untuk Mengunduh Driver Adaptor Jaringan
Setelah mengetahui versi driver Anda, langkah selanjutnya adalah mencari dan mengunduh driver terbaru. Pastikan Anda mengunduhnya dari sumber yang terpercaya untuk menghindari masalah keamanan atau driver yang rusak. Beberapa sumber terpercaya meliputi:
- Situs web resmi produsen perangkat keras (misalnya, Realtek, Intel, Broadcom).
- Situs web produsen laptop atau komputer Anda (misalnya, Dell, HP, Asus).
Hindari mengunduh driver dari situs-situs yang tidak dikenal atau mencurigakan untuk mencegah potensi masalah.
Mengunduh dan Menginstal Driver Adaptor Jaringan Baru
Setelah mendapatkan driver yang tepat dari sumber terpercaya, ikuti langkah-langkah berikut untuk menginstalnya:
1. Unduh file driver yang sesuai dengan sistem operasi Windows Anda (32-bit atau 64-bit). Perhatikan baik-baik spesifikasi sistem Anda sebelum mengunduh.
2. Setelah unduhan selesai, buka file tersebut. Biasanya, proses instalasi akan dimulai secara otomatis.
3. Ikuti petunjuk di layar hingga proses instalasi selesai. Komputer Anda mungkin akan meminta restart untuk menerapkan perubahan.
4. Setelah restart, periksa kembali koneksi WiFi Anda.
Tindakan Pencegahan Sebelum dan Sesudah Memperbarui Driver
Sebelum memperbarui driver, ada baiknya Anda membuat titik pemulihan sistem. Ini akan memungkinkan Anda untuk mengembalikan sistem ke kondisi sebelumnya jika terjadi masalah setelah pembaruan. Setelah pembaruan, pantau kinerja koneksi WiFi Anda untuk memastikan semuanya berjalan lancar. Jika masalah masih berlanjut, coba hubungi dukungan teknis produsen perangkat keras atau laptop/komputer Anda.
Kesimpulan Akhir

Mengatasi koneksi WiFi yang hilang di Windows tidak selalu sesulit yang dibayangkan. Dengan mengikuti langkah-langkah yang telah diuraikan, mulai dari restart sederhana hingga pembaruan driver, Anda kini memiliki pengetahuan dan kemampuan untuk mendiagnosis dan memperbaiki masalah koneksi sendiri. Ingatlah untuk selalu memeriksa pengaturan jaringan, menjalankan troubleshooter bawaan Windows, dan memperbarui driver adaptor jaringan secara berkala untuk mencegah masalah serupa di masa mendatang.
Selamat berselancar internet!
Informasi FAQ
Apa yang harus dilakukan jika troubleshooter jaringan tidak dapat memperbaiki masalah?
Cobalah untuk memeriksa secara manual pengaturan IP dan DNS, atau hubungi penyedia layanan internet Anda.
Bagaimana cara mengetahui nama jaringan WiFi saya?
Nama jaringan WiFi biasanya tertera pada label router atau di pengaturan router itu sendiri.
Apakah saya perlu memiliki pengetahuan teknis untuk mengikuti panduan ini?
Tidak, panduan ini dirancang agar mudah dipahami oleh pengguna dengan berbagai tingkat keahlian teknis.