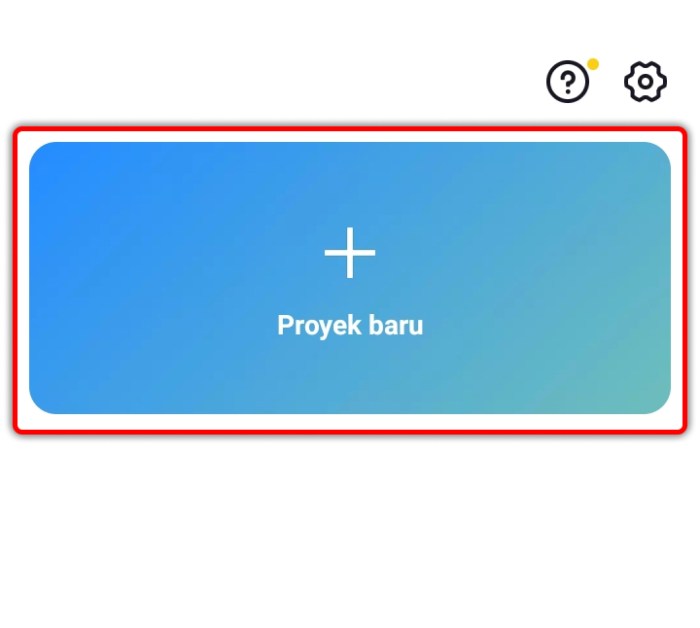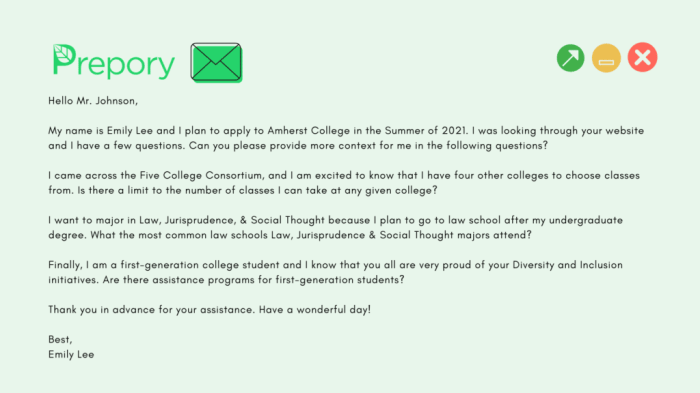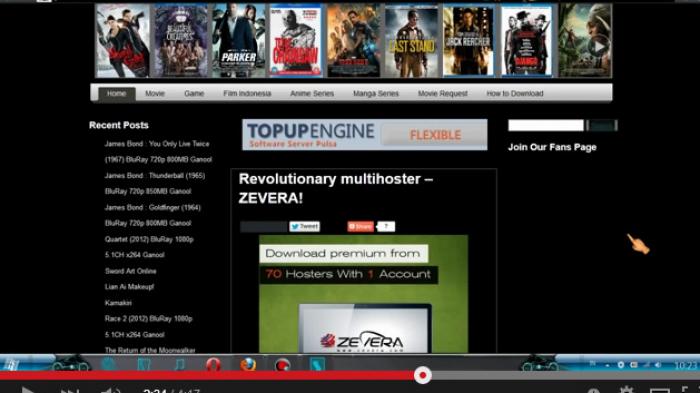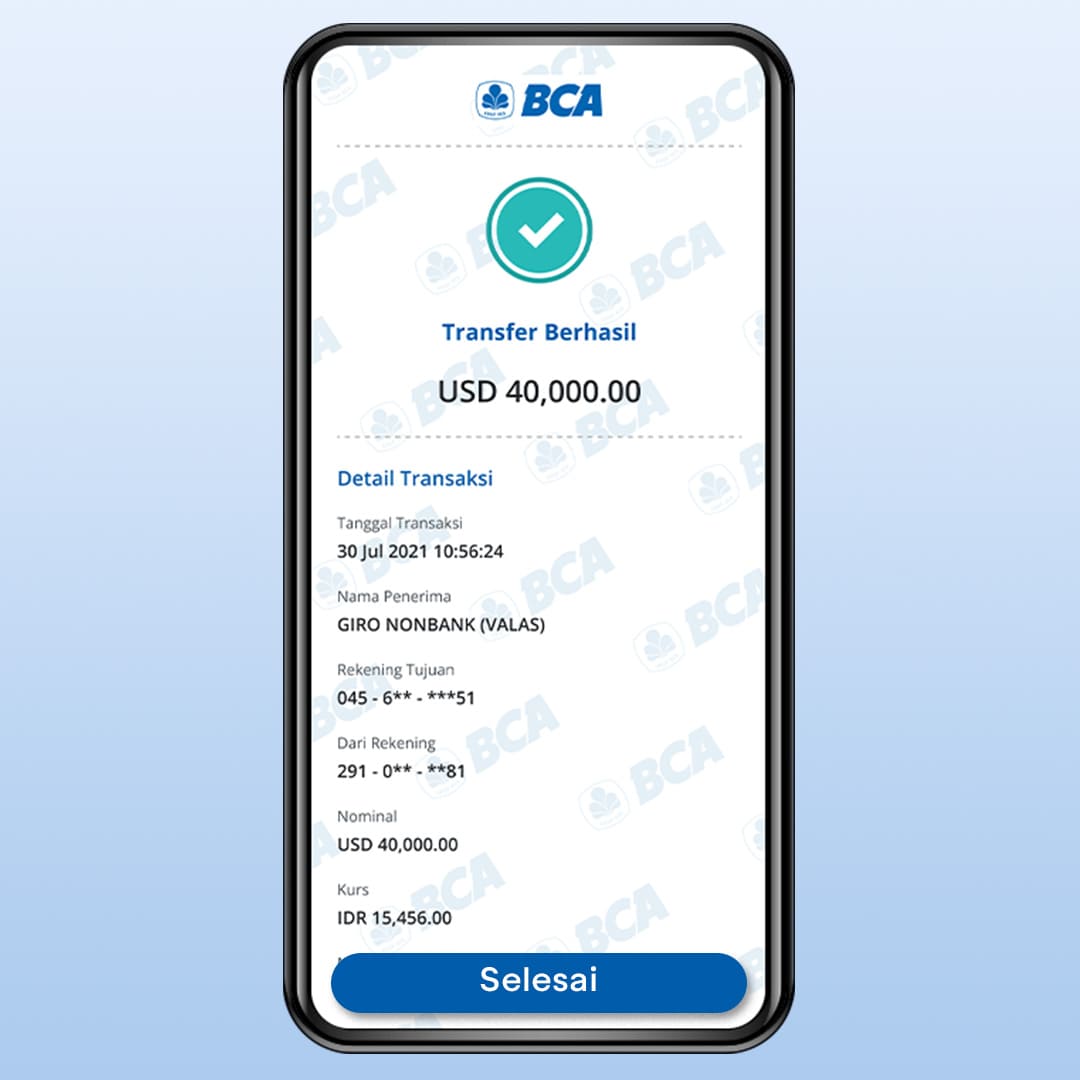Cara Membuat Infografis Di Powerpoint
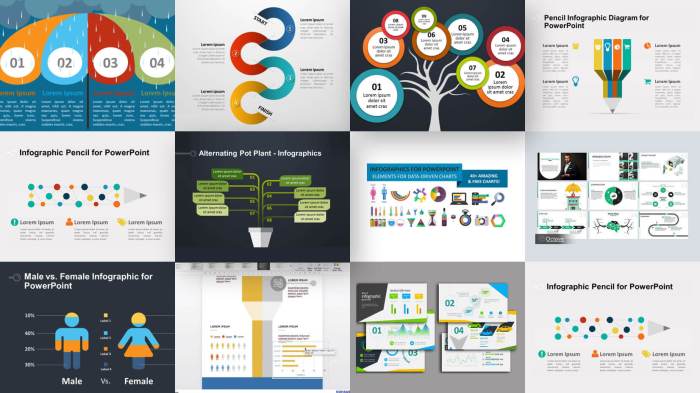
Cara Membuat Infografis di PowerPoint: siapa sangka aplikasi presentasi ini bisa digunakan untuk membuat infografis yang menarik dan informatif? Dengan panduan lengkap ini, Anda akan belajar langkah demi langkah, dari persiapan hingga penyelesaian, untuk menciptakan visualisasi data yang efektif dan memikat.
Membuat infografis di PowerPoint ternyata lebih mudah dari yang dibayangkan. Artikel ini akan memandu Anda melalui proses pembuatan, mulai dari pemilihan tema dan pengumpulan data hingga penyelesaian dan optimasi file untuk berbagi online. Siap-siap untuk mengubah data mentah menjadi visualisasi yang memukau!
Persiapan Membuat Infografis di PowerPoint

Membuat infografis di PowerPoint membutuhkan persiapan yang matang agar hasilnya menarik dan informatif. Tahap awal ini meliputi pemilihan tema, pengumpulan data, dan pemilihan alat bantu yang tepat. Dengan persiapan yang baik, proses pembuatan infografis akan lebih efisien dan hasilnya lebih profesional.
Langkah Awal Pembuatan Infografis
Sebelum memulai desain, tentukan tema infografis secara spesifik. Tema yang jelas akan membimbing proses pengumpulan data dan menentukan gaya visual infografis. Setelah tema ditentukan, kumpulkan data yang relevan dan akurat. Pastikan data tersebut mudah dipahami dan disajikan secara visual. Data yang akurat dan relevan akan meningkatkan kredibilitas infografis.
Organisasikan data tersebut dalam bentuk yang mudah diproses, misalnya dengan membuat Artikel atau tabel.
Perangkat Lunak dan Sumber Daya yang Dibutuhkan
Selain PowerPoint, beberapa perangkat lunak dan sumber daya dapat meningkatkan kualitas infografis. Perangkat lunak pengolah gambar seperti Adobe Photoshop atau Canva dapat digunakan untuk membuat elemen grafis yang lebih kompleks. Sumber daya online seperti Unsplash atau Pexels menyediakan gambar berkualitas tinggi yang dapat digunakan secara gratis. Penting juga untuk memiliki akses ke internet yang stabil untuk mencari referensi dan mengunduh sumber daya yang dibutuhkan.
Template PowerPoint untuk Infografis
PowerPoint menyediakan berbagai template yang dapat digunakan sebagai dasar pembuatan infografis. Beberapa template menawarkan layout yang sudah dirancang khusus untuk infografis, sehingga mempermudah proses desain. Namun, perlu dipertimbangkan kelebihan dan kekurangan setiap template. Template yang terlalu ramai dapat mengganggu pembaca, sementara template yang terlalu sederhana mungkin kurang menarik.
Perbandingan Template PowerPoint
Berikut perbandingan tiga template PowerPoint yang berbeda untuk infografis:
| Nama Template | Fitur Utama | Kelebihan |
|---|---|---|
| Template A (Contoh: Modern Infographic) | Layout modular, ikon, grafik | Mudah diedit, desain modern, cocok untuk data kompleks |
| Template B (Contoh: Minimalist Infographic) | Desain minimalis, ruang kosong yang luas, palet warna netral | Memberikan ruang untuk kreativitas, mudah dibaca, cocok untuk data sederhana |
| Template C (Contoh: Data Visualization Template) | Grafik dan chart yang terintegrasi, berbagai jenis visualisasi data | Sangat cocok untuk menampilkan data kuantitatif, visualisasi data yang efektif |
Memilih Palet Warna yang Sesuai
Pemilihan palet warna sangat penting untuk menciptakan infografis yang menarik dan mudah dipahami. Palet warna harus konsisten dengan tema infografis dan target audiens. Pertimbangkan penggunaan warna yang kontras untuk menonjolkan informasi penting. Hindari penggunaan terlalu banyak warna yang dapat membuat infografis terlihat ramai dan sulit dibaca. Untuk target audiens yang lebih muda, misalnya, palet warna yang lebih cerah dan berani dapat digunakan.
Sementara untuk audiens yang lebih profesional, palet warna yang lebih netral dan elegan mungkin lebih tepat.
Membuat Desain Infografis di PowerPoint
PowerPoint, selain untuk presentasi formal, juga bisa dimanfaatkan sebagai alat bantu yang efektif untuk membuat infografis. Dengan beragam fitur dan kemudahan penggunaannya, Anda dapat menciptakan infografis yang informatif dan menarik secara visual. Berikut langkah-langkahnya.
Tata Letak Infografis
Merancang tata letak infografis yang baik adalah kunci keberhasilan. Pertimbangkan keseimbangan visual, aliran informasi yang logis, dan penggunaan ruang kosong (white space) untuk menghindari kesan berantakan. Gunakan prinsip-prinsip desain seperti aturan sepertiga (rule of thirds) untuk penempatan elemen utama. Infografis yang baik mudah dipahami sekilas, dengan informasi tersaji secara ringkas dan terstruktur.
Menambahkan Teks, Gambar, dan Ikon
Setelah tata letak ditentukan, mulailah menambahkan konten. Pastikan teks mudah dibaca dengan memilih font yang tepat dan ukuran yang sesuai. Gunakan gambar dan ikon berkualitas tinggi yang relevan dengan topik untuk memperkuat pesan dan meningkatkan daya tarik visual. Perhatikan proporsi dan ukuran setiap elemen agar tercipta keselarasan dan kerapihan.
Penggunaan Berbagai Jenis Grafik
Grafik merupakan elemen penting dalam infografis untuk menyajikan data secara visual. PowerPoint menyediakan berbagai jenis grafik seperti bar chart, pie chart, dan line chart. Pilih jenis grafik yang paling tepat untuk menampilkan data Anda. Misalnya, bar chart cocok untuk membandingkan data kategorikal, pie chart untuk menunjukkan proporsi bagian dari keseluruhan, dan line chart untuk menunjukkan tren data sepanjang waktu.
Pastikan grafik mudah dibaca dan dipahami dengan label dan judul yang jelas.
Memanfaatkan Fitur SmartArt
Fitur SmartArt di PowerPoint menawarkan beragam template diagram dan visualisasi data yang siap pakai. Fitur ini sangat membantu untuk menyajikan informasi yang kompleks dengan cara yang lebih mudah dipahami. Anda dapat memilih template yang sesuai dengan kebutuhan, lalu mengisinya dengan data Anda. SmartArt dapat meningkatkan estetika infografis dan memudahkan pembaca dalam mencerna informasi.
Tips Menjaga Konsistensi Visual, Cara Membuat Infografis di PowerPoint
Konsistensi dalam penggunaan font, warna, dan gaya visual sangat penting untuk menciptakan infografis yang profesional dan mudah dibaca. Pilihlah palet warna yang terbatas dan konsisten. Gunakan maksimal 3 warna utama, dan variasikan dengan tingkat kejenuhan yang berbeda. Pastikan juga ukuran dan jenis font konsisten di seluruh infografis.
Menambahkan Elemen Visual dan Informasi
Setelah kerangka infografis Anda terbentuk, saatnya menambahkan elemen visual dan informasi yang menarik dan mudah dipahami. Elemen visual yang tepat akan meningkatkan daya tarik infografis dan membuat data lebih mudah dicerna. Penggunaan gambar berkualitas tinggi, ikon yang relevan, dan format data yang tepat akan membuat infografis Anda lebih efektif dalam menyampaikan informasi.
Menambahkan Gambar Berkualitas Tinggi dan Ikon Relevan
Gambar berkualitas tinggi dan ikon yang tepat sangat penting untuk meningkatkan daya tarik visual infografis. Pilih gambar dengan resolusi tinggi dan relevan dengan topik yang dibahas. Hindari gambar yang buram atau terlalu kecil, karena hal ini akan mengurangi kualitas infografis secara keseluruhan. Ikon juga berperan penting dalam menyederhanakan informasi dan membuat infografis lebih menarik. Pastikan ikon yang digunakan konsisten dan mudah dipahami.
- Gunakan situs penyedia gambar gratis seperti Unsplash atau Pexels untuk mendapatkan gambar berkualitas tinggi.
- Pilih ikon yang sederhana, mudah dipahami, dan konsisten dengan tema infografis.
- Pastikan ukuran gambar dan ikon sesuai dengan proporsi infografis agar terlihat seimbang.
Memasukkan Data Numerik dan Statistik
Data numerik dan statistik perlu disajikan dengan format yang mudah dibaca dan dipahami. Hindari penggunaan angka mentah yang terlalu banyak. Gunakan grafik, diagram, atau chart untuk memvisualisasikan data agar lebih menarik dan mudah dipahami. Perhatikan juga pemilihan warna dan font agar data mudah dibaca.
- Gunakan grafik batang untuk membandingkan data antar kategori.
- Gunakan grafik lingkaran untuk menunjukkan proporsi dari keseluruhan data.
- Gunakan grafik garis untuk menunjukkan tren data dari waktu ke waktu.
- Pastikan angka dan label pada grafik jelas dan mudah dibaca.
Ilustrasi Infografis Data Penjualan
Sebagai contoh, bayangkan sebuah infografis yang menampilkan data penjualan produk selama tiga bulan terakhir. Infografis ini dapat menggunakan grafik batang untuk menunjukkan penjualan setiap bulan. Grafik batang akan menampilkan tiga batang, masing-masing mewakili bulan Januari, Februari, dan Maret. Tinggi setiap batang menunjukkan jumlah penjualan pada bulan tersebut. Warna yang berbeda dapat digunakan untuk membedakan setiap bulan.
Selain grafik batang, infografis juga dapat menyertakan ikon yang mewakili produk yang dijual, misalnya ikon keranjang belanja atau simbol uang.
Sebagai tambahan, persentase peningkatan atau penurunan penjualan antar bulan dapat ditampilkan dalam bentuk angka persentase yang jelas dan mudah dibaca, misalnya “Penjualan meningkat 15% dari Januari ke Februari”. Warna dapat digunakan untuk menonjolkan tren positif (misalnya, hijau untuk peningkatan) dan tren negatif (misalnya, merah untuk penurunan).
Penggunaan Simbol dan Ikon untuk Menyederhanakan Informasi
Simbol dan ikon dapat digunakan untuk menyederhanakan informasi kompleks dan membuatnya lebih mudah dipahami. Misalnya, ikon lampu hijau dapat mewakili “sukses”, sementara ikon lampu merah dapat mewakili “gagal”. Penggunaan simbol dan ikon yang tepat dapat membuat infografis lebih ringkas dan efektif dalam menyampaikan informasi.
- Pilih simbol dan ikon yang universal dan mudah dipahami.
- Gunakan legenda untuk menjelaskan arti dari setiap simbol dan ikon yang digunakan.
- Hindari penggunaan terlalu banyak simbol dan ikon yang dapat membuat infografis terlihat terlalu ramai.
Menambahkan Animasi Sederhana
Animasi sederhana dapat meningkatkan interaksi pengguna dengan infografis. Animasi yang terlalu rumit dapat mengurangi kualitas infografis dan malah membuat bingung. Animasi yang sederhana, seperti munculnya teks atau grafik secara bertahap, dapat membuat infografis lebih menarik dan dinamis.
- Gunakan animasi yang relevan dan tidak mengganggu pemahaman informasi.
- Jangan terlalu banyak menggunakan animasi agar infografis tidak terlihat terlalu ramai.
- Pastikan animasi berjalan dengan lancar dan tidak terlalu lambat atau terlalu cepat.
Menyelesaikan dan Menyimpan Infografis

Setelah infografis Anda rampung, langkah selanjutnya adalah memastikan kualitas dan kemudahan aksesibilitasnya. Proses penyelesaian meliputi pengecekan kesalahan, penyimpanan dalam format yang tepat, dan optimasi ukuran file untuk distribusi online. Berikut langkah-langkah detailnya.
Pemeriksaan Kesalahan dan Koreksi
Sebelum menyimpan infografis, luangkan waktu untuk memeriksa detailnya secara menyeluruh. Kesalahan kecil seperti kesalahan ejaan atau tata bahasa dapat mengurangi kredibilitas infografis Anda. Gunakan fitur pengecekan ejaan dan tata bahasa bawaan PowerPoint, atau pertimbangkan untuk menggunakan alat bantu eksternal seperti Grammarly untuk hasil yang lebih akurat. Periksa juga konsistensi font, warna, dan ukuran teks agar tampilan infografis tetap rapi dan profesional.
Langkah Menyimpan Infografis dalam Berbagai Format
PowerPoint menawarkan fleksibilitas dalam menyimpan infografis. Anda dapat menyimpannya sebagai file PPTX untuk diedit di masa mendatang, atau mengekspornya sebagai gambar dalam format JPG atau PNG untuk penggunaan di website atau media sosial.
- Untuk menyimpan dalam format PPTX, cukup klik “Save As” dan pilih format PPTX.
- Untuk mengekspor sebagai JPG atau PNG, klik “File” > “Export” > “Change File Type” dan pilih format yang diinginkan. Anda dapat mengatur resolusi gambar sesuai kebutuhan.
Daftar Periksa Sebelum Penyelesaian
Memiliki daftar periksa membantu memastikan tidak ada detail yang terlewat. Berikut beberapa poin penting yang perlu diperiksa sebelum infografis dianggap selesai:
- Akurasi data dan informasi
- Kesesuaian desain dengan pesan yang ingin disampaikan
- Kejelasan visual dan kemudahan pemahaman
- Kebersihan tata letak dan konsistensi elemen desain
- Tidak adanya kesalahan ejaan dan tata bahasa
- Ukuran file yang teroptimasi
Platform Pembagian Infografis dan Pertimbangannya
Setelah infografis selesai, Anda perlu mempertimbangkan platform mana yang paling tepat untuk membagikannya. Pilihan platform bergantung pada target audiens dan tujuan pembuatan infografis.
| Platform | Pertimbangan |
|---|---|
| Website pribadi atau perusahaan | Kontrol penuh atas tampilan dan aksesibilitas |
| Media sosial (Facebook, Instagram, LinkedIn, Twitter) | Jangkauan yang luas, sesuaikan format dengan platform |
| Cocok untuk infografis visual yang menarik | |
| SlideShare | Platform berbagi presentasi |
Optimasi Ukuran File Infografis
Ukuran file yang besar dapat memperlambat waktu pemuatan halaman web atau menyebabkan masalah pada platform media sosial. Untuk mengoptimalkan ukuran file, pertimbangkan beberapa langkah berikut:
- Kompresi gambar: Gunakan alat kompresi gambar online atau fitur kompresi bawaan PowerPoint untuk mengurangi ukuran file gambar tanpa mengurangi kualitas secara signifikan.
- Kurangi resolusi: Jika memungkinkan, kurangi resolusi gambar tanpa mengorbankan kualitas visual yang terlalu banyak.
- Hapus elemen yang tidak perlu: Buang elemen-elemen yang tidak penting dalam infografis untuk mengurangi ukuran file.
Pemungkas
Membuat infografis yang efektif di PowerPoint bukanlah hal yang rumit. Dengan memahami prinsip desain visual, memanfaatkan fitur-fitur PowerPoint secara optimal, dan memperhatikan detail, Anda dapat menghasilkan infografis yang menarik, informatif, dan mudah dipahami. Jadi, mulailah bereksperimen dan ciptakan infografis yang mencerminkan kreativitas dan keahlian Anda!
Detail FAQ: Cara Membuat Infografis Di PowerPoint
Apakah saya perlu keahlian desain grafis untuk membuat infografis di PowerPoint?
Tidak perlu keahlian desain grafis yang mendalam. PowerPoint menyediakan berbagai fitur dan template yang memudahkan pembuatan infografis, meskipun pemahaman dasar prinsip desain visual akan sangat membantu.
Format file apa yang paling baik untuk menyimpan infografis?
Simpan infografis dalam format PPTX agar dapat diedit kembali. Untuk berbagi online, format JPG atau PNG juga cocok, namun kualitas gambar mungkin sedikit berkurang.
Bagaimana cara menambahkan animasi yang tidak berlebihan dan tetap efektif?
Gunakan animasi secara hemat dan hanya pada elemen-elemen penting. Hindari animasi yang mengganggu dan terlalu banyak, fokus pada yang meningkatkan pemahaman.