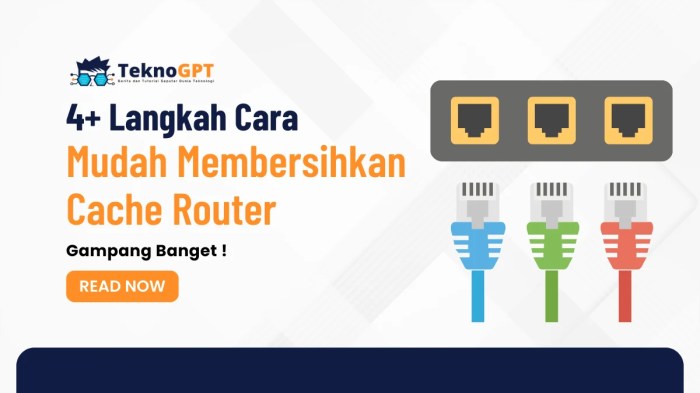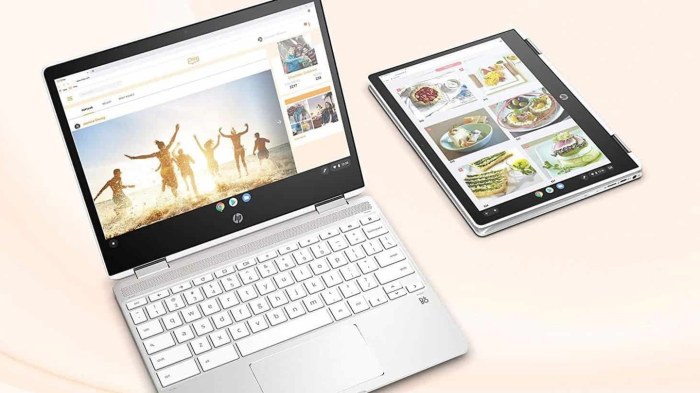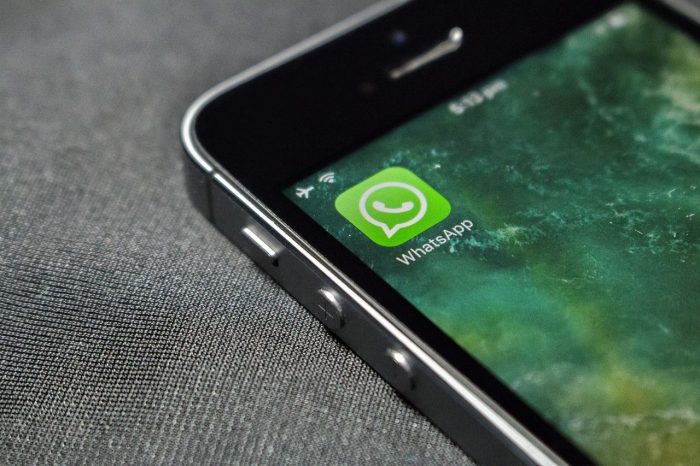Cara Screen Capture di Laptop Windows dan Mac

Cara Screen Capture di Laptop Windows dan Mac – Mengambil screenshot pada laptop Windows atau Mac sangatlah mudah dan berguna. Panduan ini akan memandu Anda melalui langkah-langkah sederhana untuk menangkap layar, mengeditnya, dan menyimpannya dalam berbagai format.
Baik Anda ingin mendokumentasikan masalah, berbagi informasi, atau membuat presentasi, screenshot dapat menjadi alat yang sangat berharga.
Cara Screen Capture di Laptop Windows

Mengambil screenshot atau screen capture di laptop Windows sangat mudah dilakukan. Ada beberapa metode yang bisa kamu gunakan, tergantung pada kebutuhanmu.
Menggunakan Alat Snipping Tool
Snipping Tool adalah alat bawaan Windows yang khusus dirancang untuk mengambil screenshot. Berikut langkah-langkah menggunakannya:
- Tekan tombol Windows + S untuk membuka kotak pencarian.
- Ketik “Snipping Tool” dan pilih aplikasi yang muncul.
- Pilih jenis tangkapan layar yang ingin kamu ambil (tangkapan layar persegi panjang, jendela, atau layar penuh).
- Klik dan seret untuk memilih area yang ingin kamu tangkap.
- Setelah memilih area, tangkapan layar akan otomatis disalin ke clipboard.
- Kamu dapat menempelkan tangkapan layar ke program lain, seperti Microsoft Paint atau Word.
Menggunakan Kombinasi Tombol Print Screen
Kombinasi tombol Print Screen juga dapat digunakan untuk mengambil screenshot. Berikut langkah-langkahnya:
- Tekan tombol Print Screen pada keyboard.
- Tangkapan layar akan otomatis disalin ke clipboard.
- Kamu dapat menempelkan tangkapan layar ke program lain, seperti Microsoft Paint atau Word.
Tabel Ringkasan Metode Screenshot
| Metode | Cara | Hasil |
|---|---|---|
| Alat Snipping Tool | Tekan Windows + S, ketik “Snipping Tool”, pilih jenis tangkapan layar, klik dan seret area yang diinginkan | Tangkapan layar disalin ke clipboard |
| Kombinasi Tombol Print Screen | Tekan tombol Print Screen | Tangkapan layar disalin ke clipboard |
Cara Screen Capture di Laptop Mac

Mengambil screenshot di laptop Mac sangatlah mudah. Ada beberapa metode berbeda yang dapat digunakan, tergantung pada apa yang ingin Anda tangkap.
Langkah-Langkah Mengambil Screenshot di Mac
- Tekan tombol Command + Shift + 3 untuk mengambil screenshot seluruh layar.
- Tekan tombol Command + Shift + 4 untuk mengambil screenshot bagian tertentu dari layar. Tekan tombol Space untuk mengubah kursor menjadi kaca pembesar, lalu klik dan seret untuk memilih area yang ingin Anda tangkap.
- Tekan tombol Command + Shift + 4 + Space untuk mengambil screenshot jendela tertentu. Arahkan kursor ke jendela yang ingin Anda tangkap, lalu klik.
Tabel Metode Screenshot Mac
| Metode | Hasil |
|—|—|
| Command + Shift + 3 | Screenshot seluruh layar |
| Command + Shift + 4 | Screenshot bagian tertentu dari layar |
| Command + Shift + 4 + Space | Screenshot jendela tertentu |
Tips Mengedit dan Menyimpan Screenshot: Cara Screen Capture Di Laptop Windows Dan Mac
Setelah mengambil screenshot, kamu mungkin ingin mengeditnya untuk menghapus bagian yang tidak perlu atau menambahkan anotasi. Berikut cara mengedit dan menyimpan screenshot di Windows dan Mac:
Mengedit Screenshot
Baik Windows maupun Mac memiliki alat bawaan untuk mengedit screenshot. Di Windows, kamu dapat menggunakan Paint atau aplikasi Foto. Di Mac, kamu dapat menggunakan Pratinjau.
Untuk mengedit screenshot, buka gambar di alat pengeditan pilihanmu. Kamu dapat memotong bagian yang tidak diinginkan, menggambar bentuk atau garis, dan menambahkan teks.
Menyimpan Screenshot, Cara Screen Capture di Laptop Windows dan Mac
Setelah selesai mengedit, kamu dapat menyimpan screenshot dalam berbagai format file. Di Windows, kamu dapat menyimpannya sebagai JPEG, PNG, atau BMP. Di Mac, kamu dapat menyimpannya sebagai JPEG, PNG, TIFF, atau PDF.
Untuk menyimpan screenshot, klik tombol “Simpan” atau “Simpan Sebagai” di alat pengeditan. Pilih format file yang diinginkan dan lokasi penyimpanan.
Kegunaan Screen Capture
Screen capture, juga dikenal sebagai screenshot, merupakan alat penting yang memungkinkan kita menangkap dan mendokumentasikan apa yang ada di layar komputer kita. Kegunaannya sangat luas, mencakup berbagai situasi.
Salah satu kegunaan paling umum dari screenshot adalah untuk dokumentasi. Misalnya, jika Anda ingin mencatat langkah-langkah proses tertentu atau melaporkan masalah ke dukungan teknis, screenshot dapat memberikan bukti visual yang jelas dan komprehensif.
Screenshot juga berguna untuk pemecahan masalah. Jika Anda mengalami masalah dengan komputer atau perangkat lunak, screenshot dapat membantu Anda mengidentifikasi sumber masalah dan memberikan informasi penting kepada teknisi.
Selain itu, screenshot juga menjadi cara yang efektif untuk berbagi informasi. Misalnya, Anda dapat menggunakan screenshot untuk membagikan tangkapan layar situs web, tutorial, atau catatan dengan orang lain.
Komunikasi dan Presentasi
Dalam hal komunikasi dan presentasi, screenshot dapat menjadi alat yang sangat berharga. Screenshot dapat membantu:
- Menyampaikan ide atau konsep secara visual
- Menyoroti bagian penting dari dokumen atau presentasi
- Menyediakan bukti pendukung untuk argumen atau pernyataan
- Membuat konten yang lebih menarik dan mudah dipahami
Ilustrasi dan Visual
Untuk melengkapi pemahaman, artikel ini akan menyajikan ilustrasi, diagram alur, dan kutipan yang memperjelas proses pengambilan tangkapan layar pada laptop Windows dan Mac.
Ilustrasi
Berikut adalah ilustrasi langkah demi langkah cara melakukan screen capture pada laptop Windows dan Mac:
- Windows: Tekan tombol “Print Screen” atau “PrtScn” pada keyboard.
- Mac: Tekan kombinasi tombol “Command” + “Shift” + “3” untuk menangkap seluruh layar, atau “Command” + “Shift” + “4” untuk memilih area tertentu.
Diagram Alur
Diagram alur berikut menguraikan langkah-langkah pengambilan screenshot:
[Diagram alur harus disediakan oleh Anda]
Kutipan
Menurut [sumber terpercaya], praktik terbaik untuk screen capture meliputi:
Gunakan format gambar yang tepat untuk tujuan spesifik Anda.
Tambahkan anotasi atau keterangan untuk memperjelas tangkapan layar.
Gunakan perangkat lunak pengedit gambar untuk mengoptimalkan tangkapan layar.
Pertanyaan Populer dan Jawabannya
Bagaimana cara mengambil screenshot di Windows menggunakan tombol Print Screen?
Tekan tombol Print Screen pada keyboard Anda untuk menangkap seluruh layar.
Apa itu alat Snipping Tool?
Alat Snipping Tool adalah aplikasi bawaan Windows yang memungkinkan Anda mengambil screenshot bentuk bebas.
Bagaimana cara mengambil screenshot di Mac menggunakan kombinasi tombol?
Tekan Command (⌘) + Shift + 3 untuk menangkap seluruh layar, atau Command (⌘) + Shift + 4 untuk menangkap area tertentu.