Cara Share Layar di Zoom Meeting MacBook
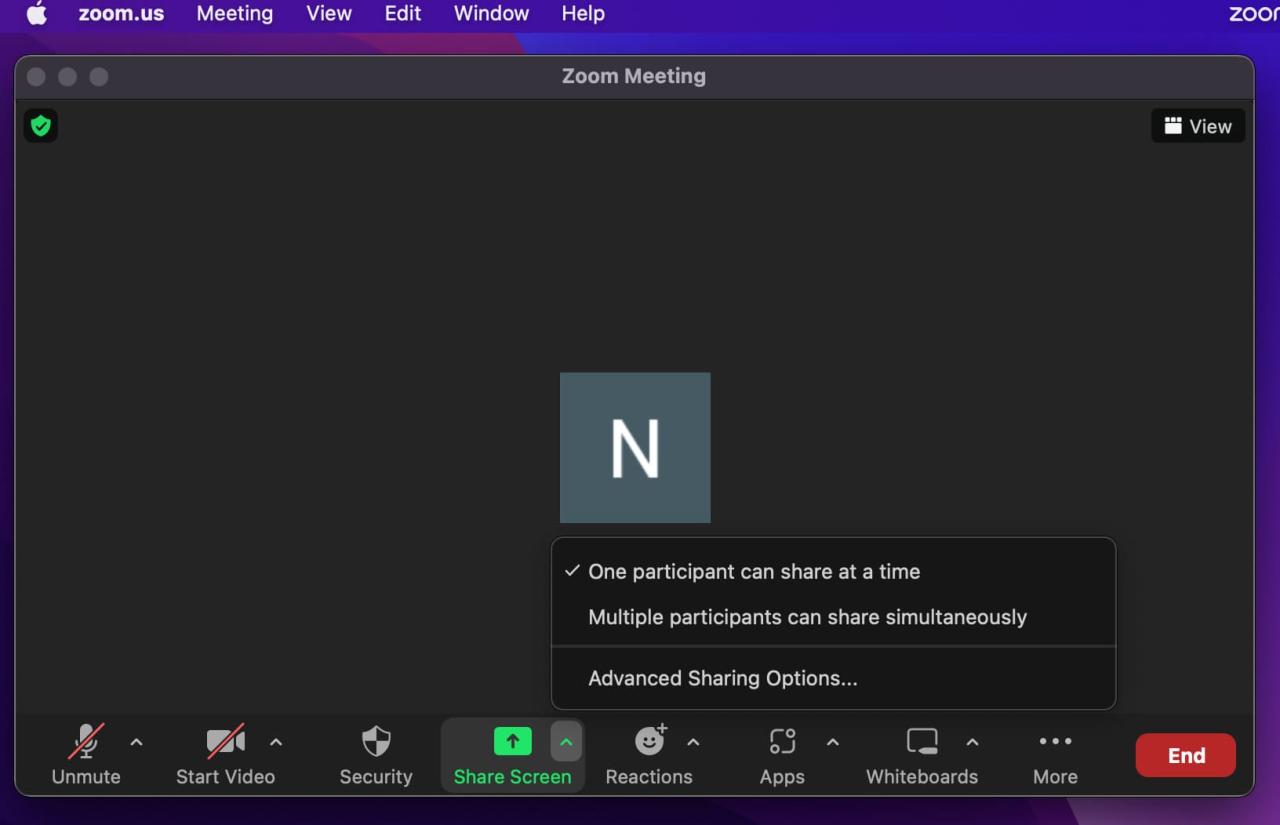
Cara Share Screen di Zoom Meeting MacBook – Berbagi layar di Zoom Meeting MacBook menjadi sangat penting untuk kolaborasi dan presentasi jarak jauh. Panduan komprehensif ini akan memandu Anda melalui langkah-langkah, opsi lanjutan, tips pemecahan masalah, dan praktik terbaik untuk memastikan pengalaman berbagi layar yang mulus dan efektif.
Dengan spesifikasi MacBook yang memadai dan versi Zoom yang didukung, Anda dapat dengan mudah berbagi seluruh layar, jendela aplikasi, atau tab browser untuk meningkatkan keterlibatan dan pemahaman dalam rapat virtual.
Persyaratan Teknis: Cara Share Screen Di Zoom Meeting MacBook
Untuk berbagi layar di Zoom Meeting menggunakan MacBook, perangkat kamu harus memenuhi spesifikasi minimum berikut:
- MacBook dengan macOS 10.7 atau lebih baru
- Zoom versi 5.11.0 atau lebih baru
Langkah-langkah Berbagi Layar
Berbagi layar di Zoom Meeting menggunakan MacBook sangat mudah. Ikuti langkah-langkah berikut:
- Mulai rapat Zoom dan klik tombol “Bagikan Layar” di bilah alat bagian bawah.
- Pilih jenis berbagi layar yang diinginkan:
- Layar Seluruh: Berbagi seluruh layar MacBook.
- Jendela Aplikasi: Berbagi jendela aplikasi tertentu.
- Tab Peramban: Berbagi tab peramban tertentu.
- Klik “Bagikan” untuk memulai berbagi layar.
3. Opsi Berbagi Lanjutan
Selain berbagi layar dasar, Zoom juga menyediakan opsi berbagi lanjutan yang memperluas fungsionalitas berbagi layar.
Mengizinkan Peserta Lain Mengendalikan Layar Anda, Cara Share Screen di Zoom Meeting MacBook
Opsi ini memungkinkan peserta lain mengambil kendali atas layar Anda dan mengoperasikannya. Ini berguna untuk kolaborasi jarak jauh atau presentasi di mana Anda ingin peserta lain berpartisipasi aktif.
- Klik tombol “Share” pada bilah kontrol Zoom.
- Pilih “Advanced Sharing Options” dari menu tarik-turun.
- Aktifkan opsi “Allow participants to control my screen”.
- Peserta lain sekarang dapat meminta kontrol layar dengan mengklik tombol “Request Control” pada bilah kontrol mereka.
Menggambar pada Layar yang Dibagikan
Opsi ini memungkinkan Anda dan peserta lain menggambar pada layar yang dibagikan, membuat anotasi, atau membuat catatan. Ini berguna untuk menggarisbawahi poin-poin penting atau menyoroti area tertentu.
- Klik tombol “Annotate” pada bilah kontrol Zoom.
- Pilih alat gambar yang Anda inginkan, seperti pena, penanda, atau bentuk.
- Gambar pada layar yang dibagikan untuk membuat anotasi.
- Peserta lain dapat melihat anotasi secara real-time.
Tips Pemecahan Masalah
Jika Anda mengalami masalah saat berbagi layar di Zoom Meeting, berikut adalah beberapa tips untuk membantu Anda menyelesaikannya:
Masalah Umum dan Solusi
| Masalah | Solusi |
|---|---|
| Layar tidak dapat dibagikan | – Pastikan Anda memiliki hak akses yang sesuai. – Periksa apakah Anda memiliki koneksi internet yang stabil. – Pastikan Zoom diperbarui ke versi terbaru. |
| Layar hanya menampilkan warna hitam | – Pastikan driver grafis Anda diperbarui. – Coba bagikan layar Anda dari aplikasi lain, seperti Google Chrome. |
| Layar hanya menampilkan bagian tertentu | – Sesuaikan pengaturan berbagi layar Anda di Zoom. – Coba perbarui atau menginstal ulang Zoom. |
| Peserta tidak dapat melihat layar Anda | – Pastikan Anda telah memilih layar yang benar untuk dibagikan. – Periksa apakah peserta memiliki koneksi internet yang stabil. |
| Suara tidak dibagikan saat berbagi layar | – Pastikan Anda telah mengaktifkan opsi “Bagikan Suara Komputer” di pengaturan berbagi layar. – Periksa apakah pengaturan audio Anda di Zoom sudah benar. |
Praktik Terbaik

Untuk pengalaman berbagi layar yang efektif dan profesional, ikuti beberapa praktik terbaik ini:
Hal yang Harus Dilakukan
- Berikan pemberitahuan sebelumnya kepada peserta bahwa Anda akan berbagi layar.
- Tutup semua jendela dan tab yang tidak diperlukan untuk menghindari gangguan.
- Gunakan alat anotasi Zoom untuk menyorot atau membuat catatan pada layar yang dibagikan.
- Beri tahu peserta jika Anda beralih ke aplikasi lain selama berbagi layar.
- Uji berbagi layar Anda sebelum rapat untuk memastikan semuanya berjalan lancar.
Hal yang Tidak Boleh Dilakukan
- Jangan berbagi layar tanpa izin dari peserta.
- Jangan berbagi informasi sensitif atau pribadi tanpa persetujuan.
- Jangan mengalihkan perhatian peserta dengan membuka terlalu banyak jendela atau tab.
- Jangan berbagi layar dengan resolusi rendah atau gambar yang kabur.
- Jangan gunakan alat anotasi secara berlebihan yang dapat mengacaukan layar.
Memastikan Pengalaman Berbagi Layar yang Mulus
Selain praktik terbaik di atas, berikut adalah beberapa tips tambahan untuk memastikan pengalaman berbagi layar yang mulus:
- Pastikan Anda memiliki koneksi internet yang stabil.
- Gunakan komputer yang cukup kuat untuk menangani berbagi layar.
- Matikan notifikasi atau gangguan lain yang dapat mengganggu berbagi layar.
- Pertimbangkan untuk menggunakan kabel Ethernet untuk koneksi yang lebih andal.
- Jika memungkinkan, gunakan fitur “Bagikan Layar Optimalisasi” di Zoom untuk meningkatkan kualitas gambar.
Bagian Pertanyaan Umum (FAQ)
Bagaimana cara berbagi layar tertentu di Zoom?
Klik “Bagikan Layar”, pilih “Layar Tertentu”, dan pilih jendela aplikasi atau tab browser yang ingin dibagikan.
Apa yang harus dilakukan jika saya mengalami masalah berbagi layar?
Pastikan Anda memiliki koneksi internet yang stabil, spesifikasi MacBook yang memadai, dan versi Zoom terbaru.
Bagaimana cara mengizinkan peserta lain mengontrol layar saya?
Klik “Opsi Berbagi Lanjutan” dan centang “Izinkan Peserta Mengendalikan Layar Saya”.



