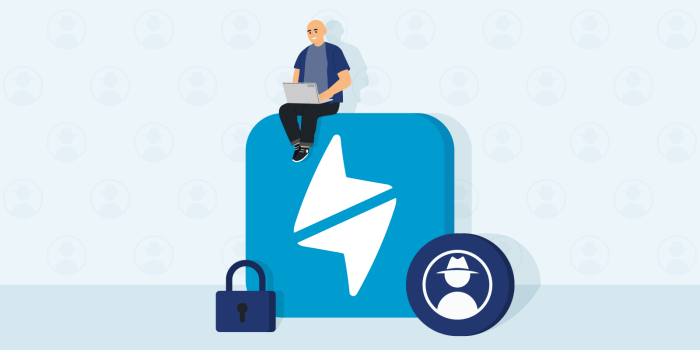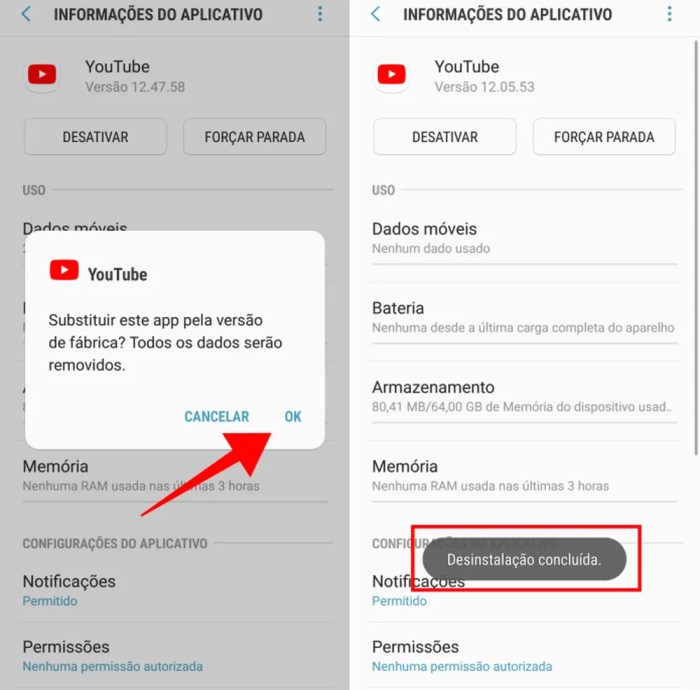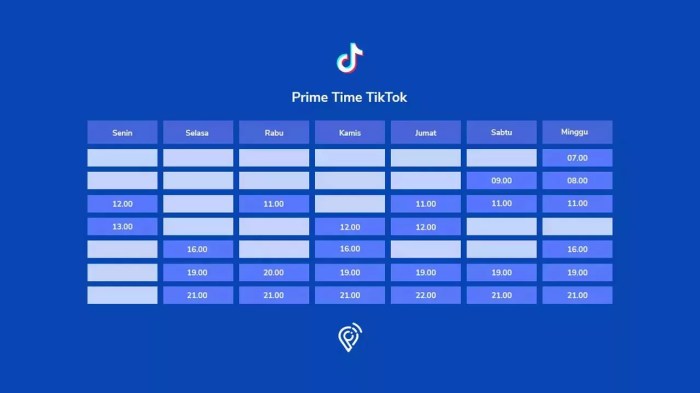Cara Rekam Layar Xiaomi 60FPS dalam 5+ Langkah Mudah
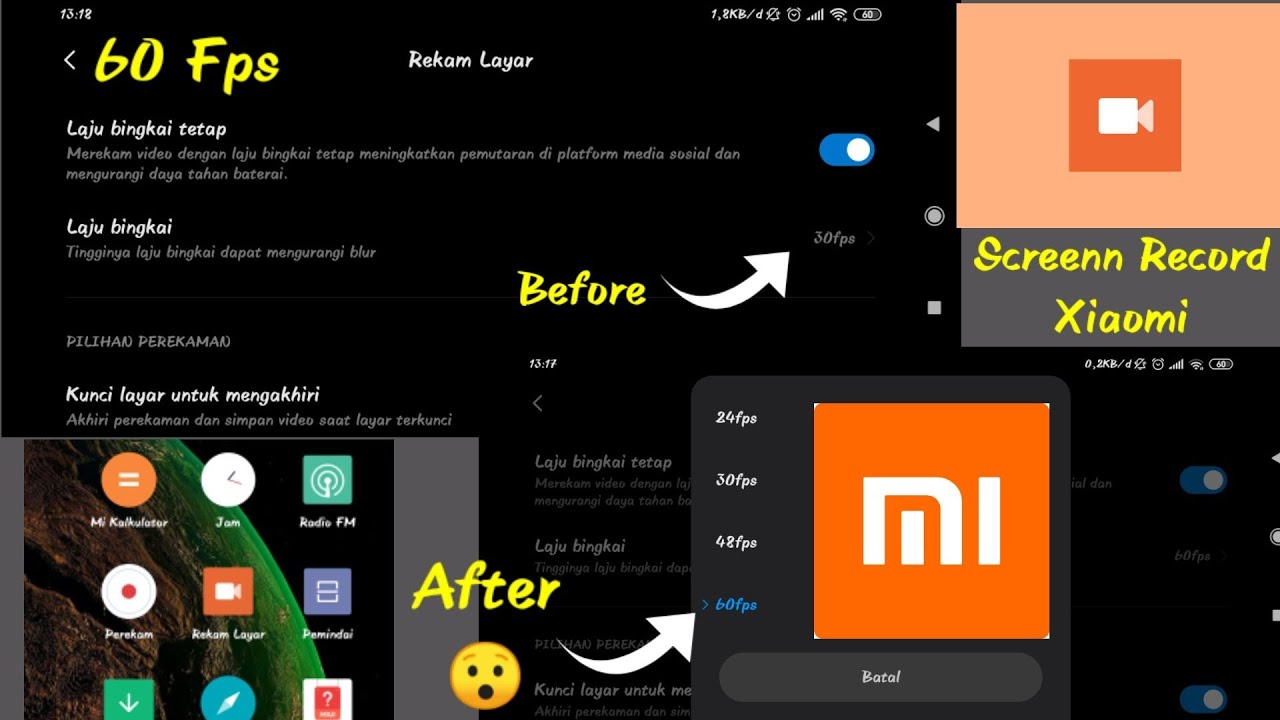
https://www.akreditasi.me– Merekam layar dengan 60FPS di Xiaomi menjadi sangat penting untuk berbagai keperluan, seperti membuat tutorial, merekam gameplay, atau mengabadikan momen penting. Ikuti panduan lengkap kami untuk menguasai cara merekam layar Xiaomi dengan kualitas terbaik.
Panduan ini akan memandu Anda melalui setiap langkah, mulai dari pengaturan hingga memulai perekaman, dilengkapi dengan gambar ilustrasi yang memudahkan pemahaman.
Pengenalan: 5+ Langkah Cara Merekam Layar 60FPS Di Xiaomi
Merekam layar pada 60FPS (frame per detik) di perangkat Xiaomi sangatlah penting, terutama bagi pengguna yang aktif dalam bermain game, membuat tutorial, atau mengabadikan momen penting.
Dengan merekam layar pada 60FPS, pengguna dapat memperoleh rekaman yang lebih halus dan jernih, sehingga detail dan gerakan yang cepat dapat ditangkap dengan lebih baik.
Cara Merekam Layar 60FPS di Xiaomi
- Buka Pusat Kontrol
Geser ke bawah dari atas layar untuk membuka Pusat Kontrol. - Temukan Ikon Perekam Layar
Cari ikon Perekam Layar, yang biasanya berbentuk lingkaran dengan titik di dalamnya. - Tekan dan Tahan Ikon Perekam Layar
Tekan dan tahan ikon Perekam Layar selama beberapa detik. - Pilih Opsi 60FPS
Pada menu yang muncul, pilih opsi “Pengaturan”. Di bagian “Frame Rate”, pilih “60FPS”. - Mulai Merekam
Ketuk tombol “Rekam” untuk memulai perekaman layar pada 60FPS.
Langkah-langkah Merekam Layar 60FPS
Merekam layar dengan 60FPS di Xiaomi memungkinkan Anda menangkap video yang lebih halus dan berkualitas tinggi. Berikut adalah langkah-langkah mudah untuk melakukannya:
Pengaturan
Sebelum merekam, pastikan untuk mengaktifkan opsi 60FPS dalam pengaturan:
- Buka “Pengaturan”
- Pilih “Pengaturan Tambahan”
- Ketuk “Opsi Pengembang”
- Gulir ke bawah dan temukan “Skala Animasi Jendela”
- Ubah nilai menjadi “0,5x”
- Kembali ke menu “Pengaturan Tambahan”
- Ketuk “Opsi Pengembang”
- Gulir ke bawah dan temukan “Force GPU Rendering”
- Aktifkan opsi ini
Mulai Merekam
Setelah pengaturan selesai, Anda dapat mulai merekam layar:
- Geser ke bawah dari atas layar untuk membuka Pusat Kontrol
- Ketuk ikon “Perekam Layar”
- Pilih “Pengaturan” di pojok kanan atas
- Aktifkan opsi “Rekam Suara”
- Ketuk tombol “Mulai”
- Untuk menghentikan perekaman, geser ke bawah dari atas layar dan ketuk tombol “Berhenti”
3. Pengaturan Tambahan

Untuk hasil perekaman layar 60FPS yang optimal, ada beberapa pengaturan tambahan yang dapat disesuaikan.
Pengaturan ini meliputi kualitas video, resolusi, dan bitrate.
Kualitas Video
Kualitas video menentukan tingkat detail dan kejernihan rekaman. Semakin tinggi kualitas video, semakin baik kualitas rekaman, tetapi juga semakin besar ukuran file.
Resolusi
Resolusi menentukan jumlah piksel yang membentuk rekaman. Semakin tinggi resolusi, semakin detail rekaman, tetapi juga semakin besar ukuran file.
Bitrate
Bitrate menentukan jumlah data yang digunakan untuk setiap detik rekaman. Semakin tinggi bitrate, semakin baik kualitas video, tetapi juga semakin besar ukuran file.
Pemecahan Masalah
Saat merekam layar pada 60FPS, mungkin ada beberapa masalah yang muncul. Berikut ini adalah beberapa masalah umum dan solusi langkah demi langkahnya:
Perangkat Keras Tidak Memadai
Jika perangkat Anda tidak memiliki spesifikasi yang cukup untuk merekam layar pada 60FPS, Anda mungkin mengalami kelambatan atau gangguan. Pastikan perangkat Anda memenuhi persyaratan sistem yang disarankan untuk merekam pada 60FPS.
Penyimpanan Tidak Cukup
Rekaman layar 60FPS membutuhkan ruang penyimpanan yang lebih besar dibandingkan dengan rekaman pada frame rate yang lebih rendah. Pastikan Anda memiliki cukup ruang kosong pada perangkat Anda sebelum memulai rekaman.
Konflik Aplikasi
Aplikasi lain yang berjalan di latar belakang dapat mengganggu perekaman layar. Tutup semua aplikasi yang tidak perlu sebelum merekam untuk meminimalkan gangguan.
Suhu Perangkat Tinggi
Rekaman layar 60FPS dapat menyebabkan perangkat Anda memanas. Jika perangkat menjadi terlalu panas, rekaman mungkin terhenti atau kualitasnya menurun. Beristirahatlah sejenak untuk membiarkan perangkat Anda mendingin sebelum melanjutkan rekaman.
Masalah Driver
Driver grafis yang kedaluwarsa atau rusak dapat menyebabkan masalah saat merekam layar. Perbarui driver grafis Anda ke versi terbaru untuk memastikan kompatibilitas yang optimal.
Aplikasi Perekam Layar yang Direkomendasikan
Untuk merekam layar Xiaomi pada 60FPS, pengguna dapat memanfaatkan berbagai aplikasi perekam layar yang tersedia di Google Play Store. Berikut adalah beberapa aplikasi yang direkomendasikan:
AZ Screen Recorder
- Fitur: Perekaman 60FPS, kualitas tinggi, antarmuka yang ramah pengguna
- Pro: Gratis, mudah digunakan, perekaman tanpa batas
- Kontra: Versi gratis menyertakan iklan
Screen Recorder – No Ads
- Fitur: Perekaman 60FPS, tanpa iklan, editor video bawaan
- Pro: Gratis, tidak ada iklan, fitur pengeditan dasar
- Kontra: Kualitas video mungkin sedikit lebih rendah dari aplikasi lain
ADV Screen Recorder
- Fitur: Perekaman 60FPS, perekaman wajah depan, fitur pengeditan yang luas
- Pro: Gratis, fitur pengeditan yang komprehensif, perekaman wajah depan
- Kontra: Antarmuka yang sedikit rumit
Mobizen Screen Recorder
- Fitur: Perekaman 60FPS, fitur pengeditan canggih, perekaman tangkapan layar
- Pro: Fitur pengeditan yang luas, perekaman tangkapan layar, perekaman game
- Kontra: Versi gratis memiliki batas waktu perekaman
DU Recorder, 5+ Langkah Cara Merekam Layar 60FPS di Xiaomi
- Fitur: Perekaman 60FPS, perekaman streaming langsung, perekaman game
- Pro: Gratis, fitur perekaman yang komprehensif, perekaman game
- Kontra: Versi gratis menyertakan iklan
Pertanyaan dan Jawaban
Bagaimana cara mengubah kualitas video rekaman layar?
Buka Pengaturan Perekaman Layar dan sesuaikan opsi Kualitas Video sesuai keinginan.
Aplikasi perekam layar apa yang direkomendasikan untuk Xiaomi?
Beberapa aplikasi perekam layar yang direkomendasikan adalah AZ Screen Recorder, Screen Recorder, dan MIUI Screen Recorder.