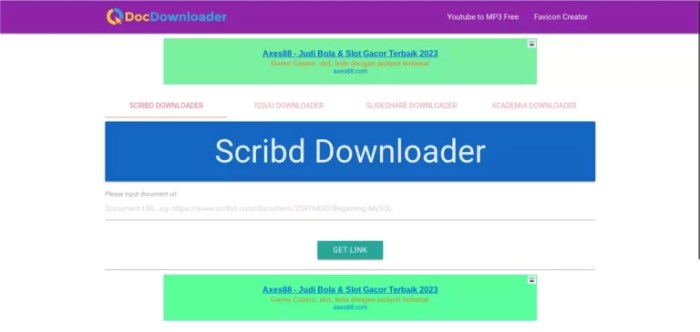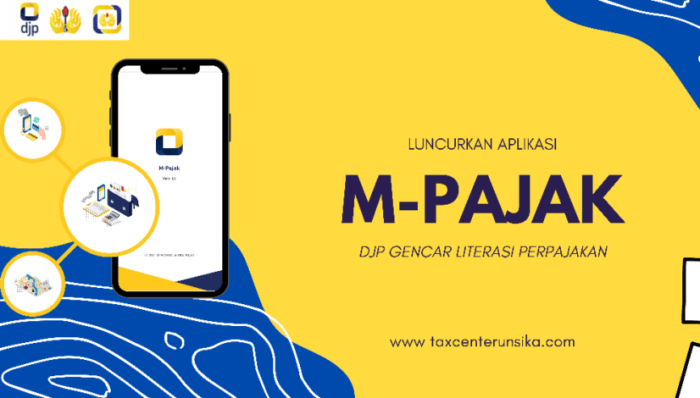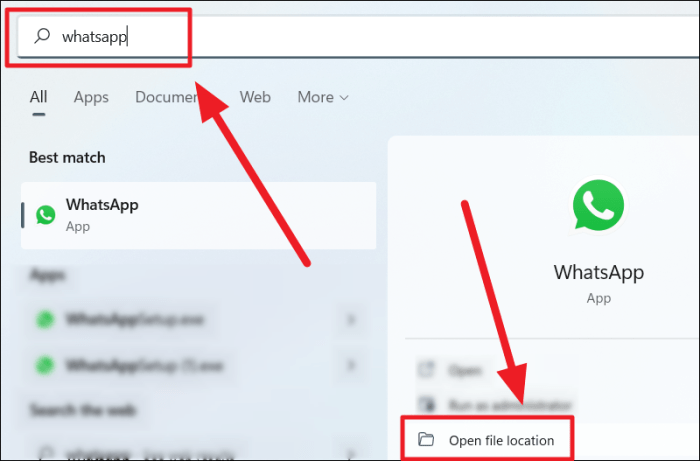Cara Uninstall Adobe Creative Cloud dalam 6+ Langkah
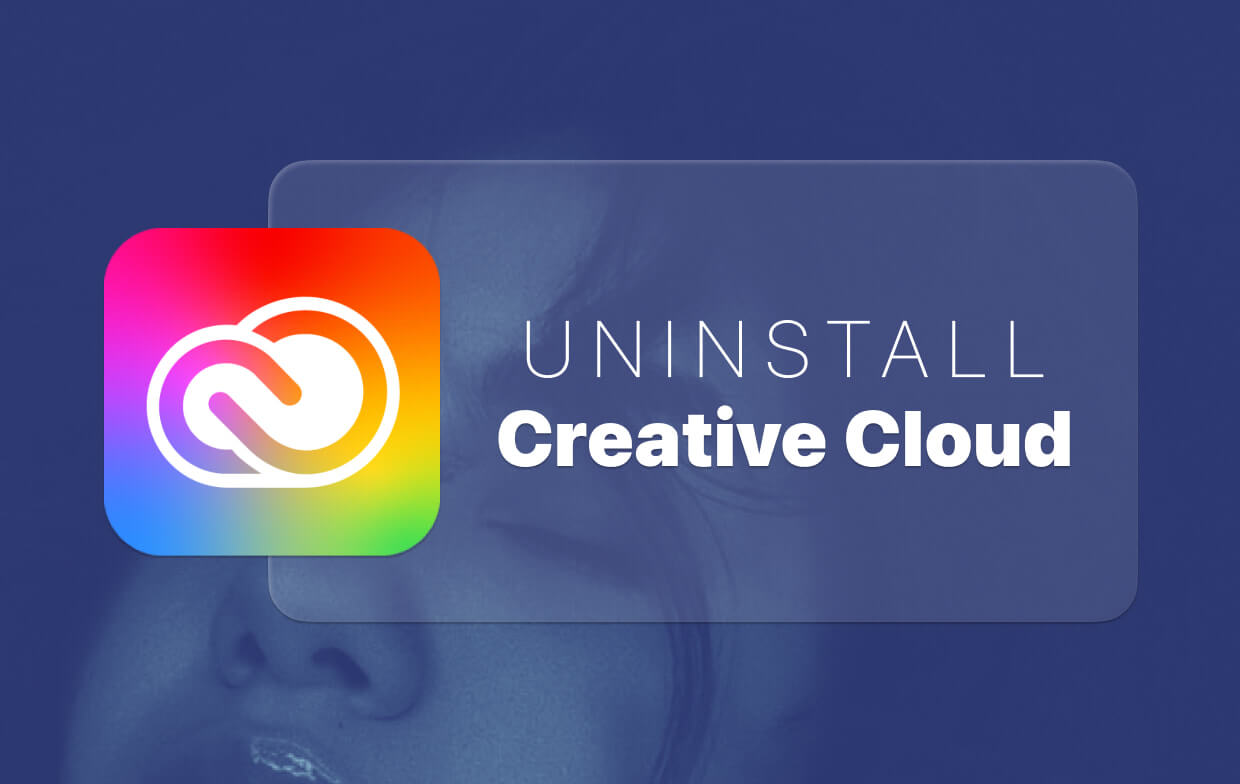
https://www.akreditasi.me – Adobe Creative Cloud adalah rangkaian aplikasi kreatif yang sangat populer, tetapi mungkin tiba saatnya Anda perlu meng-uninstallnya. Baik Anda beralih ke perangkat lunak lain atau sekadar ingin mengosongkan ruang penyimpanan, kami telah menyusun panduan komprehensif ini untuk memandu Anda melalui proses uninstall Adobe Creative Cloud secara menyeluruh.
Dalam panduan ini, kami akan menguraikan langkah demi langkah cara menghapus aplikasi Adobe individual, mengatasi masalah umum, dan memastikan penghapusan yang bersih. Kami juga akan membahas cara menginstal ulang Adobe Creative Cloud jika diperlukan.
Langkah Uninstall Adobe Creative Cloud
Menghapus instalasi Adobe Creative Cloud (CC) adalah proses yang mudah dan dapat dilakukan dalam beberapa langkah sederhana. Artikel ini akan memandu Anda melalui proses uninstall secara rinci, lengkap dengan tangkapan layar untuk memperjelas setiap langkah.
Langkah-langkah Uninstall Adobe Creative Cloud
- Tutup Semua Aplikasi Adobe: Sebelum memulai proses uninstall, pastikan untuk menutup semua aplikasi Adobe yang sedang berjalan, termasuk Creative Cloud Desktop.
- Buka Panel Kontrol: Buka Panel Kontrol Windows dengan mengetik “Control Panel” di kotak pencarian Windows dan tekan Enter.
- Pilih Program dan Fitur: Di Panel Kontrol, klik “Program dan Fitur” atau “Uninstall a Program”.
- Temukan Adobe Creative Cloud: Gulir daftar program yang diinstal dan cari “Adobe Creative Cloud”.
- Klik Uninstall: Pilih “Adobe Creative Cloud” dan klik tombol “Uninstall”.
- Ikuti Petunjuk Uninstaller: Wizard uninstall akan muncul. Ikuti petunjuk di layar untuk menyelesaikan proses uninstall.
- Restart Komputer: Setelah uninstall selesai, restart komputer Anda untuk menyelesaikan proses dan menghapus semua file sisa.
Dengan mengikuti langkah-langkah ini dengan cermat, Anda dapat menghapus instalasi Adobe Creative Cloud dari komputer Anda secara efektif.
Persiapan Sebelum Uninstall

Sebelum meng-uninstall Adobe Creative Cloud, penting untuk melakukan beberapa persiapan untuk memastikan proses yang lancar dan mencegah hilangnya data yang tidak diinginkan.
Berikut adalah langkah-langkah yang perlu dilakukan sebelum meng-uninstall Adobe Creative Cloud:
Identifikasi File dan Folder Terkait
Identifikasi semua file dan folder yang terkait dengan Adobe Creative Cloud yang perlu dihapus selama proses uninstall. Ini termasuk aplikasi Creative Cloud, aplikasi individual, preferensi, dan file cache.
Cadangkan Pengaturan dan Preferensi
Cadangkan pengaturan dan preferensi Anda sebelum meng-uninstall Adobe Creative Cloud untuk menghindari kehilangan data penting. Ini dapat dilakukan dengan mengekspor pengaturan Anda atau menggunakan fitur pencadangan otomatis Adobe.
Cara Menghapus Aplikasi Adobe Individual: 6+ Langkah Cara Uninstall Adobe Creative Cloud
Untuk menghapus aplikasi Adobe tertentu, seperti Photoshop, Illustrator, atau Premiere Pro, ikuti langkah-langkah berikut:
Menghapus Aplikasi Adobe Individual
- Buka aplikasi Creative Cloud.
- Di bagian “Aplikasi”, pilih aplikasi yang ingin Anda hapus.
- Klik tombol “Opsi” (tiga titik) di sebelah kanan aplikasi.
- Pilih “Copot Pemasangan”.
- Konfirmasi penghapusan.
Perbedaan antara menghapus aplikasi dan menghapus semua file terkait adalah sebagai berikut:
- Menghapus aplikasi: Hanya menghapus file aplikasi itu sendiri, tetapi preferensi dan pengaturan Anda akan tetap ada.
- Menghapus semua file terkait: Selain menghapus file aplikasi, juga menghapus preferensi, pengaturan, dan file cache yang terkait dengan aplikasi tersebut.
Mengatasi Masalah Umum
Meng-uninstall Adobe Creative Cloud biasanya berjalan lancar, tetapi terkadang Anda mungkin mengalami masalah. Berikut adalah beberapa masalah umum dan cara mengatasinya:
Kesalahan “Uninstall failed”, 6+ Langkah Cara Uninstall Adobe Creative Cloud
- Pastikan Anda memiliki hak administrator di komputer Anda.
- Tutup semua aplikasi Adobe yang sedang berjalan.
- Jalankan program uninstaller sebagai administrator.
Kesalahan “File yang diperlukan tidak ditemukan”
- Unduh ulang penginstal Adobe Creative Cloud dari situs web Adobe.
- Jalankan penginstal sebagai administrator.
- Jika masalah berlanjut, coba bersihkan cache penginstalan Anda.
Aplikasi Adobe masih muncul setelah di-uninstall
- Periksa folder Program Files (x86) dan hapus sisa file Adobe yang tertinggal.
- Bersihkan registri Windows Anda untuk menghapus entri Adobe yang tersisa.
- Restart komputer Anda.
Kesalahan “Produk yang diinstal saat ini tidak dapat di-uninstall”
- Periksa apakah Anda menggunakan versi terbaru penginstal Adobe Creative Cloud.
- Jalankan program uninstaller sebagai administrator.
- Jika masalah berlanjut, coba gunakan alat pembersihan pihak ketiga untuk menghapus Adobe Creative Cloud.
Memeriksa Penghapusan Bersih
Setelah mengikuti langkah-langkah di atas, penting untuk memverifikasi apakah Adobe Creative Cloud telah dihapus sepenuhnya dari komputer Anda.
Ada beberapa lokasi di mana file dan folder terkait Adobe Creative Cloud mungkin tertinggal. Untuk memastikan penghapusan yang bersih, periksa lokasi berikut:
Lokasi File dan Folder Tersisa
- MacOS:
- /Applications/Utilities/Adobe Creative Cloud Uninstaller.app
- /Library/Application Support/Adobe
- /Library/Caches/Adobe
- /Library/Preferences/Adobe
- Windows:
- C:\Program Files (x86)\Adobe
- C:\ProgramData\Adobe
- C:\Users\NamaPengguna\AppData\Roaming\Adobe
- C:\Users\NamaPengguna\AppData\Local\Adobe
Jika Anda menemukan file atau folder yang tersisa di lokasi ini, hapus secara manual. Setelah itu, restart komputer Anda untuk menyelesaikan proses penghapusan.
Menginstal Ulang Adobe Creative Cloud
Dalam beberapa kasus, menginstal ulang Adobe Creative Cloud mungkin diperlukan untuk mengatasi masalah teknis atau memperbarui ke versi terbaru. Proses ini akan menghapus semua aplikasi Creative Cloud yang diinstal dan kemudian menginstalnya kembali dari awal.
Langkah-langkah Menginstal Ulang Creative Cloud
- Hapus Instalasi Creative Cloud
Buka Panel Kontrol (Control Panel) di komputer Anda dan pilih “Program dan Fitur” (Programs and Features). Cari Adobe Creative Cloud dan klik “Uninstall”. Ikuti petunjuk di layar untuk menyelesaikan proses penghapusan instalasi. - Unduh Penginstal Creative Cloud
Kunjungi situs web Adobe dan unduh penginstal Creative Cloud. Jalankan penginstal dan ikuti petunjuk di layar untuk menyelesaikan proses instalasi. - Masuk dan Aktifkan Aplikasi
Setelah Creative Cloud terinstal, masuk dengan akun Adobe Anda. Anda mungkin perlu mengaktifkan aplikasi Creative Cloud secara individual. Untuk melakukan ini, buka aplikasi dan klik “Bantuan” (Help) > “Aktifkan” (Activate).
FAQ Lengkap
Apakah saya perlu mencadangkan pengaturan saya sebelum meng-uninstall Adobe Creative Cloud?
Ya, disarankan untuk mencadangkan pengaturan dan preferensi Anda sebelum meng-uninstall untuk menghindari kehilangan data.
Bagaimana cara mengatasi masalah umum saat meng-uninstall Adobe Creative Cloud?
Panduan ini menyediakan tabel masalah umum dan solusi yang sesuai untuk membantu Anda mengatasi masalah yang mungkin Anda temui.
Apa saja aplikasi Adobe individual yang dapat saya hapus secara terpisah?
Anda dapat menghapus aplikasi Adobe individual seperti Photoshop, Illustrator, atau Premiere Pro secara terpisah dari Creative Cloud.