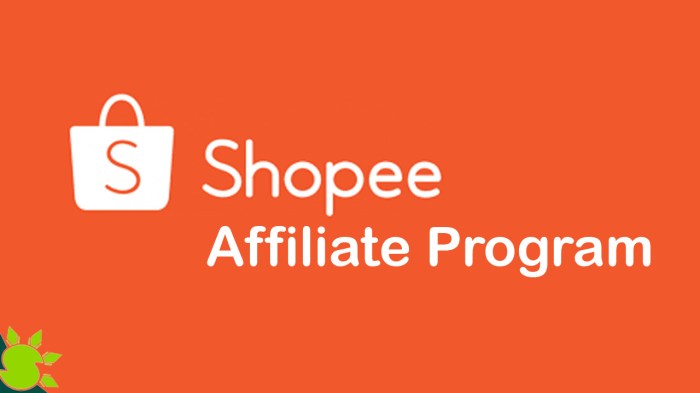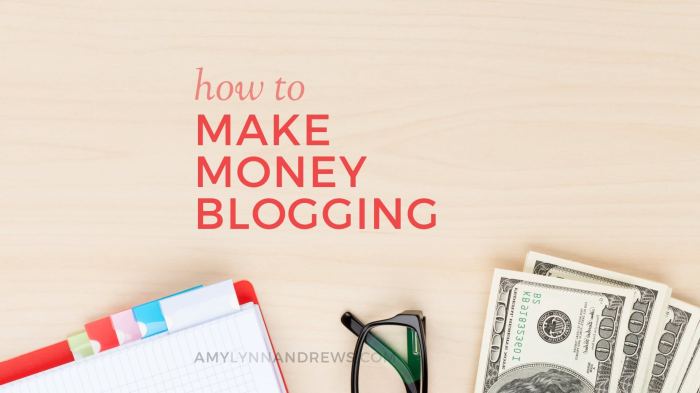Cara10+ Tips Jitu Memaksimalkan Chromebook Anda

https://www.akreditasi.me – Bagi pengguna baru Chromebook, bersiaplah untuk menjelajahi dunia komputasi yang praktis dan efisien. Dengan 10+ tips ini, Anda akan menguasai dasar-dasar Chromebook, memanfaatkan fitur-fiturnya yang mengagumkan, dan mengoptimalkan kinerjanya untuk pengalaman yang luar biasa.
Dari mengakses fitur dasar hingga menyesuaikan tampilan dan meningkatkan efisiensi, tips ini akan memandu Anda untuk memanfaatkan Chromebook secara maksimal.
Cara Menggunakan Fitur Dasar Chromebook
Chromebook, perangkat laptop yang menggunakan sistem operasi Chrome OS, menawarkan antarmuka pengguna yang sederhana dan mudah digunakan. Berikut panduan cara menggunakan fitur dasar Chromebook:
Mengakses Desktop dan Menu Aplikasi
Saat Anda menghidupkan Chromebook, Anda akan disambut dengan desktop. Untuk mengakses menu aplikasi, klik tombol lingkaran di pojok kiri bawah layar.
Menjelajah Web, Membuka Tab, dan Menavigasi Halaman
Untuk menjelajah web, klik ikon browser Chrome di menu aplikasi. Untuk membuka tab baru, klik tombol “+”. Untuk menavigasi halaman, gunakan scrollbar atau tombol panah pada keyboard.
Fitur Pencarian dan Pintasan Keyboard
Untuk mencari informasi, gunakan bilah pencarian di sudut kanan atas layar. Chromebook juga mendukung berbagai pintasan keyboard untuk navigasi yang lebih cepat, seperti Ctrl+T untuk membuka tab baru dan Ctrl+W untuk menutup tab.
Memanfaatkan Google Workspace
Google Workspace adalah rangkaian aplikasi produktivitas yang terintegrasi dengan Chromebook. Ini mencakup aplikasi penting seperti Docs, Sheets, dan Slides yang memungkinkan Anda membuat, mengedit, dan berbagi dokumen secara efisien.
Cara Mengakses Google Workspace
Untuk mengakses Google Workspace, masuk ke akun Google Anda di Chromebook. Aplikasi akan tersedia di bilah tugas atau dapat diakses melalui menu aplikasi.
Berkolaborasi dan Berbagi Dokumen
Google Workspace memudahkan untuk berkolaborasi dan berbagi dokumen dengan orang lain. Anda dapat mengundang orang untuk mengedit atau melihat dokumen secara real-time. Perubahan akan disimpan secara otomatis dan dapat diakses oleh semua kolaborator.
Fitur Penyimpanan Cloud
Dokumen yang dibuat di Google Workspace disimpan di Google Drive, layanan penyimpanan cloud yang aman dan andal. Ini memungkinkan Anda mengakses dokumen Anda dari perangkat apa pun dengan koneksi internet.
Menyesuaikan Chromebook
Sesuaikan Chromebook Anda agar sesuai dengan gaya dan preferensi Anda. Dari mengubah tampilan hingga menambahkan fitur baru, berikut cara mudah menyesuaikan Chromebook Anda.
Mengubah Wallpaper dan Tema
Tambahkan sentuhan pribadi pada Chromebook Anda dengan mengubah wallpaper dan tema. Klik kanan pada desktop, pilih “Atur wallpaper” dan jelajahi galeri gambar atau unggah gambar Anda sendiri. Untuk mengubah tema, buka Pengaturan > Personalisasi dan pilih dari berbagai tema yang tersedia.
Menambahkan Ekstensi dan Aplikasi
Tingkatkan fungsionalitas Chromebook Anda dengan menambahkan ekstensi dan aplikasi dari Toko Web Chrome. Kunjungi toko, cari ekstensi atau aplikasi yang diinginkan, dan klik “Tambahkan ke Chrome”. Ekstensi menambahkan fitur baru ke browser Anda, sementara aplikasi berfungsi sebagai program mandiri.
Mengatur Pengaturan Privasi
Kontrol privasi Anda di Chromebook dengan mengatur pengaturan privasi. Buka Pengaturan > Privasi dan keamanan untuk mengelola izin aplikasi, riwayat penelusuran, dan pengaturan pelacakan. Pastikan Anda memahami pengaturan ini untuk menjaga privasi Anda.
Mengoptimalkan Kinerja Chromebook
Untuk menjaga performa Chromebook tetap optimal, beberapa langkah pengoptimalan perlu dilakukan. Berikut adalah beberapa tips untuk meningkatkan kecepatan dan efisiensi Chromebook Anda.
Membersihkan Cache dan Cookie
Cache dan cookie adalah file sementara yang disimpan oleh browser untuk mempercepat pemuatan halaman web. Namun, seiring waktu, file-file ini dapat menumpuk dan memperlambat Chromebook Anda. Membersihkan cache dan cookie secara teratur dapat membantu meningkatkan kinerja.
- Buka browser Chrome.
- Klik ikon tiga titik di sudut kanan atas.
- Pilih “Lainnya” > “Hapus data penjelajahan”.
- Centang kotak “Cookie dan data situs lainnya” dan “Gambar dan file yang di-cache”.
- Pilih rentang waktu yang ingin Anda hapus.
- Klik “Hapus data”.
Mengelola Tugas dan Proses
Membuka terlalu banyak tab atau aplikasi sekaligus dapat membebani sumber daya Chromebook Anda. Mengelola tugas dan proses yang sedang berjalan dapat membantu membebaskan memori dan meningkatkan kinerja.
- Gunakan Task Manager untuk memantau penggunaan memori dan CPU.
- Tutup tab atau aplikasi yang tidak digunakan.
- Batasi jumlah ekstensi browser yang diinstal.
- Nonaktifkan aplikasi yang berjalan di latar belakang.
Memperpanjang Masa Pakai Baterai
Chromebook dirancang untuk memiliki masa pakai baterai yang lama, tetapi ada beberapa langkah yang dapat Anda ambil untuk memperpanjangnya lebih lanjut.
- Kurangi kecerahan layar.
- Matikan Wi-Fi atau Bluetooth saat tidak digunakan.
- Gunakan mode hemat daya.
- Tutup aplikasi yang menguras baterai.
Menggunakan Chromebook untuk Hiburan: 10+ Tips Cara Menggunakan Chromebook
Chromebook menawarkan berbagai pilihan hiburan untuk pengguna. Dari memutar musik hingga menonton video dan bermain game, Chromebook menyediakan pengalaman hiburan yang mumpuni.
Memutar Musik
Chromebook hadir dengan aplikasi YouTube Music yang memungkinkan pengguna mengakses jutaan lagu dan video musik. Aplikasi ini juga memungkinkan pengguna membuat daftar putar dan mengunduh musik untuk didengarkan secara offline.
Menonton Video
Chromebook mendukung layanan streaming video populer seperti Netflix, Amazon Prime Video, dan Hulu. Pengguna dapat menikmati film, acara TV, dan dokumenter favorit mereka dengan kualitas tinggi.
Bermain Game, 10+ Tips Cara Menggunakan Chromebook
Chromebook menawarkan berbagai pilihan game, mulai dari game kasual hingga game yang lebih berat. Pengguna dapat mengakses game melalui Google Play Store atau aplikasi web seperti Stadia.
Fitur Casting
Chromebook dilengkapi dengan fitur casting yang memungkinkan pengguna menghubungkan perangkat mereka ke TV, speaker, atau perangkat berkemampuan Chromecast lainnya. Dengan fitur ini, pengguna dapat menikmati konten hiburan di layar yang lebih besar atau dengan kualitas audio yang lebih baik.
Mengatasi Masalah Chromebook
Menyelesaikan Masalah Umum
- Masalah: Koneksi Wi-Fi buruk
- Solusi: Periksa jangkauan sinyal, restart router, atau perbarui driver jaringan
- Masalah: Layar hitam
- Solusi: Tutup dan buka kembali Chromebook, atau coba gunakan tombol refresh (F3)
- Masalah: Keyboard tidak berfungsi
- Solusi: Bersihkan keyboard, atau coba gunakan keyboard eksternal
- Masalah: Baterai cepat habis
- Solusi: Sesuaikan pengaturan daya, kurangi kecerahan layar, atau periksa aplikasi yang menguras baterai
Melakukan Reset Pabrik
- Matikan Chromebook.
- Tekan dan tahan tombol Esc + Refresh (tombol F3).
- Sambil tetap menekan tombol tersebut, tekan tombol Power.
- Lepaskan tombol Power setelah Chromebook menyala, tetapi tetap tekan tombol Esc + Refresh.
- Lepaskan tombol Esc + Refresh saat layar menampilkan pesan “Recovery mode.”
- Gunakan tombol volume untuk menavigasi menu dan pilih opsi “Powerwash” (reset pabrik).
- Ikuti petunjuk pada layar untuk menyelesaikan proses reset.
7. Tips Lanjutan untuk Pengguna Chromebook

Bagi pengguna Chromebook yang sudah terbiasa dengan fitur dasarnya, berikut adalah beberapa tips lanjutan untuk meningkatkan pengalaman Anda:
Teknik Pintasan Keyboard dan Gerakan Layar Sentuh
Manfaatkan pintasan keyboard dan gerakan layar sentuh untuk meningkatkan efisiensi. Misalnya, tekan “Ctrl + T” untuk membuka tab baru, atau geser ke atas dengan tiga jari untuk melihat semua jendela yang terbuka.
Chromebook sebagai Alat Pembelajaran dan Produktivitas
Chromebook dapat menjadi alat yang ampuh untuk pembelajaran dan produktivitas. Gunakan aplikasi Google Classroom untuk mengakses materi pelajaran, atau gunakan aplikasi Google Dokumen untuk berkolaborasi dalam dokumen secara real-time.
Fitur Unik Chromebook
Chromebook menawarkan beberapa fitur unik yang dapat memperkaya pengalaman Anda. Misalnya, gunakan mode tamu untuk membiarkan orang lain menggunakan Chromebook Anda tanpa mengakses akun Anda, atau instal aplikasi Android untuk memperluas fungsionalitas Chromebook.
Pertanyaan yang Sering Muncul
Apakah Chromebook bisa digunakan untuk bermain game?
Ya, Chromebook dapat memainkan game tertentu, terutama melalui Google Play Store atau layanan streaming game seperti Stadia.
Bagaimana cara memperpanjang masa pakai baterai Chromebook?
Sesuaikan pengaturan kecerahan layar, aktifkan mode hemat daya, dan batasi penggunaan aplikasi yang intensif daya.
Apakah Chromebook aman digunakan?
Ya, Chromebook dirancang dengan fitur keamanan yang kuat, termasuk pembaruan otomatis dan perlindungan antivirus.