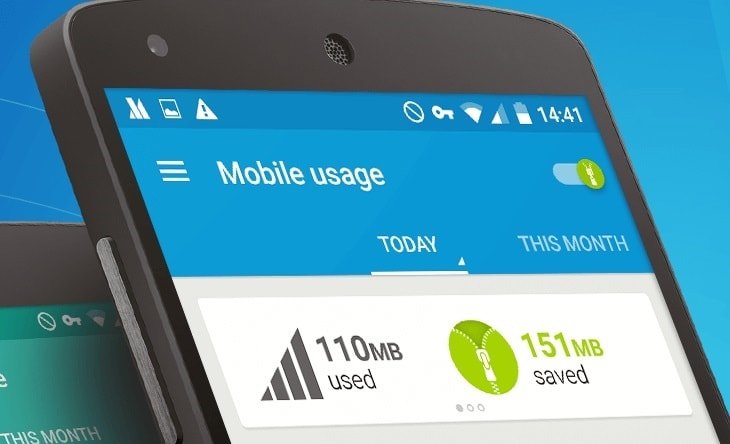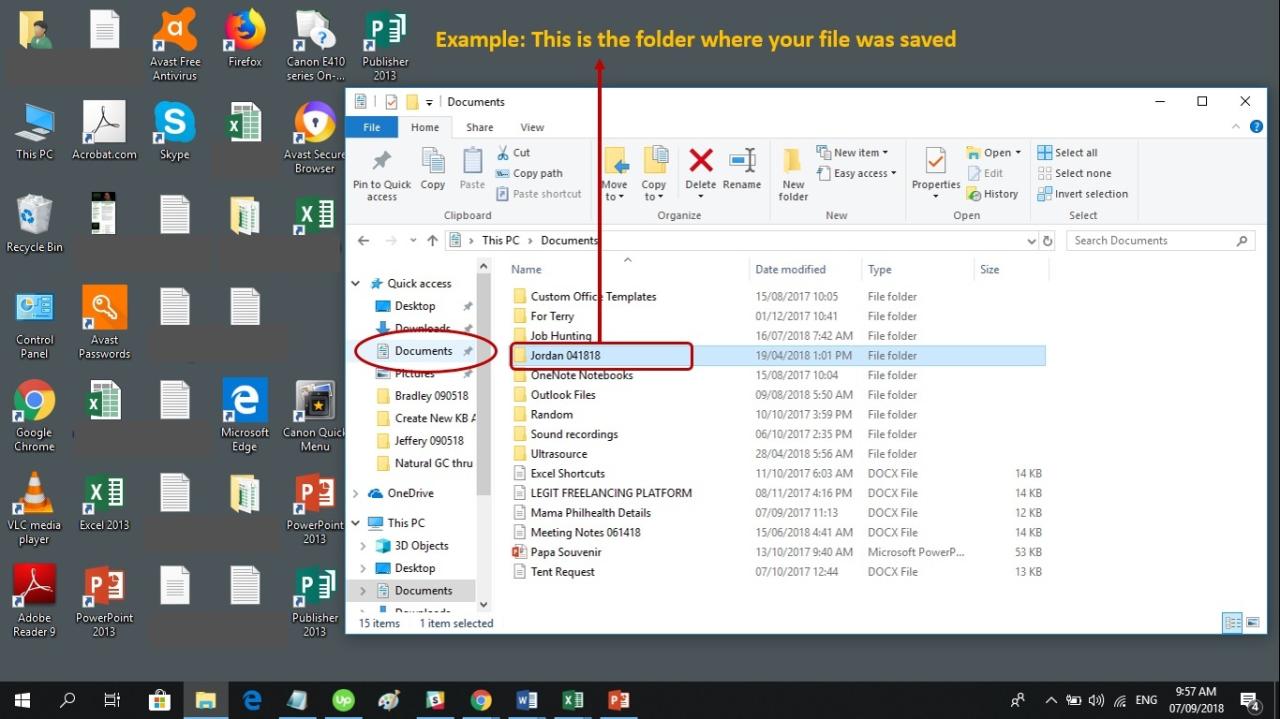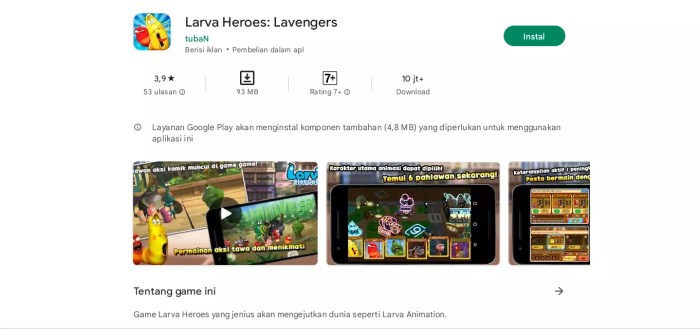Cara Mudah Instal Windows 7 dengan DVD atau Flashdisk
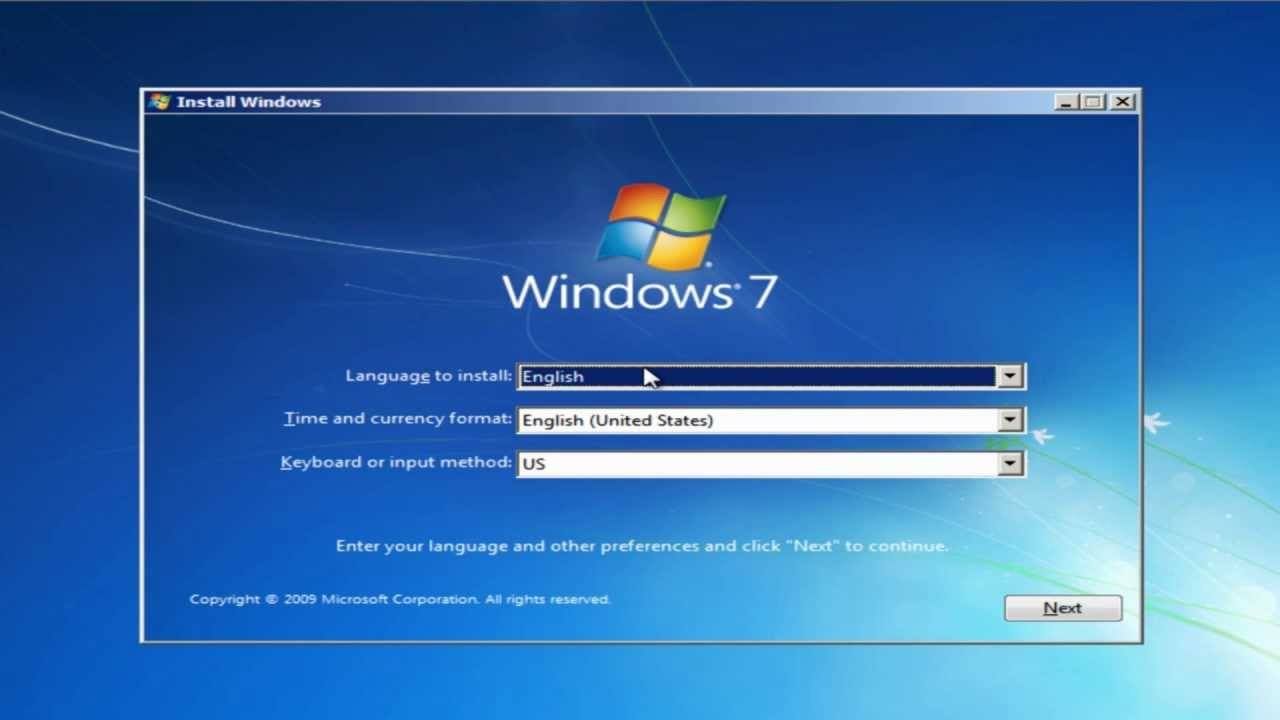
https://www.akreditasi.me – Apakah Anda ingin menginstal ulang Windows 7 pada komputer Anda? Panduan komprehensif ini akan memandu Anda melalui proses langkah demi langkah, menggunakan DVD atau flashdisk, untuk menginstal Windows 7 dengan mudah dan efisien.
Dengan mengikuti instruksi yang jelas dan ringkas, Anda akan dapat menyiapkan alat yang diperlukan, mengonfigurasi BIOS, memulai proses instalasi, dan melakukan pengaturan pasca instalasi. Kami juga menyediakan tips pemecahan masalah dan cara memverifikasi instalasi yang berhasil.
Persiapan Instalasi

Sebelum memulai instalasi Windows 7, pastikan Anda memiliki alat dan bahan yang diperlukan.
Bahan yang Dibutuhkan
- DVD instalasi Windows 7 atau flashdisk berkapasitas minimal 4GB.
Membuat Bootable DVD atau Flashdisk
Untuk membuat bootable DVD atau flashdisk, Anda memerlukan:
- Perangkat lunak pembuat bootable (misalnya, Rufus, UNetbootin).
- File ISO Windows 7 (dapat diunduh dari situs web Microsoft).
Berikut langkah-langkah pembuatan bootable DVD atau flashdisk:
- Buka perangkat lunak pembuat bootable.
- Pilih file ISO Windows 7.
- Pilih DVD atau flashdisk yang akan dibuat bootable.
- Klik tombol “Buat” atau “Burn”.
- Tunggu hingga proses pembuatan bootable selesai.
Konfigurasi BIOS
Untuk memulai instalasi Windows 7 dari DVD atau flashdisk, kita perlu mengubah pengaturan BIOS untuk mengizinkan komputer melakukan booting dari media tersebut. Berikut adalah langkah-langkahnya:
Mengakses Pengaturan BIOS
* Nyalakan atau restart komputer.
* Tekan tombol yang ditentukan untuk masuk ke pengaturan BIOS. Tombol ini biasanya ditampilkan di layar saat komputer melakukan booting (misalnya, Del, F2, atau F10).
Mengatur Urutan Boot, Cara Instal Windows 7 dengan DVD/Flashdisk
Setelah berada di pengaturan BIOS:
* Cari opsi yang mengatur urutan boot (biasanya disebut “Boot Order” atau “Boot Sequence”).
* Ubah urutan boot sehingga DVD atau flashdisk Anda berada di urutan pertama.
* Simpan perubahan dan keluar dari pengaturan BIOS.
Komputer sekarang akan melakukan booting dari DVD atau flashdisk Anda, yang memungkinkan Anda untuk memulai proses instalasi Windows 7.
Proses Instalasi
Proses instalasi Windows 7 dimulai dengan memasukkan DVD atau flashdisk instalasi ke komputer Anda. Setelah komputer dihidupkan, ia akan secara otomatis mendeteksi media instalasi dan memulai proses.
Selama proses instalasi, Anda akan diminta untuk memilih bahasa, format partisi, dan menyalin file instalasi. Anda juga dapat memilih untuk mengustomisasi instalasi dengan membuat partisi baru atau memformat partisi yang sudah ada.
Opsi Kustomisasi
- Buat Partisi Baru: Opsi ini memungkinkan Anda membuat partisi baru di hard drive Anda untuk menginstal Windows 7. Anda dapat menentukan ukuran dan jenis sistem file untuk partisi baru.
- Format Partisi yang Ada: Opsi ini memungkinkan Anda memformat partisi yang sudah ada untuk menginstal Windows 7. Ini akan menghapus semua data dari partisi tersebut, jadi pastikan Anda telah mencadangkan data penting sebelum melanjutkan.
Pengaturan Pasca Instalasi
Setelah instalasi Windows 7 selesai, langkah selanjutnya adalah melakukan pengaturan pasca instalasi untuk mengoptimalkan penggunaan sistem operasi Anda.
Pengaturan Dasar
Pengaturan dasar meliputi:
- Mengatur nama pengguna dan kata sandi.
- Memilih zona waktu.
- Mengatur koneksi jaringan (Ethernet atau Wi-Fi).
Instalasi Driver
Driver diperlukan agar perangkat keras komputer Anda dapat berfungsi dengan baik. Anda dapat menginstal driver dengan cara:
- Menggunakan DVD driver yang disediakan oleh produsen perangkat keras.
- Mengunduh driver terbaru dari situs web produsen.
- Membiarkan Windows 7 secara otomatis mendeteksi dan menginstal driver.
Verifikasi Instalasi: Cara Instal Windows 7 Dengan DVD/Flashdisk
Setelah proses instalasi selesai, penting untuk memverifikasi bahwa Windows 7 telah berhasil diinstal dan berfungsi dengan baik.
Memeriksa Nomor Versi
Untuk memeriksa nomor versi Windows 7 yang terinstal, ikuti langkah-langkah berikut:
- Klik menu Start dan ketik “winver” di kotak pencarian.
- Tekan Enter untuk membuka jendela About Windows.
- Di jendela About Windows, Anda akan melihat nomor versi Windows 7 yang terinstal.
Memeriksa Status Aktivasi
Selain nomor versi, Anda juga harus memeriksa status aktivasi Windows 7. Untuk melakukannya:
- Klik menu Start dan ketik “cmd” di kotak pencarian.
- Klik kanan pada Command Prompt dan pilih Run as administrator.
- Pada jendela Command Prompt, ketik “slmgr.vbs /xpr” dan tekan Enter.
- Jendela kecil akan muncul, menampilkan informasi aktivasi Windows 7 Anda.
Panduan Pertanyaan dan Jawaban
Berapa lama waktu yang dibutuhkan untuk menginstal Windows 7?
Waktu yang dibutuhkan dapat bervariasi tergantung pada kecepatan komputer dan ukuran hard drive Anda, tetapi biasanya memakan waktu sekitar 30-60 menit.
Apakah saya perlu memformat hard drive saya sebelum menginstal Windows 7?
Ya, disarankan untuk memformat hard drive Anda sebelum menginstal Windows 7 untuk memastikan instalasi yang bersih dan bebas kesalahan.
Bagaimana cara mengaktifkan Windows 7 setelah instalasi?
Setelah instalasi, Anda perlu memasukkan kunci produk yang valid untuk mengaktifkan Windows 7. Anda dapat menemukan kunci produk pada kemasan DVD atau email konfirmasi pembelian.