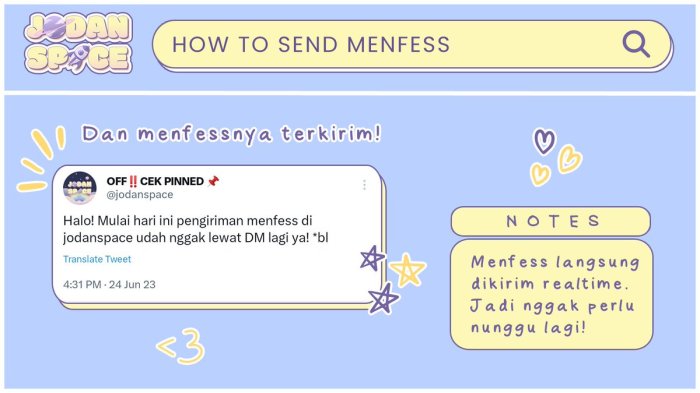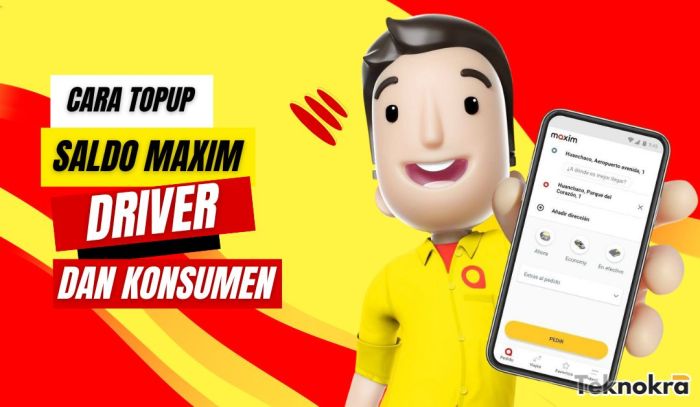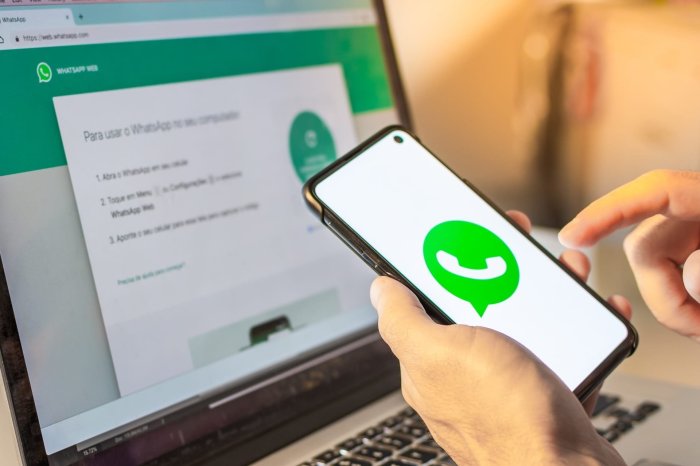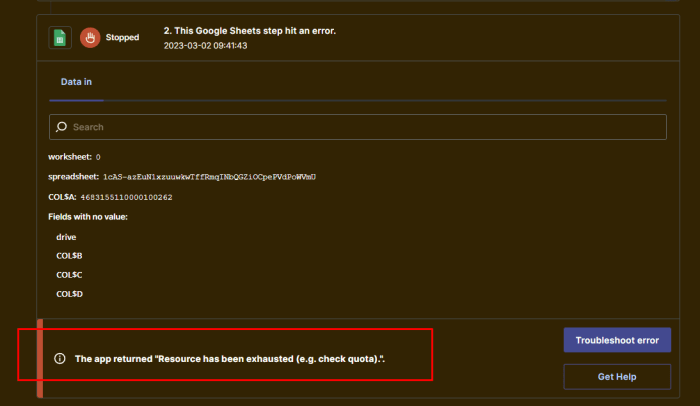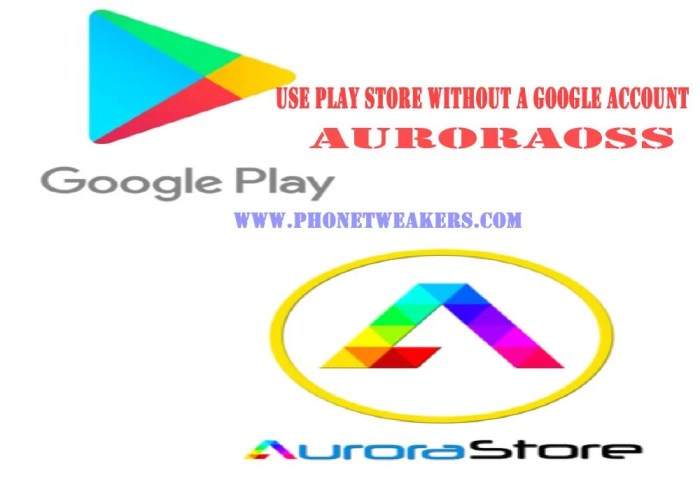Cara Update Microsoft Word di Laptop: Panduan Lengkap
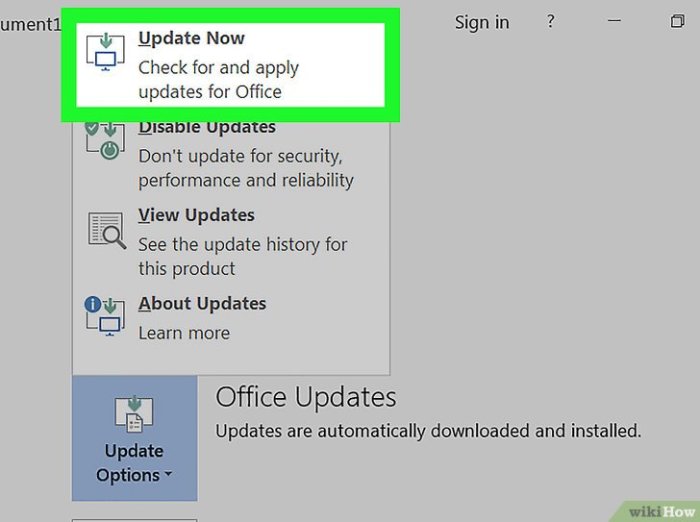
Cara update word di laptop – Microsoft Word adalah aplikasi pengolah kata yang populer dan banyak digunakan di berbagai platform, termasuk laptop. Seiring berjalannya waktu, Microsoft Word secara berkala merilis pembaruan untuk memperbaiki bug, meningkatkan performa, dan menambahkan fitur-fitur baru. Maka dari itu, penting untuk selalu mengupdate Microsoft Word agar Anda dapat menikmati manfaat dari versi terbaru.
Artikel ini akan memandu Anda langkah demi langkah tentang cara mengupdate Microsoft Word di laptop, mulai dari mengunduh pembaruan hingga memasang dan memanfaatkan fitur baru yang tersedia.
Menjalankan Microsoft Word versi terbaru tidak hanya memastikan Anda memiliki fitur-fitur terbaru, tetapi juga meningkatkan keamanan dan stabilitas aplikasi. Anda akan terhindar dari masalah yang mungkin timbul akibat menggunakan versi lama. Selain itu, update juga dapat memperbaiki bug yang mungkin terjadi pada versi sebelumnya, sehingga Anda dapat bekerja dengan lebih lancar dan efisien.
Cara Mengunduh Pembaruan Microsoft Word: Cara Update Word Di Laptop
Microsoft Word merupakan salah satu aplikasi pengolah kata yang paling populer di dunia. Untuk menjaga agar aplikasi ini tetap berfungsi dengan baik dan mendapatkan fitur terbaru, Anda perlu melakukan pembaruan secara berkala. Ada beberapa cara untuk mengunduh pembaruan Microsoft Word, dan masing-masing memiliki kelebihan dan kekurangannya.
Mengunduh Pembaruan melalui Microsoft Store
Microsoft Store merupakan platform resmi untuk mengunduh aplikasi dan game untuk Windows. Anda dapat mengunduh pembaruan Microsoft Word melalui Microsoft Store dengan mengikuti langkah-langkah berikut:
- Buka Microsoft Store.
- Ketik “Microsoft Word” di kolom pencarian.
- Klik “Microsoft Word” pada hasil pencarian.
- Klik tombol “Update” jika tersedia.
Pembaruan Microsoft Word melalui Microsoft Store biasanya dilakukan secara otomatis. Anda tidak perlu melakukan tindakan apapun, pembaruan akan diunduh dan diinstal secara otomatis di latar belakang.
Mengunduh Pembaruan melalui Aplikasi Microsoft Office
Jika Anda menggunakan aplikasi Microsoft Office, Anda juga dapat mengunduh pembaruan Microsoft Word melalui aplikasi tersebut. Berikut langkah-langkahnya:
- Buka aplikasi Microsoft Office.
- Klik “File” > “Account”.
- Klik tombol “Update Options” dan pilih “Update Now”.
Pembaruan Microsoft Word melalui aplikasi Microsoft Office akan dilakukan secara langsung. Anda akan melihat progres pembaruan di layar.
Mengunduh Pembaruan melalui Situs Web Microsoft
Anda juga dapat mengunduh pembaruan Microsoft Word melalui situs web Microsoft. Berikut langkah-langkahnya:
- Buka situs web Microsoft.
- Cari “Microsoft Word” di kolom pencarian.
- Klik “Microsoft Word” pada hasil pencarian.
- Klik tombol “Download” untuk mengunduh pembaruan.
Pembaruan Microsoft Word yang diunduh melalui situs web Microsoft biasanya berupa file installer. Anda perlu menginstal file tersebut untuk mendapatkan pembaruan.
Perbedaan Cara Mengunduh Pembaruan Microsoft Word
| Metode | Kelebihan | Kekurangan |
|---|---|---|
| Microsoft Store | Otomatis, mudah, dan aman. | Tidak selalu tersedia pembaruan terbaru. |
| Aplikasi Microsoft Office | Pembaruan langsung, mudah, dan aman. | Tidak selalu tersedia pembaruan terbaru. |
| Situs Web Microsoft | Tersedia pembaruan terbaru, fleksibel. | Membutuhkan instalasi manual, tidak selalu aman. |
Cara Memasang Pembaruan Microsoft Word
Setelah Anda mengunduh file pembaruan Microsoft Word, langkah selanjutnya adalah memasangnya. Proses pemasangan ini akan mengupdate aplikasi Microsoft Word Anda ke versi terbaru, sehingga Anda dapat menikmati fitur-fitur baru dan perbaikan bug yang telah diterapkan. Berikut adalah langkah-langkah yang dapat Anda ikuti untuk memasang pembaruan Microsoft Word.
Memasang Pembaruan Microsoft Word
Untuk memasang pembaruan Microsoft Word yang telah diunduh, Anda perlu menjalankan file installer. File installer ini biasanya berupa file .exe atau .msi. Berikut adalah langkah-langkah yang dapat Anda ikuti:
- Buka folder tempat Anda menyimpan file pembaruan Microsoft Word.
- Klik dua kali pada file installer pembaruan Microsoft Word.
- Ikuti petunjuk yang muncul di layar untuk menyelesaikan proses pemasangan.
Memeriksa Pembaruan Microsoft Word
Setelah Anda selesai memasang pembaruan Microsoft Word, Anda dapat memeriksa apakah aplikasi telah terbarui. Ada beberapa cara untuk memeriksa pembaruan Microsoft Word, yaitu:
- Melalui menu “File”: Buka aplikasi Microsoft Word, kemudian klik menu “File”. Setelah itu, klik “Account”. Di bagian “Product Information”, Anda dapat melihat versi Microsoft Word yang terpasang. Jika versi yang tertera adalah versi terbaru, berarti aplikasi telah terbarui.
- Melalui “About Word”: Buka aplikasi Microsoft Word, kemudian klik menu “Help”. Setelah itu, klik “About Word”. Di jendela “About Microsoft Word”, Anda dapat melihat versi Microsoft Word yang terpasang. Jika versi yang tertera adalah versi terbaru, berarti aplikasi telah terbarui.
Mengatasi Masalah Pemasuan Pembaruan, Cara update word di laptop
Terkadang, pembaruan Microsoft Word mungkin gagal terpasang. Jika hal ini terjadi, Anda dapat mencoba beberapa solusi berikut:
- Pastikan koneksi internet Anda stabil: Koneksi internet yang tidak stabil dapat menyebabkan masalah saat mengunduh dan memasang pembaruan. Pastikan koneksi internet Anda stabil sebelum memulai proses pembaruan.
- Restart komputer Anda: Restart komputer Anda dapat membantu menyelesaikan masalah yang mungkin terjadi saat memasang pembaruan. Setelah restart, coba pasang pembaruan lagi.
- Jalankan “Troubleshooter”: Windows memiliki “Troubleshooter” yang dapat membantu menyelesaikan masalah yang terkait dengan aplikasi. Anda dapat mengakses “Troubleshooter” melalui menu “Settings” > “Update & Security” > “Troubleshoot”. Pilih “Windows Update” dan jalankan “Troubleshooter”.
- Hubungi Microsoft Support: Jika masalah tetap terjadi, Anda dapat menghubungi Microsoft Support untuk mendapatkan bantuan lebih lanjut.
Langkah-langkah Memasang Pembaruan Microsoft Word
| Langkah | Ilustrasi |
|---|---|
| Buka folder tempat Anda menyimpan file pembaruan Microsoft Word. | Ilustrasi: Gambar folder yang berisi file pembaruan Microsoft Word. |
| Klik dua kali pada file installer pembaruan Microsoft Word. | Ilustrasi: Gambar file installer pembaruan Microsoft Word yang diklik dua kali. |
| Ikuti petunjuk yang muncul di layar untuk menyelesaikan proses pemasangan. | Ilustrasi: Gambar layar yang menampilkan petunjuk pemasangan pembaruan Microsoft Word. |
Fitur Baru Microsoft Word

Microsoft Word terus berinovasi dengan menghadirkan fitur-fitur baru di setiap versi terbarunya. Fitur-fitur ini dirancang untuk meningkatkan produktivitas, kolaborasi, dan aksesibilitas bagi pengguna. Bagi Anda yang ingin memaksimalkan penggunaan Microsoft Word, memahami fitur-fitur baru ini sangat penting. Berikut adalah beberapa fitur baru yang patut Anda perhatikan:
Fitur Kolaborasi Real-Time
Microsoft Word kini memungkinkan kolaborasi real-time, yang berarti Anda dapat bekerja bersama orang lain pada dokumen yang sama secara simultan. Fitur ini sangat berguna untuk proyek tim, penulisan bersama, dan revisi dokumen. Anda dapat melihat perubahan yang dilakukan oleh anggota tim lainnya secara langsung, sehingga memudahkan koordinasi dan komunikasi.
- Anda dapat melihat perubahan yang dilakukan oleh anggota tim lainnya secara real-time, sehingga memudahkan koordinasi dan komunikasi.
- Fitur ini memungkinkan beberapa orang untuk mengedit dokumen yang sama secara bersamaan, sehingga mempercepat proses penulisan dan revisi.
- Anda dapat menggunakan fitur obrolan terintegrasi untuk berkomunikasi dengan anggota tim lainnya, sehingga memudahkan diskusi dan penyelesaian masalah.
Contohnya, dalam sebuah tim penulisan skripsi, setiap anggota dapat mengedit bagian skripsi masing-masing secara bersamaan. Dengan fitur kolaborasi real-time, mereka dapat melihat perubahan yang dilakukan oleh anggota tim lainnya dan memberikan masukan secara langsung.
“Fitur kolaborasi real-time Microsoft Word sangat membantu dalam proyek tim kami. Kami dapat bekerja bersama pada dokumen yang sama secara simultan, sehingga mempercepat proses penulisan dan revisi.”
John Doe, Manajer Proyek.
Fitur Penulisan Berbasis AI
Microsoft Word kini dilengkapi dengan fitur penulisan berbasis AI yang dapat membantu Anda dalam menulis dengan lebih efisien dan efektif. Fitur ini dapat membantu Anda dalam hal:
- Menulis teks yang lebih jelas dan ringkas.
- Menemukan kesalahan tata bahasa dan gaya.
- Menyarankan kata dan frasa yang lebih baik.
- Membuat Artikel dan struktur teks yang lebih baik.
Contohnya, jika Anda sedang menulis sebuah makalah, fitur penulisan berbasis AI dapat membantu Anda dalam menemukan kesalahan tata bahasa dan gaya, menyarankan kata dan frasa yang lebih baik, serta membuat Artikel dan struktur teks yang lebih baik.
“Fitur penulisan berbasis AI Microsoft Word sangat membantu saya dalam menulis dengan lebih efisien dan efektif. Saya dapat menulis teks yang lebih jelas dan ringkas, serta menemukan kesalahan tata bahasa dan gaya dengan mudah.”
Jane Doe, Mahasiswa.
Fitur Aksesibilitas
Microsoft Word terus meningkatkan fitur aksesibilitasnya untuk memastikan bahwa semua orang dapat menggunakan aplikasi ini dengan mudah. Fitur-fitur aksesibilitas ini mencakup:
- Dukungan untuk pembaca layar dan teknologi assistive lainnya.
- Opsi penyesuaian tampilan, seperti ukuran font, warna, dan kontras.
- Fitur alt-text untuk gambar, sehingga dapat diakses oleh pengguna dengan gangguan penglihatan.
Contohnya, pengguna dengan gangguan penglihatan dapat menggunakan pembaca layar untuk membaca konten dokumen, sementara pengguna dengan gangguan pendengaran dapat menggunakan subtitle untuk memahami konten audio dalam dokumen.
“Fitur aksesibilitas Microsoft Word sangat membantu saya dalam menggunakan aplikasi ini. Saya dapat menyesuaikan tampilan dan menggunakan pembaca layar untuk mengakses konten dokumen dengan mudah.”
David Doe, Pengguna dengan Gangguan Penglihatan.
Masalah Umum Saat Memperbarui Microsoft Word
Memperbarui Microsoft Word merupakan langkah penting untuk memastikan kamu mendapatkan fitur terbaru, peningkatan performa, dan perbaikan bug. Namun, terkadang proses pembaruan bisa diiringi beberapa masalah yang membuat kamu sedikit jengkel. Untungnya, sebagian besar masalah ini bisa diatasi dengan beberapa langkah sederhana.
Masalah Umum dan Solusi
Berikut adalah beberapa masalah umum yang mungkin kamu temui saat memperbarui Microsoft Word dan solusi yang bisa kamu coba:
- Kesalahan Unduhan:Kesalahan unduhan bisa terjadi karena koneksi internet yang tidak stabil atau masalah server Microsoft. Solusi: Pastikan koneksi internet kamu stabil, coba unduh ulang pembaruan, atau tunggu beberapa saat lalu coba lagi.
- Pembaruan Terhenti:Pembaruan Word bisa terhenti di tengah jalan karena berbagai alasan, seperti kapasitas penyimpanan yang terbatas atau gangguan pada proses instalasi. Solusi: Pastikan kamu memiliki cukup ruang penyimpanan di hard drive, restart komputer, dan coba lagi. Jika masalah berlanjut, kamu bisa mencoba menginstal ulang Microsoft Word.
- Kesalahan Instalasi:Kesalahan instalasi bisa disebabkan oleh file pembaruan yang rusak atau konflik dengan program lain. Solusi: Coba unduh ulang pembaruan, jalankan program antivirus, dan pastikan tidak ada program lain yang sedang berjalan saat instalasi. Jika masalah tetap ada, kamu bisa mencoba menginstal ulang Microsoft Word.
- Word Tidak Berfungsi Setelah Pembaruan:Setelah pembaruan, Word mungkin tidak berfungsi dengan baik atau bahkan tidak bisa dijalankan. Solusi: Coba restart komputer, jalankan Word dalam Safe Mode, atau gunakan fitur “Repair” pada Microsoft Office.
Tips Mencegah Masalah Saat Memperbarui Word
Berikut adalah beberapa tips yang bisa kamu ikuti untuk mencegah masalah saat memperbarui Microsoft Word:
- Pastikan koneksi internet stabil.Koneksi internet yang buruk bisa menyebabkan kesalahan unduhan dan instalasi.
- Sisihkan cukup ruang penyimpanan.Pembaruan Word membutuhkan ruang penyimpanan tambahan di hard drive.
- Tutup semua program lain.Menutup program lain saat memperbarui Word bisa membantu mencegah konflik dan meningkatkan stabilitas proses pembaruan.
- Buat cadangan data.Sebelum memperbarui Word, sebaiknya kamu membuat cadangan data penting, seperti dokumen dan template, untuk berjaga-jaga.
- Perbarui secara berkala.Memperbarui Word secara berkala bisa membantu mencegah masalah dan mendapatkan fitur terbaru.
Tabel Masalah Umum, Solusi, dan Tips Pencegahan
| Masalah | Solusi | Tips Pencegahan |
|---|---|---|
| Kesalahan Unduhan | Pastikan koneksi internet stabil, unduh ulang pembaruan, atau tunggu beberapa saat lalu coba lagi. | Pastikan koneksi internet stabil. |
| Pembaruan Terhenti | Pastikan kamu memiliki cukup ruang penyimpanan di hard drive, restart komputer, dan coba lagi. Jika masalah berlanjut, kamu bisa mencoba menginstal ulang Microsoft Word. | Sisihkan cukup ruang penyimpanan. |
| Kesalahan Instalasi | Coba unduh ulang pembaruan, jalankan program antivirus, dan pastikan tidak ada program lain yang sedang berjalan saat instalasi. Jika masalah tetap ada, kamu bisa mencoba menginstal ulang Microsoft Word. | Tutup semua program lain. |
| Word Tidak Berfungsi Setelah Pembaruan | Coba restart komputer, jalankan Word dalam Safe Mode, atau gunakan fitur “Repair” pada Microsoft Office. | Buat cadangan data. |
Cara Memperbarui Microsoft Word di Berbagai Sistem Operasi
Microsoft Word merupakan salah satu aplikasi pengolah kata yang paling populer dan banyak digunakan di berbagai platform. Untuk mendapatkan fitur terbaru dan perbaikan bug, penting untuk selalu memperbarui aplikasi ini. Berikut adalah panduan langkah demi langkah untuk memperbarui Microsoft Word di berbagai sistem operasi:
Cara Memperbarui Microsoft Word di Windows
Perbarui Microsoft Word di Windows melalui Microsoft Office suite atau Microsoft Store, tergantung pada versi yang Anda gunakan. Berikut langkah-langkahnya:
- Buka aplikasi Microsoft Word.
- Klik menu File, lalu pilih Account.
- Klik tombol Update Optionsdan pilih Update Nowuntuk segera memperbarui.
- Jika Anda menggunakan Microsoft Office 365, pembaruan akan dilakukan secara otomatis.
- Anda juga dapat memperbarui Microsoft Word melalui Microsoft Store dengan membuka aplikasi Microsoft Store, mencari “Microsoft Word”, dan klik tombol Update.
Cara Memperbarui Microsoft Word di macOS
Pembaruan Microsoft Word di macOS dapat dilakukan melalui aplikasi Microsoft AutoUpdate. Berikut langkah-langkahnya:
- Buka aplikasi Microsoft Word.
- Klik menu Help, lalu pilih Check for Updates.
- Jika ada pembaruan yang tersedia, ikuti petunjuk yang diberikan untuk mengunduh dan menginstalnya.
Cara Memperbarui Microsoft Word di Linux
Microsoft Word tidak tersedia secara native di Linux. Untuk menggunakan Microsoft Word di Linux, Anda perlu berlangganan Microsoft 365 dan menginstalnya melalui Wine atau aplikasi virtualisasi seperti VirtualBox. Pembaruan Microsoft Word di Linux dilakukan melalui Microsoft AutoUpdate yang terintegrasi dalam Microsoft 365.
Perbedaan Cara Memperbarui Microsoft Word di Berbagai Sistem Operasi
| Sistem Operasi | Metode Pembaruan | Keterangan |
|---|---|---|
| Windows | Microsoft Office Suite/Microsoft Store | Pembaruan dilakukan melalui aplikasi Microsoft Office atau Microsoft Store. |
| macOS | Microsoft AutoUpdate | Pembaruan dilakukan melalui aplikasi Microsoft AutoUpdate. |
| Linux | Microsoft AutoUpdate (melalui Microsoft 365) | Pembaruan dilakukan melalui aplikasi Microsoft AutoUpdate yang terintegrasi dalam Microsoft 365. |
Pemungkas
Memperbarui Microsoft Word di laptop adalah proses yang mudah dan bermanfaat. Dengan mengikuti langkah-langkah yang telah dijelaskan, Anda dapat memastikan bahwa aplikasi Word Anda selalu dalam kondisi terbaru dan optimal. Anda dapat menikmati fitur-fitur baru, meningkatkan keamanan, dan meningkatkan kinerja aplikasi.
Selalu perhatikan informasi dan instruksi dari Microsoft untuk mendapatkan pembaruan terbaru dan optimalkan pengalaman penggunaan Microsoft Word Anda.
Informasi FAQ
Apakah saya perlu mengupdate Microsoft Word jika saya tidak menggunakan fitur baru?
Ya, disarankan untuk tetap mengupdate Microsoft Word meskipun Anda tidak menggunakan fitur baru. Pembaruan biasanya mencakup perbaikan bug dan peningkatan keamanan yang penting untuk menjaga aplikasi Anda berjalan dengan lancar dan aman.
Bagaimana jika saya mengalami masalah saat mengupdate Microsoft Word?
Jika Anda mengalami masalah, Anda dapat mencoba memulai ulang komputer atau menghubungi layanan dukungan Microsoft untuk mendapatkan bantuan.
Apakah update Microsoft Word akan menghapus data saya?
Tidak, update Microsoft Word tidak akan menghapus data Anda. Data Anda akan tetap aman selama proses update.