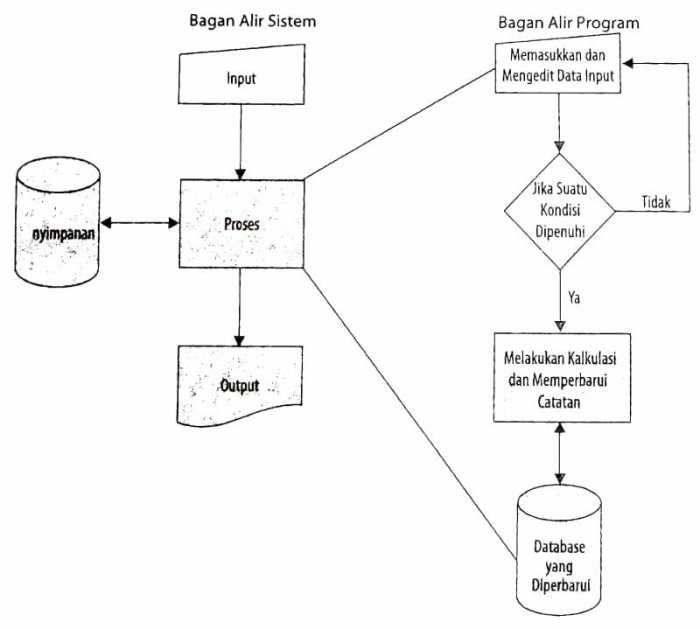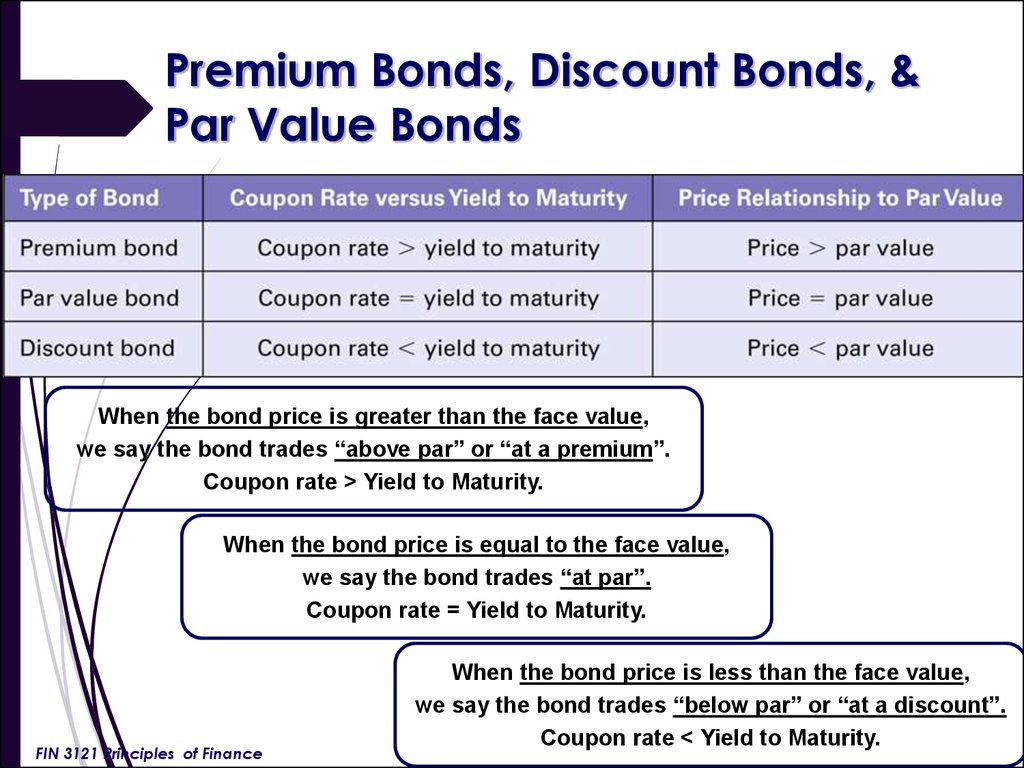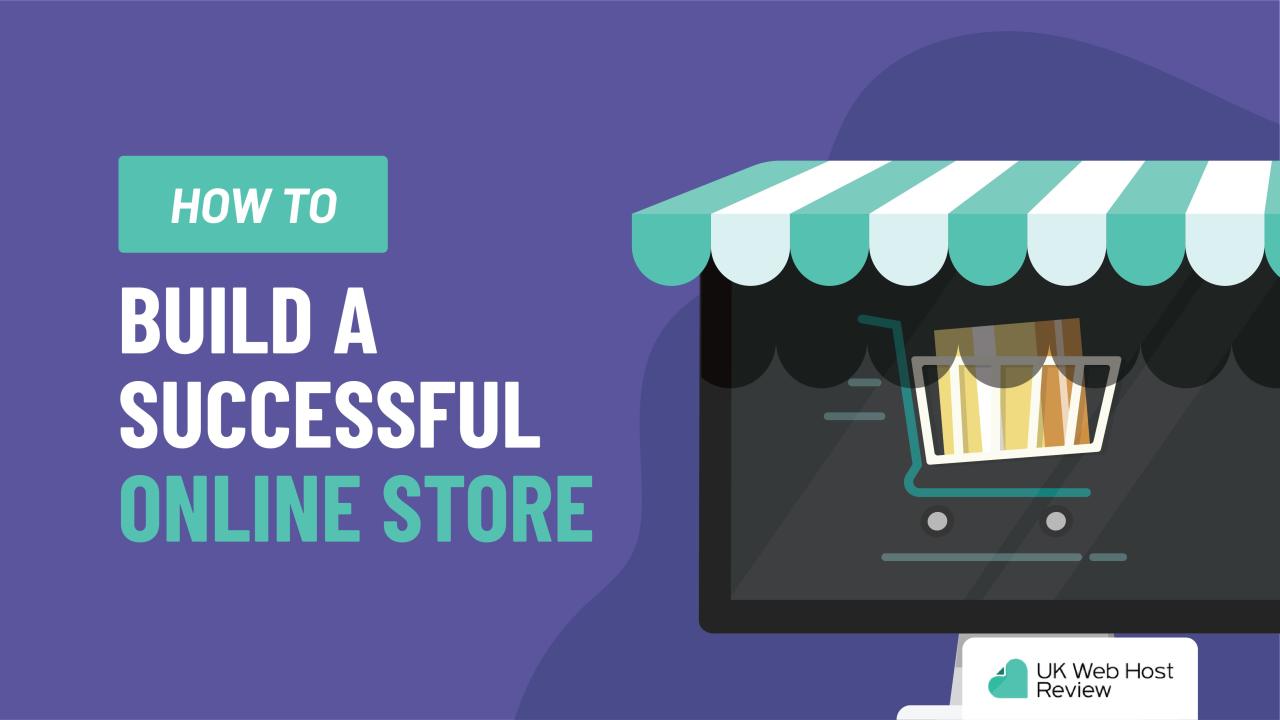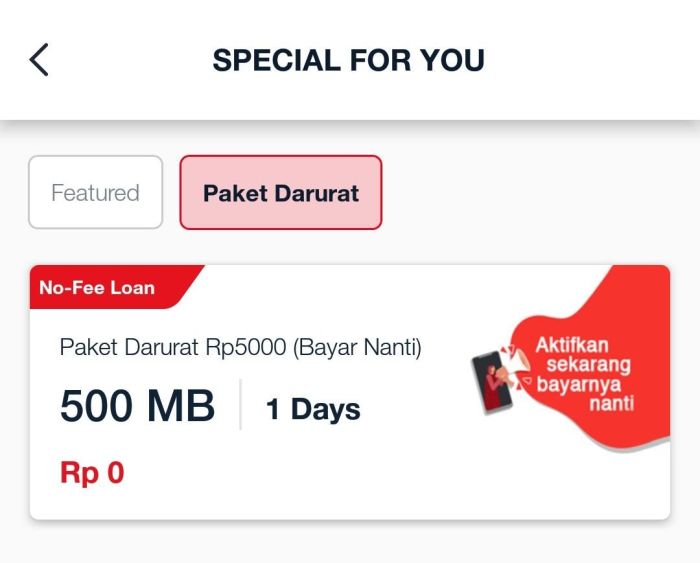4 Cara Mengirim File dari Laptop ke HP Terbaik
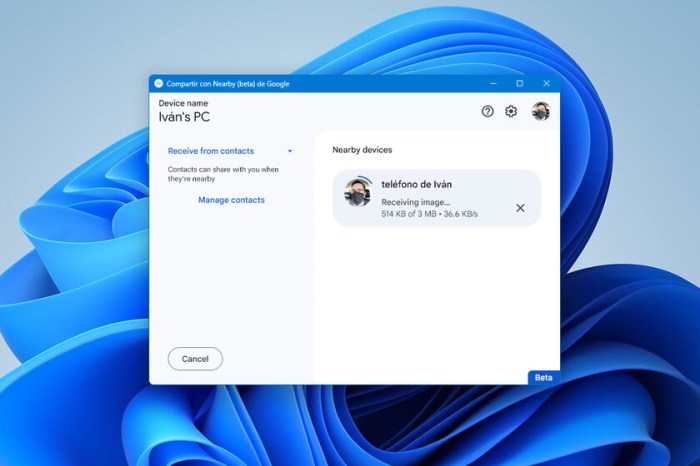
4 Cara Mengirim File dari Laptop ke HP Terbaik – Bosan dengan cara lama kirim file dari laptop ke HP? Gak usah khawatir, bro! Di era digital sekarang, ada banyak cara praktis dan cepat untuk transfer file. Dari kabel USB yang klasik, Bluetooth yang familiar, aplikasi transfer file yang canggih, sampai cloud storage yang super keren, semua bisa jadi solusi jitu buat kamu.
Yuk, simak 4 cara terbaik kirim file dari laptop ke HP yang bisa kamu coba!
Artikel ini akan membahas berbagai metode yang bisa kamu gunakan untuk mentransfer file dari laptop ke HP, mulai dari cara tradisional hingga cara modern yang lebih praktis dan efisien. Siap-siap untuk upgrade skill transfer file kamu, bro!
Menggunakan Kabel USB: 4 Cara Mengirim File Dari Laptop Ke HP Terbaik
Kabel USB adalah cara klasik dan paling mudah untuk mentransfer file dari laptop ke HP. Ini adalah metode yang reliable dan tidak membutuhkan koneksi internet. Kamu bisa mentransfer berbagai macam file, mulai dari foto, video, dokumen, hingga musik.
Cara Menghubungkan Laptop ke HP dengan Kabel USB
Langkah pertama yang harus kamu lakukan adalah menghubungkan laptop ke HP dengan kabel USB. Pastikan kabel USB yang kamu gunakan kompatibel dengan kedua perangkat. Biasanya, kabel USB yang digunakan untuk mengisi daya HP juga bisa digunakan untuk mentransfer file.
Setelah kabel terhubung, kedua perangkat akan terdeteksi satu sama lain.
Langkah-langkah Mentransfer File dari Laptop ke HP
Setelah laptop dan HP terhubung, kamu bisa mulai mentransfer file. Berikut langkah-langkah yang bisa kamu ikuti:
- Buka File Explorer atau My Computer di laptop kamu.
- Cari folder yang berisi file yang ingin kamu transfer.
- Pilih file yang ingin kamu transfer dan drag & drop ke folder yang diinginkan di HP.
- Atau, kamu bisa klik kanan pada file dan pilih “Copy” lalu paste ke folder yang diinginkan di HP.
- Tunggu hingga proses transfer selesai. Kecepatan transfer data akan tergantung pada ukuran file dan jenis kabel USB yang digunakan.
Contoh File yang Bisa Ditransfer
Berikut adalah beberapa contoh file yang bisa ditransfer dengan metode ini:
- Foto
- Video
- Dokumen (Word, Excel, PDF)
- Musik
- Aplikasi
Perbandingan Kecepatan Transfer Data, 4 Cara Mengirim File dari Laptop ke HP Terbaik
Kecepatan transfer data melalui kabel USB bervariasi tergantung pada jenis kabel dan perangkat yang digunakan. Namun, secara umum, kabel USB menawarkan kecepatan transfer data yang lebih cepat dibandingkan dengan metode transfer file lainnya, seperti Bluetooth atau Wi-Fi.
| Metode Transfer | Kecepatan Transfer |
|---|---|
| Kabel USB | Cepat (hingga 480 Mbps) |
| Bluetooth | Sedang (hingga 3 Mbps) |
| Wi-Fi | Bervariasi tergantung pada kecepatan koneksi internet |
Menggunakan Bluetooth
Bluetooth adalah teknologi nirkabel yang memungkinkan transfer data antara perangkat elektronik. Metode ini mudah digunakan dan umum di berbagai perangkat, termasuk laptop dan HP. Dengan Bluetooth, kamu bisa berbagi file seperti foto, musik, dokumen, dan bahkan video.
Cara Mengaktifkan Bluetooth pada Laptop dan HP
Sebelum kamu bisa mentransfer file, pastikan Bluetooth diaktifkan di kedua perangkat. Berikut langkah-langkahnya:
- Laptop:Buka menu “Settings” atau “Control Panel” dan cari opsi “Bluetooth”. Pastikan Bluetooth diaktifkan dan laptop dapat ditemukan oleh perangkat lain. Biasanya, ada tombol “On” atau “Discoverable” untuk mengaktifkan mode ini.
- HP:Buka menu “Settings” atau “Bluetooth” dan pastikan Bluetooth diaktifkan. Pastikan HP dapat ditemukan oleh perangkat lain. Biasanya, ada tombol “On” atau “Discoverable” untuk mengaktifkan mode ini.
Cara Mentransfer File Melalui Bluetooth
Setelah Bluetooth diaktifkan di kedua perangkat, kamu dapat mulai mentransfer file. Berikut langkah-langkahnya:
- Pasangkan Laptop dan HP:Di laptop, cari HP di daftar perangkat Bluetooth yang tersedia. Pilih HP dan ikuti petunjuk untuk memasangkan perangkat. Proses ini biasanya melibatkan memasukkan kode PIN yang sama di kedua perangkat.
- Pilih File:Setelah perangkat dipasangkan, buka folder yang berisi file yang ingin kamu transfer di laptop. Pilih file tersebut.
- Kirim File:Klik kanan pada file yang dipilih dan pilih “Kirim ke” atau “Share”. Pilih HP dari daftar perangkat yang tersedia dan file akan mulai ditransfer.
- Terima File:Di HP, kamu akan menerima notifikasi bahwa file sedang ditransfer. Pilih “Terima” untuk menyimpan file di HP.
Contoh File yang Bisa Ditransfer
Bluetooth cocok untuk mentransfer berbagai jenis file, termasuk:
- Foto dan Video:Bagikan momen berharga dengan teman dan keluarga dengan mentransfer foto dan video melalui Bluetooth.
- Dokumen:Bagikan dokumen kerja, presentasi, atau catatan dengan mudah menggunakan Bluetooth.
- Musik:Transfer lagu favoritmu dari laptop ke HP untuk mendengarkan musik di mana saja.
- File Kecil:Bluetooth ideal untuk mentransfer file kecil seperti kontak, catatan, atau pengaturan aplikasi.
Perbandingan Kecepatan Transfer Data, 4 Cara Mengirim File dari Laptop ke HP Terbaik
| Metode | Kecepatan Transfer | Kelebihan | Kekurangan |
|---|---|---|---|
| Bluetooth | Relatif lambat, sekitar 1-3 MB/s | Mudah digunakan, tidak memerlukan kabel, kompatibel dengan banyak perangkat | Kecepatan transfer yang lambat, jangkauan terbatas |
| Wi-Fi Direct | Lebih cepat daripada Bluetooth, sekitar 5-10 MB/s | Kecepatan transfer yang lebih cepat, jangkauan yang lebih luas | Membutuhkan kedua perangkat mendukung Wi-Fi Direct |
| Kabel USB | Tercepat, sekitar 100-500 MB/s | Kecepatan transfer yang sangat cepat, tidak memerlukan koneksi internet | Membutuhkan kabel, tidak fleksibel |
Menggunakan Aplikasi Transfer File

Aplikasi transfer file adalah solusi yang mudah dan praktis untuk mengirim file dari laptop ke HP. Aplikasi ini memungkinkan kamu untuk berbagi file dengan cepat dan efisien, tanpa perlu repot dengan kabel atau koneksi internet.
Aplikasi Transfer File yang Populer
Ada banyak aplikasi transfer file yang tersedia di pasaran, dan masing-masing memiliki fitur dan keunggulan yang berbeda. Berikut beberapa aplikasi transfer file yang populer:
- SHAREit: SHAREit adalah aplikasi transfer file yang populer dengan antarmuka yang sederhana dan mudah digunakan. SHAREit mendukung berbagai jenis file, termasuk foto, video, musik, dan dokumen. Aplikasi ini juga menawarkan fitur tambahan seperti berbagi layar dan streaming video.
- Xender: Xender adalah aplikasi transfer file yang cepat dan mudah digunakan. Aplikasi ini mendukung transfer file tanpa batas dan dapat digunakan untuk berbagi file dengan berbagai perangkat, termasuk smartphone, tablet, dan komputer. Xender juga menawarkan fitur tambahan seperti pengelola file dan pemutar musik.
- Zapya: Zapya adalah aplikasi transfer file yang menawarkan kecepatan transfer yang tinggi dan mendukung berbagai jenis file. Aplikasi ini juga memungkinkan kamu untuk berbagi file dengan beberapa perangkat sekaligus. Zapya juga menawarkan fitur tambahan seperti obrolan dan game.
Cara Menggunakan Aplikasi Transfer File
Berikut adalah langkah-langkah umum untuk menggunakan aplikasi transfer file untuk mengirim file dari laptop ke HP:
- Unduh dan instal aplikasi transfer filedi laptop dan HP kamu. Pastikan kamu mengunduh aplikasi dari sumber yang terpercaya.
- Buka aplikasi transfer filedi kedua perangkat. Aplikasi ini biasanya akan secara otomatis mendeteksi perangkat lain di dekatnya.
- Pilih file yang ingin kamu kirimdari laptop kamu. Beberapa aplikasi transfer file memungkinkan kamu untuk memilih beberapa file sekaligus.
- Pilih perangkat tujuan(HP kamu) dari daftar perangkat yang terdeteksi.
- Mulai transfer file. Proses transfer file biasanya akan dimulai secara otomatis.
Keuntungan dan Kekurangan Menggunakan Aplikasi Transfer File
Berikut adalah beberapa keuntungan dan kekurangan menggunakan aplikasi transfer file:
Keuntungan
- Mudah digunakan: Aplikasi transfer file biasanya memiliki antarmuka yang sederhana dan mudah digunakan, bahkan untuk pengguna pemula.
- Cepat: Aplikasi transfer file menawarkan kecepatan transfer yang tinggi, sehingga kamu dapat mengirim file dengan cepat.
- Tidak memerlukan koneksi internet: Aplikasi transfer file dapat digunakan untuk berbagi file tanpa koneksi internet.
- Mendukung berbagai jenis file: Sebagian besar aplikasi transfer file mendukung berbagai jenis file, termasuk foto, video, musik, dan dokumen.
Kekurangan
- Keamanan: Aplikasi transfer file mungkin tidak seaman metode transfer file lainnya, seperti email atau layanan penyimpanan cloud. Pastikan kamu mengunduh aplikasi dari sumber yang terpercaya dan tidak berbagi file sensitif melalui aplikasi transfer file.
- Batasan ukuran file: Beberapa aplikasi transfer file memiliki batasan ukuran file, yang berarti kamu mungkin tidak dapat mengirim file yang besar.
- Keterbatasan perangkat: Aplikasi transfer file mungkin tidak kompatibel dengan semua perangkat.
Perbandingan Fitur Aplikasi Transfer File
| Fitur | SHAREit | Xender | Zapya |
|---|---|---|---|
| Kecepatan Transfer | Cepat | Sangat Cepat | Sangat Cepat |
| Ukuran File Maksimum | Tidak Terbatas | Tidak Terbatas | Tidak Terbatas |
| Dukungan File | Semua Jenis File | Semua Jenis File | Semua Jenis File |
| Antarmuka | Sederhana | Sederhana | Sederhana |
| Fitur Tambahan | Berbagi Layar, Streaming Video | Pengelola File, Pemutar Musik | Obrolan, Game |
Menggunakan Layanan Cloud Storage

Layanan cloud storage merupakan cara paling gampang buat kirim file dari laptop ke HP. Bayangin, kayak punya tas ajaib yang bisa nyimpen file di mana aja, kapan aja, dan diakses dari mana aja. Gampang kan?
Cara Menggunakan Layanan Cloud Storage
Nggak ribet kok, cuma butuh beberapa langkah. Pertama, kamu harus punya akun di layanan cloud storage yang kamu pilih. Setelah itu, tinggal upload file-file kamu ke cloud storage. Terakhir, tinggal download file-nya di HP kamu. Gampang banget kan?
Langkah-Langkah Mengunggah File ke Layanan Cloud Storage
- Buka layanan cloud storage yang kamu pilih, kayak Google Drive, Dropbox, atau OneDrive.
- Klik tombol “Upload” atau “Add File”.
- Pilih file yang mau kamu upload dari laptop kamu.
- Tunggu sampai proses upload selesai.
Langkah-Langkah Mengunduh File di HP
- Buka aplikasi layanan cloud storage yang kamu gunakan di HP kamu.
- Cari file yang mau kamu download.
- Klik tombol “Download” atau “Save” untuk menyimpan file ke HP kamu.
Contoh Layanan Cloud Storage yang Populer
- Google Drive:Layanan gratis dari Google yang menawarkan ruang penyimpanan 15 GB. Kamu bisa akses file kamu dari mana aja, kapan aja, dan bisa diakses dari berbagai perangkat.
- Dropbox:Layanan cloud storage yang terkenal dengan fitur sinkronisasi file. Kamu bisa akses file yang sama di laptop dan HP kamu secara real-time.
- OneDrive:Layanan cloud storage dari Microsoft yang terintegrasi dengan Windows dan Office. Kamu bisa akses file kamu dari mana aja, kapan aja, dan bisa diakses dari berbagai perangkat.
Cara Berbagi File Melalui Layanan Cloud Storage
Sharing file lewat cloud storage gampang banget. Kamu bisa bagi file ke temen, keluarga, atau siapa aja yang kamu mau. Caranya, tinggal klik tombol “Share” atau “Invite” di file yang mau kamu bagi. Terus, tinggal masukkan email atau link ke orang yang mau kamu bagi file-nya.
Gampang banget kan?
Pemungkas
Nah, itulah 4 cara terbaik kirim file dari laptop ke HP yang bisa kamu coba. Dari cara klasik sampai cara modern, semua punya keunggulan dan kekurangannya masing-masing. Pilih metode yang paling cocok buat kamu, dan jangan lupa untuk selalu back up file penting kamu, bro! Dengan cara yang tepat, transfer file jadi lebih mudah dan gak ribet lagi.
So, keep calm and transfer on!
Detail FAQ
Apa aplikasi transfer file yang paling direkomendasikan?
Beberapa aplikasi transfer file yang populer dan direkomendasikan adalah SHAREit, Xender, dan Zapya.
Apakah layanan cloud storage aman untuk menyimpan file penting?
Ya, layanan cloud storage seperti Google Drive, Dropbox, dan OneDrive umumnya aman, namun penting untuk memilih layanan yang terpercaya dan memiliki sistem keamanan yang kuat.
Bagaimana cara memilih metode transfer file yang paling tepat?
Pilih metode transfer file berdasarkan jenis file, ukuran file, dan kecepatan yang dibutuhkan. Untuk file kecil, Bluetooth atau aplikasi transfer file bisa menjadi pilihan yang tepat. Untuk file besar, kabel USB atau layanan cloud storage lebih direkomendasikan.