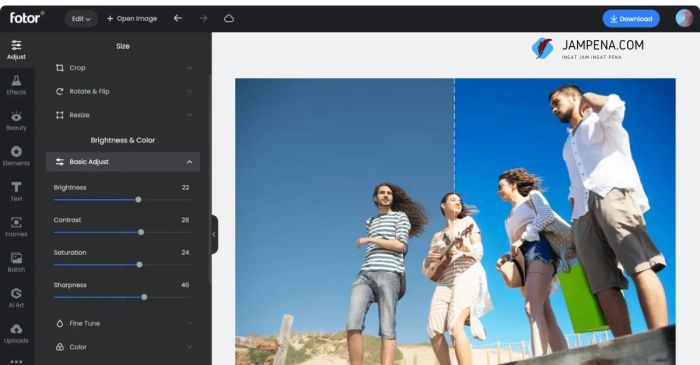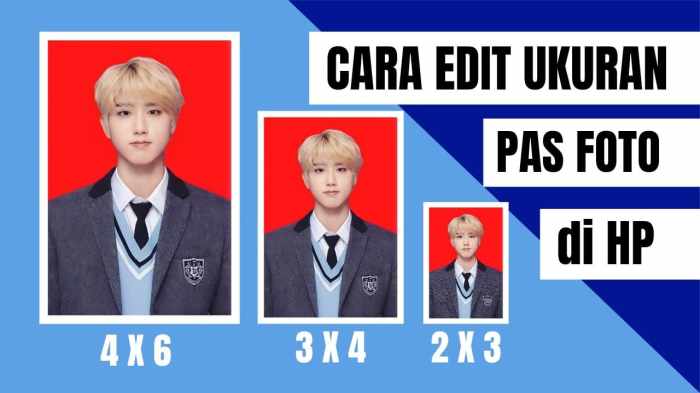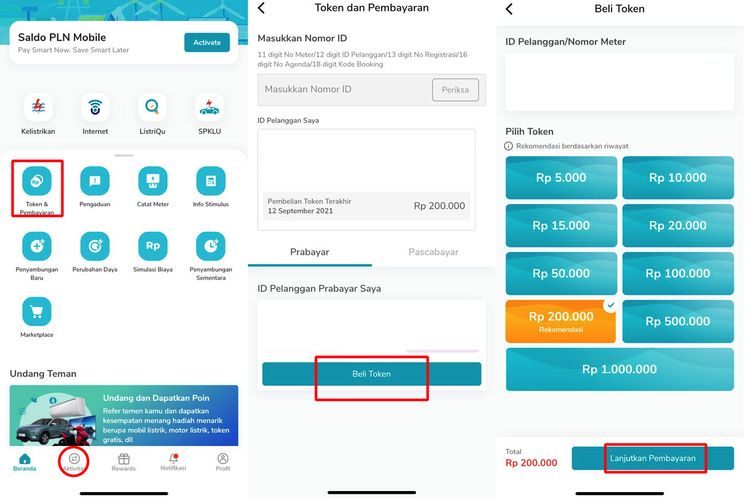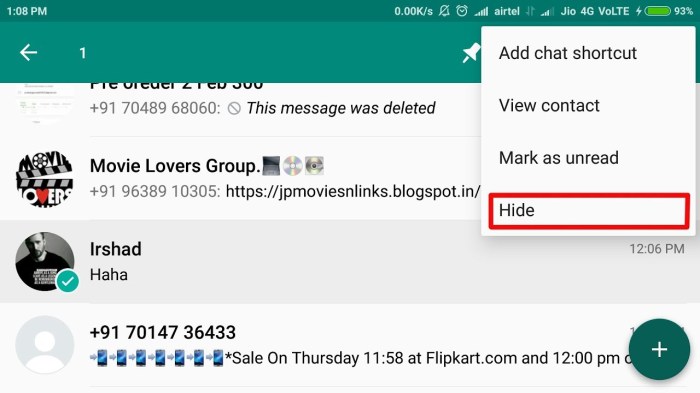Cara Kunci & Beri Password di Microsoft Word 2024: Panduan Lengkap
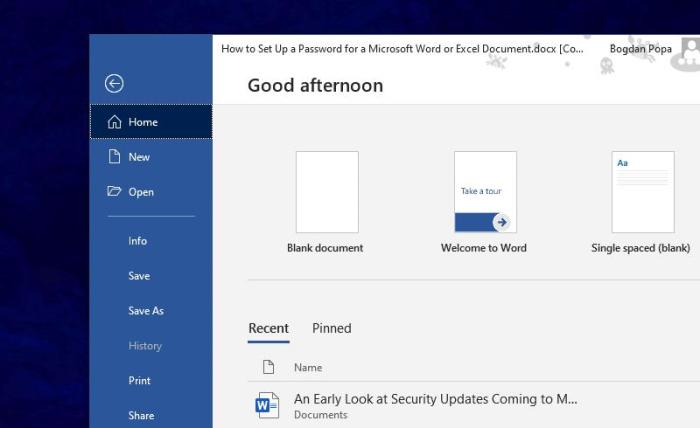
Cara Mengunci & Memberikan Password di Microsoft Word 2024 Dan penjelasan nya – Yo, bro! Pernah kepikiran gimana caranya ngunci dokumen Word kamu biar gak sembarang orang bisa ngintip? Tenang, gak perlu khawatir! Di Word 2024, ada fitur keren yang bisa ngebantu kamu ngunci dokumen dan kasih password. Gak usah bingung, gue bakal ngasih tau semua detailnya, dari cara ngunci sampe cara ngebuka passwordnya.
Siap-siap jadi master keamanan dokumen!
Fitur keamanan di Word 2024 tuh super penting, bro. Bayangin, kalau dokumen penting kamu, kayak proposal kerjaan atau skripsi, bisa diakses sembarangan orang. Wah, bisa bahaya banget kan? Nah, makanya fitur keamanan ini penting buat ngelindungin dokumen kamu dari orang-orang yang gak berhak.
Dengan fitur keamanan ini, kamu bisa ngatur siapa aja yang boleh ngeliat, ngedit, atau bahkan ngehapus dokumen kamu.
Mengenal Fitur Keamanan di Microsoft Word 2024
Yo, check this out! Microsoft Word 2024 is like the ultimate shield for your precious documents. It’s got features that lock down your files tighter than a vault, keeping your stuff safe from prying eyes. Think of it like a secret club for your work, where only the chosen few can access it.
Imagine you’re working on a super important project, maybe a research paper or a business proposal. You’ve poured your heart and soul into it, and you don’t want anyone else snooping around. That’s where Microsoft Word 2024’s security features come in handy.
They’re like your personal bodyguards, keeping your work safe and sound.
Fitur Keamanan di Microsoft Word 2024
Microsoft Word 2024 is like a fortress, with multiple layers of protection to keep your documents safe. It’s got features like:
- Password Protection:This is like your personal code, preventing anyone from opening your document unless they know the password. It’s like a secret handshake, only the people with the password can get in.
- Restrict Editing:This feature lets you control who can edit your document. You can lock it down so only you can make changes, or you can give specific people permission to edit certain parts. It’s like having a VIP area in your document where only certain people can hang out.
- Digital Signatures:This is like a digital fingerprint that proves you’re the real deal. It verifies that the document hasn’t been tampered with and ensures its authenticity. It’s like a guarantee that what you see is what you get.
- Document Encryption:This feature scrambles your document, making it unreadable to anyone who doesn’t have the key. It’s like a secret code that only you and the people you trust can decipher.
Contoh Skenario Penggunaan Fitur Keamanan
Let’s say you’re a student working on a research paper that you want to keep confidential until you present it. You can use the password protection feature to lock down your document, so only you can open it. This way, you can be sure that no one else will be able to read your work before you’re ready.
Or, maybe you’re a business owner who wants to protect your confidential financial reports. You can use the restrict editing feature to allow only specific employees to access and modify the documents. This helps prevent unauthorized access and ensures that only authorized personnel can make changes to sensitive information.
Tabel Fitur Keamanan di Microsoft Word 2024
| Fitur Keamanan | Fungsi | Contoh Penggunaan |
|---|---|---|
| Password Protection | Melindungi dokumen dari akses yang tidak sah dengan meminta password untuk membukanya. | Mengunci dokumen berisi informasi pribadi atau rahasia agar tidak dapat diakses oleh orang lain. |
| Restrict Editing | Mengatur siapa yang dapat mengedit atau mengubah dokumen. | Membatasi akses edit pada dokumen yang sedang dikerjakan bersama, hanya memberikan izin edit pada bagian tertentu. |
| Digital Signatures | Memverifikasi identitas pengirim dan memastikan bahwa dokumen tidak diubah. | Menandatangani dokumen penting seperti kontrak atau proposal untuk memastikan keaslian dan keutuhan dokumen. |
| Document Encryption | Mengacak dokumen agar tidak dapat dibaca tanpa kunci dekripsi. | Melindungi dokumen rahasia seperti data keuangan atau rencana bisnis agar tidak dapat diakses oleh orang yang tidak berwenang. |
Cara Mengunci Dokumen Word dengan Password

Gak mau dokumen penting kamu diutak-atik orang lain? Kunci aja pake password! Biar aman dan cuma kamu yang bisa buka. Gampang banget, kayak ngunci gembok di pintu rumah.
Ada dua cara buat ngunci dokumen Word: pake password buat buka dokumen dan pake password buat ngedit dokumen. Kalo kamu mau ngunci dokumen biar gak bisa diedit, pake password buat ngedit. Kalo mau ngunci dokumen biar gak bisa dibuka, pake password buat buka dokumen.
Langkah-langkah Mengunci Dokumen Word dengan Password
Oke, langsung aja nih langkah-langkahnya:
- Buka dokumen Word yang mau kamu kunci.
- Klik menu Filedi pojok kiri atas.
- Pilih Info.
- Klik tombol Protect Documentdan pilih Encrypt with Password.
- Masukin password yang kamu mau, minimal 8 karakter, bisa kombinasi huruf, angka, dan simbol.
- Konfirmasi password dengan ngetik ulang di kotak yang tersedia.
- Klik OK.
Selesai! Dokumen kamu sekarang udah terkunci.
Kalo kamu mau ngunci dokumen biar gak bisa diedit, caranya sama aja. Cuma di langkah 4, pilih Restrict Editing.
Di menu Restrict Editing, kamu bisa milih tingkat keamanan yang kamu mau. Kalo kamu pengen dokumennya gak bisa diedit sama sekali, centang Allow only this type of editingdan pilih No Changes (Read Only).
Kalo kamu pengen dokumennya bisa diedit tapi dengan batasan tertentu, kamu bisa milih opsi lain di menu Restrict Editing. Misalnya, kamu bisa ngizinin orang lain buat ngedit teks tertentu aja, atau ngizinin mereka buat nambahin gambar.
Kalo kamu udah selesai ngatur tingkat keamanannya, klik OK.
Selesai! Dokumen kamu sekarang udah terkunci dan gak bisa diedit tanpa password.
Perbedaan Password untuk Membuka Dokumen dan Password untuk Modifikasi Dokumen
Ada perbedaan yang penting antara password buat buka dokumen dan password buat ngedit dokumen.
- Password untuk membuka dokumen: Password ini ngebuat dokumen kamu gak bisa dibuka sama orang lain tanpa ngetik password yang benar. Kalo kamu lupa password, dokumen kamu gak bisa dibuka lagi.
- Password untuk modifikasi dokumen: Password ini ngebuat dokumen kamu gak bisa diedit sama orang lain tanpa ngetik password yang benar. Orang lain masih bisa buka dokumen kamu, tapi mereka gak bisa ngedit atau ngubah isinya.
Pilih password yang sesuai dengan kebutuhan kamu. Kalo kamu mau dokumen kamu gak bisa diakses sama sekali, pake password buat buka dokumen. Kalo kamu cuma mau ngebuat dokumen kamu aman dari perubahan, pake password buat ngedit dokumen.
Menentukan Jenis Password dan Tingkat Keamanan
Nah, setelah kamu berhasil ngunci dokumen Word-mu, sekarang saatnya untuk menentukan jenis password dan tingkat keamanan yang pas buat dokumen kamu. Kayak lagi milih baju, kamu harus pilih yang cocok dan nyaman buat kamu, kan? Begitu juga dengan password, kamu harus pilih yang kuat dan aman biar dokumen kamu nggak gampang dibobol.
Jenis Password
Buat ngunci dokumen Word, kamu bisa milih berbagai jenis password. Ada yang simple, ada juga yang kompleks, dan ada juga yang pake frasa. Semuanya punya tingkat keamanan yang berbeda-beda, jadi kamu harus pinter-pinter milih.
- Password Sederhana: Password ini biasanya pendek dan gampang diingat, kayak “1234” atau “password”. Tapi, kelemahannya, password ini gampang banget ditebak sama orang lain. Jadi, kalo dokumen kamu penting, mending jangan pake password ini.
- Password Kompleks: Password ini biasanya lebih panjang dan ngacak, kayak “A$%d3fG12”. Password ini lebih sulit ditebak, jadi lebih aman buat dokumen kamu. Tapi, kamu harus bisa inget password ini ya, karena kalo lupa, kamu bakalan susah buat buka dokumen kamu.
- Password Berbasis Frasa: Password ini pake kalimat pendek yang gampang diingat, kayak “AkuCintaKucingku”. Frasa ini bisa diubah-ubah jadi kombinasi huruf, angka, dan simbol biar lebih aman. Misalnya, “AkuCintaKucingku” bisa diubah jadi “AkucintaKucingku@123”.
Tingkat Keamanan Password
Tingkat keamanan password ngaruh banget ke keamanan dokumen kamu. Makin kuat password kamu, makin sulit dokumen kamu dibobol. Kalo kamu pake password sederhana, dokumen kamu gampang banget dibobol sama orang lain. Tapi, kalo kamu pake password kompleks, dokumen kamu bakalan lebih aman.
Buat menentukan tingkat keamanan password, kamu bisa perhatiin beberapa hal, kayak:
- Panjang Password: Makin panjang password kamu, makin sulit ditebak sama orang lain.
- Karakter Password: Gunakan kombinasi huruf, angka, dan simbol biar password kamu lebih kuat. Misalnya, “AkuCintaKucingku” lebih kuat daripada “akucintakucingku”.
- Unikness Password: Jangan pake password yang sama buat semua akun kamu. Kalo satu akun kamu dibobol, semua akun kamu bakalan rentan dibobol juga.
Contoh Password yang Kuat dan Aman
Buat dokumen penting, kamu harus pake password yang kuat dan aman. Contohnya, kamu bisa pake kombinasi huruf, angka, dan simbol, kayak “A$%d3fG12” atau “AkuCintaKucingku@123”.
Pastikan kamu inget password kamu ya, karena kalo kamu lupa, kamu bakalan susah buat buka dokumen kamu.
Melepaskan Password dari Dokumen Word
Oke, jadi kamu punya dokumen Word yang di-lock, ya? Kayak kunci pintu rumah, tapi buat dokumenmu. Nggak bisa diedit, nggak bisa dibaca, unless you know the password. Gimana caranya ngebuka kunci ini? Nah, ini dia caranya!
Melepaskan Password dengan Cara Manual
Cara paling umum untuk ngebuka kunci dokumen Word yang di-lock adalah dengan nge-remove password-nya secara manual. Ini kayak ngebuka kunci pintu dengan kunci yang bener. Tapi, kalau lupa password-nya, kamu harus cari cara lain.
- Buka dokumen Word yang di-lock.
- Klik menu “File” dan pilih “Info”.
- Cari bagian “Protect Document” dan klik “Encrypt with Password”.
- Masukin password yang kamu ingat. Kalau kamu lupa, kamu bisa coba dengan beberapa kemungkinan password. Kalau masih nggak berhasil, kamu bisa coba cara lain.
- Klik “OK” untuk ngebuka kunci dokumen.
Memulihkan Password yang Terlupakan
Lupa password? Gak usah panik! Ada beberapa cara buat nge-reset password. Tapi inget, ini kayak nge-hack pintu, nggak semua cara berhasil.
- Coba tebak password.Ini kayak nge-hack kunci dengan nge-coba beberapa kombinasi. Mungkin bisa berhasil, mungkin juga nggak. Coba ingat-ingat password yang kamu biasa pake buat akun lain. Atau, coba kombinasi tanggal lahir, nama hewan peliharaan, atau kata kunci lainnya yang kamu suka pake.
- Gunakan software pemulihan password.Ada beberapa software yang dirancang khusus buat nge-crack password. Tapi, ini bisa ilegal dan beresiko. Pastikan kamu ngerti resikonya sebelum nge-download software ini.
- Hubungi Microsoft.Sebagai langkah terakhir, kamu bisa hubungi Microsoft buat bantuan. Tapi, mereka nggak bisa nge-reset password kamu tanpa bukti kepemilikan dokumen. Kamu harus siap sedia dengan bukti kepemilikan dokumen, kayak nomor seri produk, atau email yang terdaftar.
Menghapus Password dari Dokumen Word
Setelah kamu ngebuka kunci dokumen Word, kamu bisa nge-remove password-nya biar dokumen kamu bisa diakses siapa aja. Ini kayak nge-lepas kunci pintu biar siapa aja bisa masuk.
- Buka dokumen Word yang di-lock.
- Klik menu “File” dan pilih “Info”.
- Cari bagian “Protect Document” dan klik “Encrypt with Password”.
- Hapus password yang ada di kotak dialog.
- Klik “OK” untuk menyimpan perubahan.
Tips Tambahan untuk Meningkatkan Keamanan Dokumen
Oke, jadi kamu udah tau cara ngunci dan ngasih password ke dokumen Word, tapi tunggu dulu! Ada beberapa trik jitu lagi yang bisa bikin dokumenmu makin aman dari tangan-tangan jahil. Kita bakal bahas beberapa fitur keren di Word yang bisa bikin dokumenmu makin terkunci rapat, kayak brankas bank, gitu!
Enkripsi Dokumen
Bayangin, dokumenmu kayak sebuah surat rahasia yang harus dijaga banget. Nah, fitur enkripsi di Word ini bakalan ngebuat dokumenmu kayak dibungkus sama lapisan keamanan extra strong. Dengan enkripsi, dokumenmu bakal diubah jadi kode rahasia yang cuma bisa dibaca sama orang yang punya kunci spesial, yaitu password-nya.
Gak usah khawatir, Word punya fitur enkripsi bawaan yang gampang dipake.
- Pertama, buka dokumen yang mau kamu enkripsi.
- Klik menu “File” dan pilih “Info”.
- Klik “Protect Document” dan pilih “Encrypt with Password”.
- Masukin password yang kamu mau dan konfirmasi lagi.
- Selesai! Dokumenmu sekarang udah terenkripsi!
Pengaturan Izin Akses, Cara Mengunci & Memberikan Password di Microsoft Word 2024 Dan penjelasan nya
Sekarang kita bahas soal izin akses, kayak gatekeeper yang ngatur siapa aja yang boleh masuk ke dokumenmu. Fitur ini penting banget, especially kalo kamu kerja bareng tim atau mau bagi dokumen ke orang lain. Dengan fitur ini, kamu bisa ngatur siapa aja yang boleh baca, edit, atau bahkan cuma ngeliat dokumenmu.
- Buka dokumen yang mau kamu atur izin aksesnya.
- Klik menu “File” dan pilih “Info”.
- Klik “Protect Document” dan pilih “Restrict Editing”.
- Di jendela yang muncul, kamu bisa atur siapa aja yang boleh ngedit, baca, atau cuma ngeliat dokumen.
- Kalo kamu mau, kamu juga bisa nambahin password untuk ngebuka fitur editing.
Simpan Dokumen di Lokasi yang Aman
Simpan dokumen di lokasi yang aman, kayak brankas digital, penting banget! Jangan asal simpen di desktop atau folder biasa, karena gampang diakses sama orang lain. Kamu bisa simpen dokumen di cloud storage, kayak OneDrive atau Google Drive, atau bahkan di hard drive eksternal yang kamu kunci.
- Cloud storage: Nyediain keamanan ekstra dan akses gampang dari mana aja.
- Hard drive eksternal: Kalo kamu pengen jaga dokumen offline, hard drive eksternal yang terkunci bisa jadi pilihan yang aman.
Jaga Kerahasiaan Password
Inget, password kamu adalah kunci utama untuk ngebuka dokumen yang terenkripsi. Jangan pernah ngasih tau password ke orang lain! Dan jangan pernah nulis password di tempat yang gampang keliatan. Kalo kamu lupa password, kamu bisa coba nge-reset password, tapi inget, prosesnya bisa ribet dan butuh waktu.
Praktik Terbaik untuk Keamanan Dokumen
Oke, sekarang kita rangkum beberapa tips jitu untuk ngejaga dokumen Word kamu tetap aman:
- Gunakan password yang kuat dan unik untuk setiap dokumen.
- Jangan pernah share password kamu ke orang lain.
- Simpan dokumen di lokasi yang aman, kayak cloud storage atau hard drive eksternal yang terkunci.
- Gunakan fitur enkripsi di Word untuk ngebuat dokumenmu makin aman.
- Atur izin akses untuk dokumen kamu, biar cuma orang-orang tertentu yang bisa ngedit atau ngeliat dokumenmu.
- Update software Word kamu secara rutin untuk ngejaga keamanan software dari serangan hacker.
Akhir Kata
Nah, gitulah bro, cara ngunci dan ngasih password di Word 2024. Gampang banget kan? Sekarang kamu bisa tenang, dokumen kamu aman dari tangan-tangan jahil. Inget, password yang kuat tuh penting banget, jadi jangan pake password yang gampang ditebak.
Yuk, jaga dokumen kamu dengan baik!
Ringkasan FAQ: Cara Mengunci & Memberikan Password Di Microsoft Word 2024 Dan Penjelasan Nya
Apa yang terjadi jika saya lupa password dokumen saya?
Sayangnya, gak ada cara mudah untuk memulihkan password yang terlupakan. Kamu perlu coba ingat passwordnya dengan baik.
Apakah password dokumen saya aman?
Ya, password dokumen kamu terenkripsi dan disimpan dengan aman. Tapi, pastikan kamu gak ngasih tau password kamu ke orang lain.
Bisakah saya ngunci dokumen dengan password yang sama untuk membuka dan mengeditnya?
Ya, kamu bisa ngatur password yang sama untuk membuka dan mengedit dokumen.