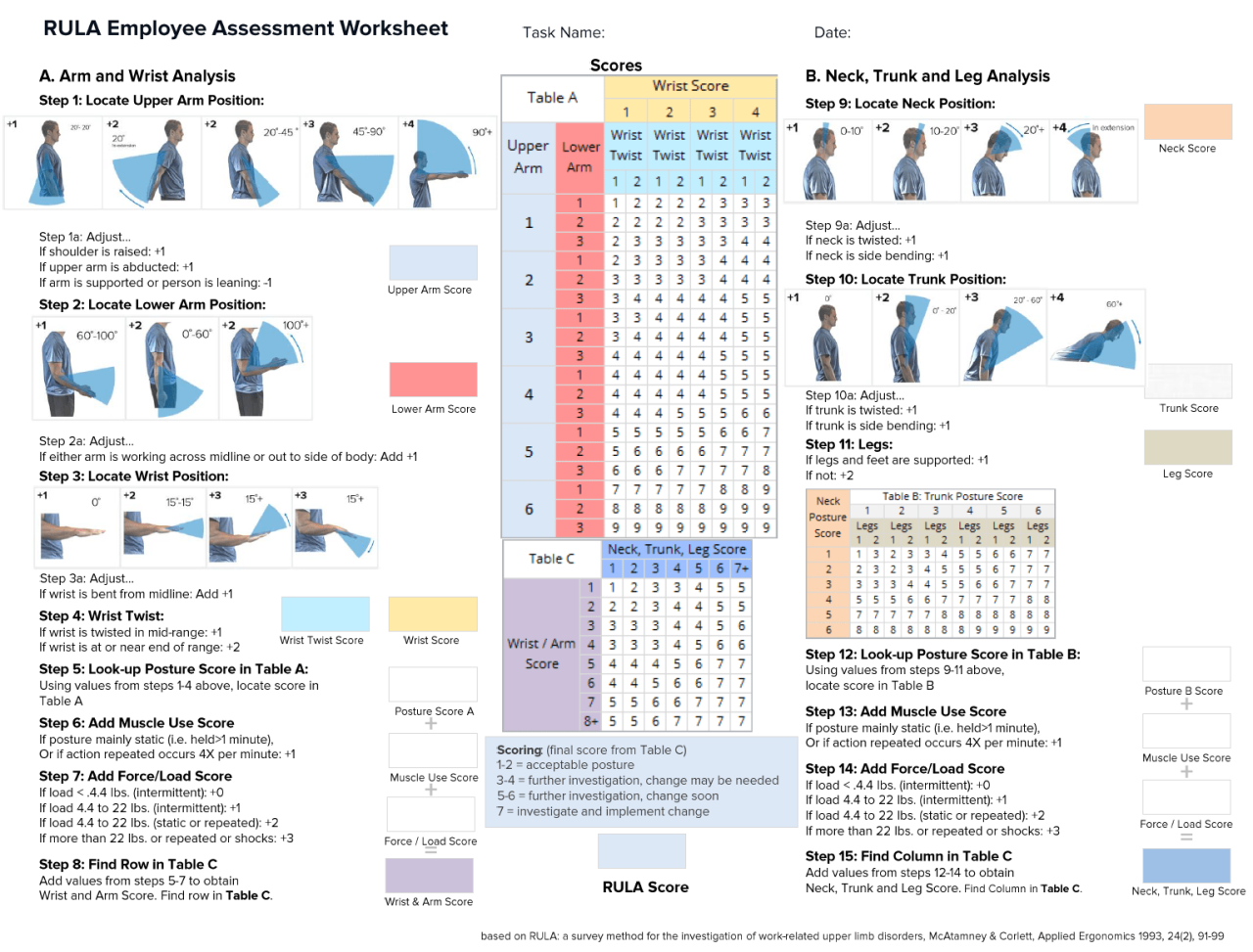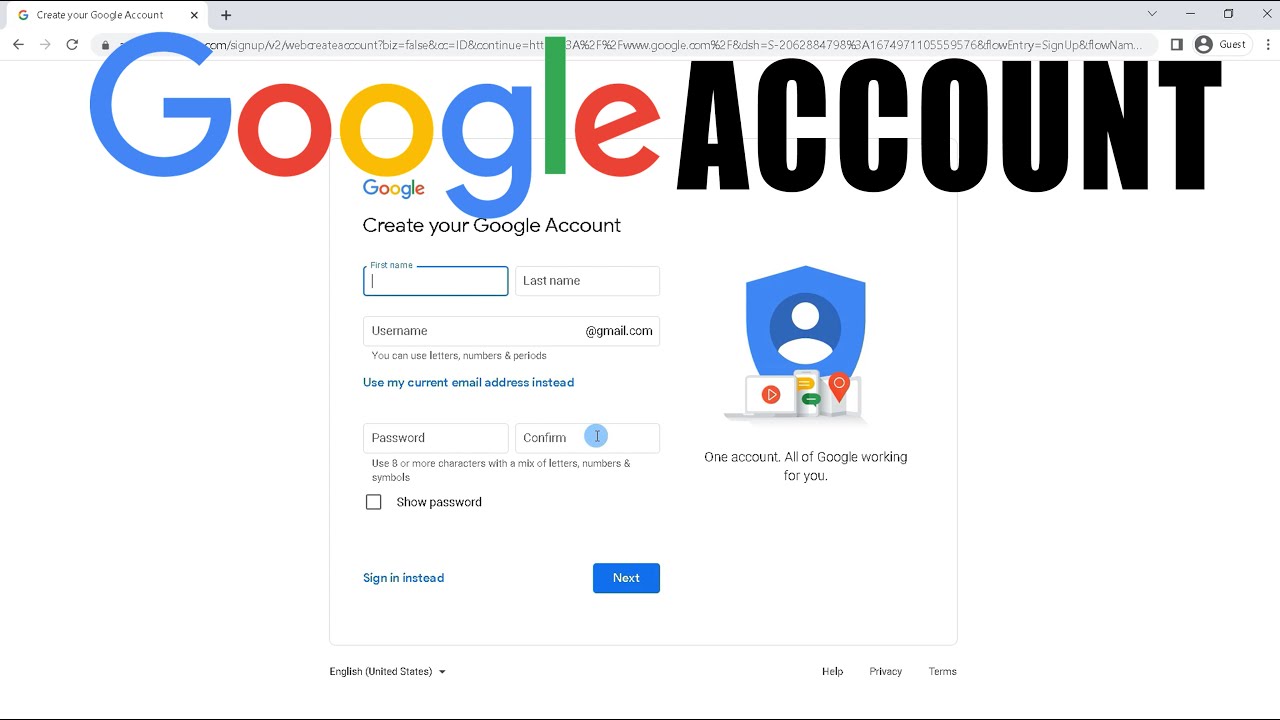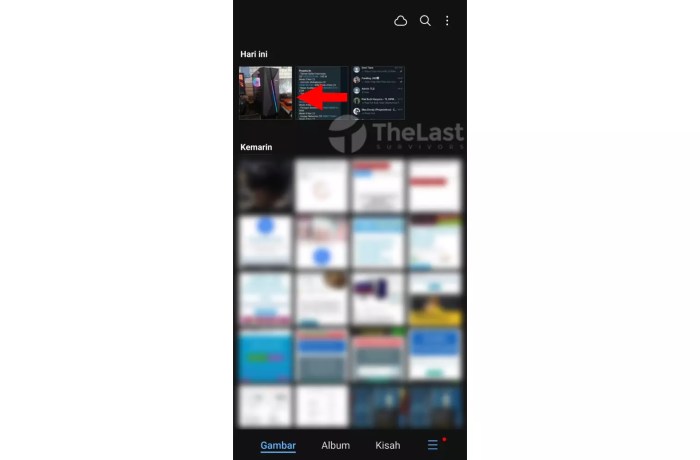Cara Menyimpan Dokumen di WPS Office: Panduan Lengkap
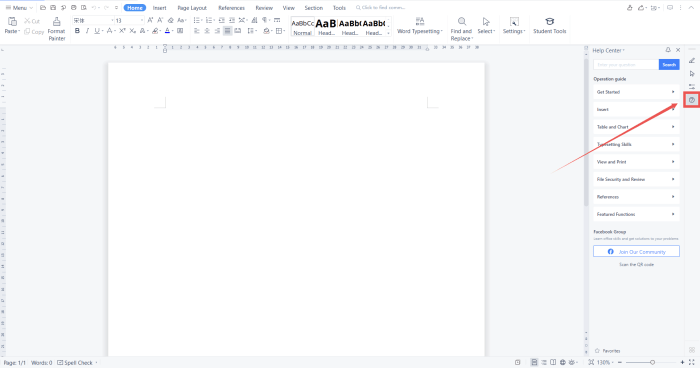
Yo, peeps! Bingung gimana cara menyimpan dokumen di WPS Office? Nggak usah panik, gue bakal kasih tahu cara gampang banget! WPS Office, selain jago ngetik, juga bisa menyimpan dokumenmu dengan berbagai cara, dari penyimpanan lokal sampe cloud! Yuk, cekidot!
WPS Office adalah software pengolah kata yang lagi hits banget di kalangan anak muda. WPS Office punya fitur lengkap, termasuk penyimpanan dokumen yang fleksibel. Mau simpan di komputermu, di cloud, atau di flashdisk, WPS Office bisa ngelakuin semua itu!
Mengenal WPS Office
WPS Office adalah software pengolah kata yang bisa dibilang sebagai alternatif keren dari Microsoft Word. WPS Office ini hadir dengan fitur-fitur yang nggak kalah kece, dan yang paling penting, WPS Office bisa kamu pakai secara gratis! Jadi, kalau kamu lagi nyari software pengolah kata yang bisa diandalkan tanpa harus bayar mahal, WPS Office bisa jadi pilihan yang tepat.
Fitur-Fitur Utama WPS Office
WPS Office punya segudang fitur yang bisa bantu kamu ngerjain tugas dan project. Salah satu fitur yang paling penting adalah fitur penyimpanan dokumen. Dengan fitur ini, kamu bisa menyimpan dokumen kamu dengan aman dan mudah di berbagai format.
- Penyimpanan Dokumen di Berbagai Format: WPS Office mendukung berbagai format dokumen, termasuk format yang umum digunakan seperti .doc, .docx, .pdf, dan .txt. Jadi, kamu nggak perlu khawatir dokumen kamu nggak bisa dibuka di software lain.
- Penyimpanan Cloud: WPS Office punya fitur penyimpanan cloud yang memungkinkan kamu menyimpan dokumen kamu secara online. Dengan fitur ini, kamu bisa mengakses dokumen kamu kapan pun dan di mana pun, selama kamu terhubung ke internet.
- Versi Kontrol: WPS Office juga punya fitur versi kontrol yang memungkinkan kamu melihat riwayat perubahan dokumen kamu. Fitur ini sangat berguna untuk mencegah kehilangan data dan untuk melihat perubahan yang telah dibuat pada dokumen kamu.
Contoh Format Dokumen yang Didukung WPS Office
WPS Office mendukung berbagai format dokumen, mulai dari format yang umum digunakan sampai format yang lebih spesifik. Berikut beberapa contoh format dokumen yang didukung WPS Office:
- .doc (Microsoft Word 97-2003)
- .docx (Microsoft Word 2007-2019)
- .pdf (Portable Document Format)
- .txt (Plain Text)
- .rtf (Rich Text Format)
- .odt (OpenDocument Text)
- .xls (Microsoft Excel 97-2003)
- .xlsx (Microsoft Excel 2007-2019)
- .ppt (Microsoft PowerPoint 97-2003)
- .pptx (Microsoft PowerPoint 2007-2019)
Perbandingan Fitur Penyimpanan Dokumen WPS Office dengan Software Lain
WPS Office punya fitur penyimpanan dokumen yang nggak kalah keren dibandingkan dengan software pengolah kata lainnya, seperti Microsoft Word dan Google Docs. Berikut tabel perbandingan fitur penyimpanan dokumen WPS Office dengan software pengolah kata lainnya:
| Fitur | WPS Office | Microsoft Word | Google Docs |
|---|---|---|---|
| Format Dokumen yang Didukung | .doc, .docx, .pdf, .txt, .rtf, .odt, .xls, .xlsx, .ppt, .pptx, dan lainnya | .doc, .docx, .pdf, .txt, .rtf, dan lainnya | .doc, .docx, .pdf, .txt, .rtf, dan lainnya |
| Penyimpanan Cloud | Ya | Ya (dengan OneDrive) | Ya (dengan Google Drive) |
| Versi Kontrol | Ya | Ya | Ya |
| Fitur Kolaborasi | Ya | Ya | Ya |
| Harga | Gratis (versi dasar), Berbayar (versi premium) | Berbayar | Gratis (versi dasar), Berbayar (versi premium) |
Cara Menyimpan Dokumen di WPS Office

WPS Office adalah alternatif gratis yang keren banget buat Microsoft Office. Gak cuma bisa buat dokumen, spreadsheet, dan presentasi, WPS Office juga gampang banget dipake. Nah, buat kamu yang lagi belajar pake WPS Office, kali ini kita bakal bahas tentang cara menyimpan dokumen di WPS Writer.
Siap-siap, nih, nanti kamu bakal jago nge-save dokumen di WPS Office!
Cara Menyimpan Dokumen Baru di WPS Writer
Buat kamu yang baru pertama kali bikin dokumen di WPS Writer, pasti pengin tau cara menyimpannya. Tenang, gampang banget kok! Cuma butuh beberapa langkah aja.
- Buka WPS Writer. Kamu bisa nemuinnya di menu Start atau di desktop kamu.
- Buat dokumen baru. Kamu bisa klik “File” di menu bar, lalu pilih “New” atau langsung tekan Ctrl + N.
- Ketik isi dokumen kamu. Tulis apa aja yang pengen kamu simpan, bisa teks, gambar, atau tabel.
- Klik “File” di menu bar, lalu pilih “Save”. Atau kamu bisa tekan Ctrl + S.
- Pilih lokasi penyimpanan dokumen kamu. Misalnya, di Desktop, Documents, atau folder lain yang kamu pengen.
- Beri nama dokumen kamu. Pastikan nama dokumennya gampang kamu inget.
- Pilih format dokumen. Biasanya format standarnya adalah .docx. Kamu juga bisa pilih format lain, seperti .doc atau .txt.
- Klik “Save”. Selesai!
Cara Menyimpan Dokumen yang Sudah Ada dengan Nama yang Berbeda
Kamu bisa menyimpan dokumen yang udah ada dengan nama yang berbeda. Ini berguna banget buat nge-backup dokumen kamu atau buat versi yang berbeda dari dokumen yang sama. Caranya gampang banget, kok!
- Buka dokumen yang mau kamu simpan dengan nama baru.
- Klik “File” di menu bar, lalu pilih “Save As”.
- Pilih lokasi penyimpanan dokumen kamu. Misalnya, di Desktop, Documents, atau folder lain yang kamu pengen.
- Beri nama dokumen kamu. Pastikan nama dokumennya gampang kamu inget.
- Pilih format dokumen. Biasanya format standarnya adalah .docx. Kamu juga bisa pilih format lain, seperti .doc atau .txt.
- Klik “Save”. Selesai!
Cara Menyimpan Dokumen dalam Format PDF
Format PDF (Portable Document Format) sering banget dipake buat ngirim dokumen ke orang lain, soalnya format ini bisa diakses di berbagai perangkat tanpa perlu aplikasi tambahan. WPS Office juga bisa menyimpan dokumen dalam format PDF. Gampang banget, kok!
- Buka dokumen yang mau kamu simpan dalam format PDF.
- Klik “File” di menu bar, lalu pilih “Save As”.
- Pilih lokasi penyimpanan dokumen kamu. Misalnya, di Desktop, Documents, atau folder lain yang kamu pengen.
- Beri nama dokumen kamu. Pastikan nama dokumennya gampang kamu inget.
- Pilih format dokumen. Pilih “PDF” di dropdown menu “Save as type”.
- Klik “Save”. Selesai!
Panduan Langkah Demi Langkah Menyimpan Dokumen di WPS Office
Buat kamu yang masih bingung, nih panduan langkah demi langkah buat menyimpan dokumen di WPS Office. Simak baik-baik, ya!
| 1. | Buka WPS Writer. Kamu bisa nemuinnya di menu Start atau di desktop kamu. |
| 2. | Buat dokumen baru atau buka dokumen yang sudah ada. |
| 3. | Ketik isi dokumen kamu. Tulis apa aja yang pengen kamu simpan, bisa teks, gambar, atau tabel. |
| 4. | Klik “File” di menu bar, lalu pilih “Save” atau “Save As”. |
| 5. | Pilih lokasi penyimpanan dokumen kamu. Misalnya, di Desktop, Documents, atau folder lain yang kamu pengen. |
| 6. | Beri nama dokumen kamu. Pastikan nama dokumennya gampang kamu inget. |
| 7. | Pilih format dokumen. Biasanya format standarnya adalah .docx. Kamu juga bisa pilih format lain, seperti .doc, .txt, atau PDF. |
| 8. | Klik “Save”. Selesai! |
Opsi Penyimpanan Dokumen di WPS Office: Cara Menyimpan Dokumen Di WPS Office
WPS Office menawarkan berbagai opsi penyimpanan dokumen yang memungkinkan kamu untuk menyimpan dan mengakses file di mana saja. Kamu bisa menyimpan dokumen secara lokal di komputer atau di cloud.
Penyimpanan Lokal
Penyimpanan lokal menyimpan dokumen langsung di komputer kamu. Ini adalah pilihan yang bagus jika kamu ingin menyimpan dokumen di tempat yang aman dan mudah diakses, tanpa perlu koneksi internet.
- Kamu bisa menyimpan dokumen di drive lokal, seperti drive C atau drive D, atau di folder tertentu yang kamu buat.
- Penyimpanan lokal memungkinkan akses cepat ke dokumen, terutama jika kamu tidak memiliki koneksi internet.
- Namun, jika komputer kamu rusak atau hilang, dokumen yang disimpan secara lokal bisa hilang.
Penyimpanan Cloud
Penyimpanan cloud menyimpan dokumen di server online. Ini memungkinkan kamu untuk mengakses dokumen dari perangkat apa pun, kapan saja, dan di mana saja, selama kamu memiliki koneksi internet.
WPS Cloud
WPS Office menawarkan penyimpanan cloud sendiri yang disebut WPS Cloud. Ini adalah pilihan yang bagus untuk menyimpan dokumen secara online dan mengaksesnya dari berbagai perangkat. Berikut adalah langkah-langkah menyimpan dokumen di WPS Cloud:
- Buka WPS Office dan buka dokumen yang ingin kamu simpan.
- Klik menu “File” dan pilih “Simpan Sebagai”.
- Di jendela “Simpan Sebagai”, pilih “WPS Cloud” sebagai lokasi penyimpanan.
- Berikan nama untuk dokumen kamu dan klik “Simpan”.
Keuntungan dan Kerugian Penyimpanan Cloud
Penyimpanan cloud memiliki beberapa keuntungan dan kerugian:
- Keuntungan:
- Akses dari mana saja: Kamu bisa mengakses dokumen kamu dari perangkat apa pun, kapan saja, selama kamu memiliki koneksi internet.
- Sinkronisasi: Dokumen kamu akan disinkronkan di semua perangkat kamu, sehingga kamu selalu memiliki versi terbaru.
- Cadangan: Dokumen kamu akan disimpan secara aman di server cloud, sehingga kamu tidak akan kehilangannya jika komputer kamu rusak atau hilang.
- Berbagi mudah: Kamu bisa dengan mudah berbagi dokumen dengan orang lain melalui tautan atau email.
- Kerugian:
- Koneksi internet diperlukan: Kamu membutuhkan koneksi internet untuk mengakses dokumen yang disimpan di cloud.
- Privasi: Data kamu disimpan di server cloud, yang bisa menjadi masalah bagi sebagian orang yang peduli dengan privasi.
- Keamanan: Meskipun server cloud umumnya aman, selalu ada risiko data kamu diretas.
Tips dan Trik
Berikut adalah beberapa tips dan trik untuk mengoptimalkan penyimpanan dokumen di WPS Office:
- Buat folder yang terorganisir untuk menyimpan dokumen kamu, baik secara lokal maupun di cloud.
- Gunakan fitur “Cari” untuk menemukan dokumen kamu dengan cepat.
- Simpan versi terbaru dokumen kamu secara teratur.
- Jika kamu menyimpan dokumen di cloud, pastikan kamu memiliki koneksi internet yang stabil.
- Manfaatkan fitur berbagi WPS Office untuk berbagi dokumen dengan mudah dengan orang lain.
Fitur Tambahan untuk Menyimpan Dokumen
Oke, jadi kamu udah ngerti gimana caranya nyimpen dokumen di WPS Office. Tapi, ada beberapa fitur tambahan yang bisa bikin hidup kamu lebih gampang. Bayangin, kamu gak perlu khawatir dokumen kamu ilang karena gak sengaja ditutup. Atau, kamu bisa liat perubahan yang kamu buat di dokumen kamu.
Seru kan? Yuk, kita bahas fitur-fitur keren ini!
Fitur Auto Save, Cara Menyimpan Dokumen di WPS Office
Fitur auto save di WPS Office itu kayak jaring pengaman buat dokumen kamu. Dia secara otomatis nyimpen perubahan yang kamu buat di dokumen kamu, jadi kamu gak perlu khawatir kehilangan data. Keren kan?
Gini caranya ngatur fitur auto save:
- Buka WPS Office dan klik menu “File”.
- Pilih “Options” dan klik “Save”.
- Di bagian “Auto Save”, centang kotak “Enable Auto Save”.
- Atur interval waktu penyimpanan otomatis dengan mengklik “Save every” dan pilih durasi yang kamu inginkan.
Gampang banget kan? Dengan fitur ini, kamu gak perlu khawatir dokumen kamu ilang karena kamu lupa nyimpen.
Fitur Versi Dokumen
Pernah gak sih kamu bingung, mana versi dokumen yang paling baru? Atau kamu pengen liat perubahan yang udah kamu buat di dokumen? Nah, WPS Office punya fitur versi dokumen yang bisa ngebantu kamu.
Gini caranya ngegunain fitur versi dokumen:
- Buka dokumen yang ingin kamu lihat versinya.
- Klik menu “File” dan pilih “Info”.
- Klik “Manage Versions” dan kamu akan melihat daftar semua versi dokumen yang udah kamu simpan.
- Klik versi dokumen yang ingin kamu lihat dan kamu bisa melihat perubahan yang udah kamu buat.
Dengan fitur ini, kamu bisa ngecek perubahan dokumen kamu dengan mudah. Kamu juga bisa membandingkan versi dokumen yang berbeda dan memilih versi yang paling tepat.
Atur Hak Akses ke Dokumen
Kamu bisa ngatur siapa aja yang bisa ngakses dokumen kamu. Misalnya, kamu pengen nge-share dokumen kamu ke temen, tapi kamu gak pengen mereka ngedit dokumen kamu. Nah, WPS Office bisa ngebantu kamu ngatur hak akses ke dokumen.
Gini caranya ngatur hak akses ke dokumen:
- Buka dokumen yang ingin kamu atur hak aksesnya.
- Klik menu “File” dan pilih “Share”.
- Pilih metode sharing yang kamu inginkan, seperti email, link, atau cloud storage.
- Atur hak akses yang kamu inginkan. Misalnya, kamu bisa memilih untuk membiarkan orang lain hanya bisa melihat dokumen kamu, atau mereka bisa ngedit dokumen kamu.
Dengan fitur ini, kamu bisa nge-share dokumen kamu dengan aman dan terkontrol.
Tabel Fitur Tambahan
| Fitur | Deskripsi |
|---|---|
| Auto Save | Menyimpan perubahan dokumen secara otomatis |
| Versi Dokumen | Memungkinkan kamu melihat dan membandingkan versi dokumen yang berbeda |
| Atur Hak Akses | Memungkinkan kamu mengontrol siapa yang bisa mengakses dan mengedit dokumen kamu |
Simpulan Akhir

Nah, gitu kan? Simpan dokumen di WPS Office nggak susah kok. Kamu bisa bebas bereksperimen dengan berbagai fitur penyimpanan yang ada. So, jangan ragu untuk eksplorasi dan temukan cara terbaik buat menyimpan dokumenmu! See ya!
Tanya Jawab Umum
Apa bedanya menyimpan dokumen di WPS Office dengan software pengolah kata lainnya?
WPS Office menawarkan berbagai opsi penyimpanan, termasuk penyimpanan lokal, cloud, dan format dokumen yang beragam. Fitur ini membuatnya lebih fleksibel dibandingkan dengan software lain.
Bagaimana cara menyimpan dokumen dalam format PDF di WPS Office?
Klik “File” > “Simpan Sebagai” > Pilih “PDF” sebagai format dokumen.
Apa saja keuntungan menyimpan dokumen di cloud dengan WPS Cloud?
Keuntungannya adalah kamu bisa mengakses dokumenmu dari mana saja dan kapan saja, serta dokumenmu tersimpan aman di cloud.