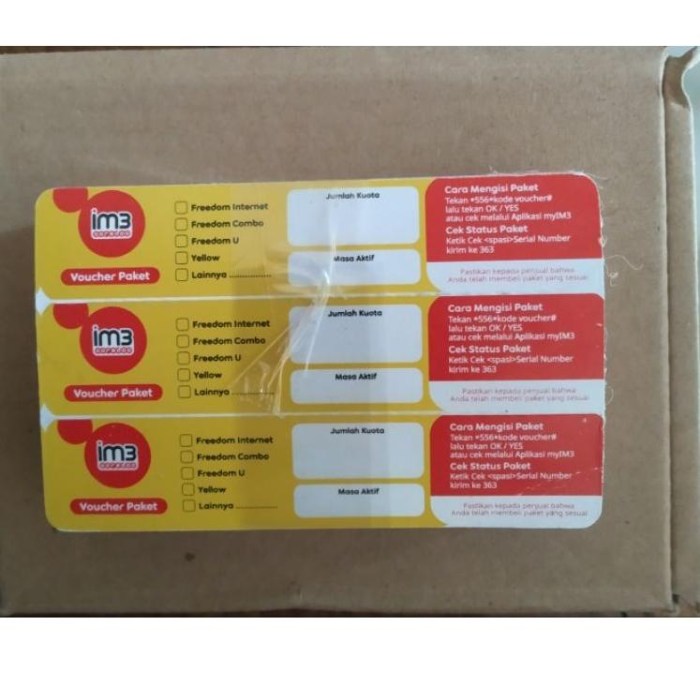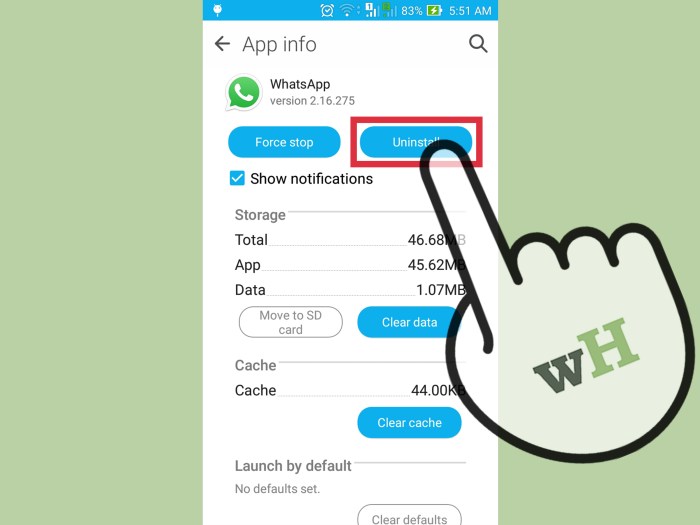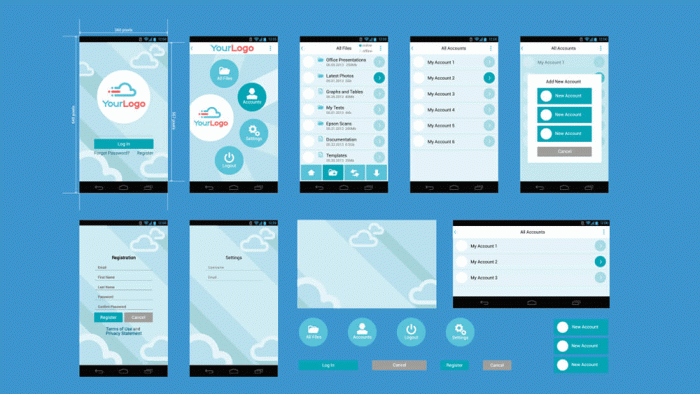Cara Membuat Link Google Meet: Panduan Lengkap untuk Pertemuan Online
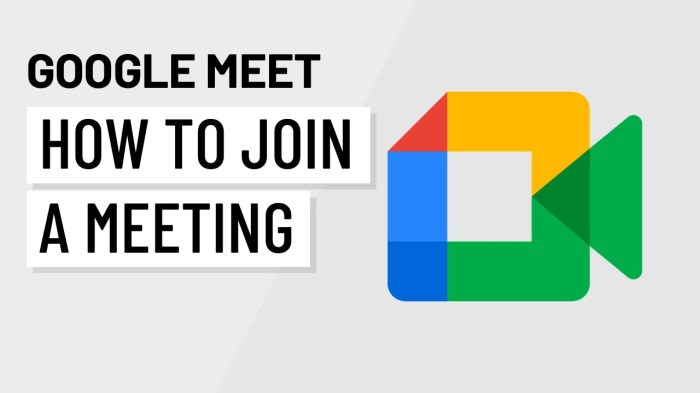
Cara Membuat Link Google Meet – Yo, guys! Udah siap buat ngadain meeting online? Gak usah pusing mikirin cara bikin link Google Meet. Gampang banget, kok! Di sini, kita bakal bahas semua yang perlu kamu tau, dari mulai nge-start Google Meet sampe ngatur meeting yang kece abis.
Siap-siap belajar cara bikin link Google Meet, ngundang temen-temen, dan ngatur meeting online kamu biar makin seru dan lancar jaya!
Memulai Google Meet
Yo, jadi kamu mau nge-meet up sama temen-temen atau buat rapat online? Google Meet is the way to go! Gampang banget, bisa diakses lewat browser atau aplikasi mobile. Check this out!
Memulai Google Meet melalui Browser
Oke, buat memulai Google Meet lewat browser, kamu tinggal buka browser favoritmu, terus masuk ke meet.google.com .
- Kalo kamu udah punya akun Google, kamu tinggal masuk.
- Kalo kamu mau bikin meeting baru, klik “Mulai Rapat”.
- Kamu juga bisa gabung ke meeting yang udah ada, dengan ngetik kode meeting atau link di kolom “Gabung ke Rapat”.
Memulai Google Meet melalui Aplikasi Mobile
Nah, kalo kamu mau nge-meet up di mana aja, kamu bisa pake aplikasi Google Meet di smartphone.
- Download aplikasi Google Meet di Google Play Store (Android) atau App Store (iOS).
- Setelah aplikasi terinstal, buka dan masuk ke akun Google kamu.
- Kalo kamu mau bikin meeting baru, klik tombol “Mulai Rapat” di bagian bawah layar.
- Kalo kamu mau gabung ke meeting yang udah ada, klik tombol “Gabung ke Rapat” dan masukkan kode meeting atau link.
Perbedaan Antarmuka Memulai Google Meet di Browser dan Aplikasi Mobile
Nah, ada beberapa perbedaan antarmuka antara memulai Google Meet di browser dan aplikasi mobile.
- Di browser, kamu bakal nemuin tombol “Mulai Rapat” dan “Gabung ke Rapat” di bagian atas halaman.
- Di aplikasi mobile, tombol “Mulai Rapat” dan “Gabung ke Rapat” ada di bagian bawah layar.
- Di aplikasi mobile, kamu bisa nge-scroll ke bawah buat ngeliat list meeting yang udah kamu buat atau kamu ikutin.
Fitur Google Meet di Browser dan Aplikasi Mobile
| Fitur | Browser | Aplikasi Mobile |
|---|---|---|
| Mulai Rapat | Ya | Ya |
| Gabung ke Rapat | Ya | Ya |
| Bagikan Layar | Ya | Ya |
| Chat | Ya | Ya |
| Rekam Rapat | Ya | Ya |
| Transkrip Rapat | Ya | Ya |
Mengundang Peserta

Setelah kamu berhasil membuat link Google Meet, saatnya untuk mengundang peserta agar bisa bergabung dalam pertemuan virtual. Ada beberapa cara yang bisa kamu gunakan untuk mengundang peserta, baik melalui link Google Meet, email, Google Calendar, atau Google Chat. Yuk, simak penjelasannya di bawah ini!
Mengundang Peserta melalui Link Google Meet, Cara Membuat Link Google Meet
Cara termudah untuk mengundang peserta adalah dengan membagikan link Google Meet. Kamu bisa menyalin link tersebut dan membagikannya melalui berbagai platform, seperti chat, email, atau media sosial. Untuk mendapatkan link Google Meet, kamu bisa mengklik tombol “Bagikan” di halaman pertemuan Google Meet.
Kamu juga bisa menemukan link Google Meet di bagian “Informasi” di halaman pertemuan.
Mengundang Peserta melalui Email
Jika kamu ingin mengundang peserta melalui email, kamu bisa menyertakan link Google Meet di badan email. Pastikan untuk menyertakan informasi penting seperti topik pertemuan, tanggal, dan waktu. Kamu juga bisa menambahkan informasi tambahan, seperti agenda pertemuan atau bahan bacaan yang perlu disiapkan oleh peserta.
- Tulis email dengan judul yang jelas dan informatif, contohnya: “Pertemuan Tim Marketing – [Tanggal] pukul [Waktu]”
- Di badan email, tulis salam pembuka, topik pertemuan, tanggal dan waktu, dan link Google Meet. Jangan lupa tambahkan kalimat penutup.
- Contoh email:
Hai Tim Marketing,Saya ingin mengundang kalian ke pertemuan tim marketing yang akan diadakan pada [Tanggal] pukul [Waktu]. Topik yang akan kita bahas adalah [Topik Pertemuan]. Link Google Meet: [Link Google Meet] Salam, [Nama Kamu]
Mengundang Peserta melalui Google Calendar
Kamu juga bisa mengundang peserta melalui Google Calendar. Saat membuat acara di Google Calendar, kamu bisa menambahkan link Google Meet ke dalam detail acara. Dengan begitu, peserta akan langsung mendapatkan link Google Meet saat melihat detail acara di Google Calendar.
- Buka Google Calendar dan buat acara baru.
- Pada bagian “Tambahkan detail”, klik “Tambahkan konferensi video”.
- Pilih “Google Meet” dan klik “Simpan”.
- Kamu akan melihat link Google Meet yang sudah tercantum di detail acara. Kamu bisa mengundang peserta dengan membagikan undangan Google Calendar.
Mengundang Peserta melalui Google Chat
Jika kamu menggunakan Google Chat untuk berkomunikasi dengan peserta, kamu bisa langsung membagikan link Google Meet melalui Google Chat. Kamu bisa mengetik link Google Meet di kolom pesan atau menyertakan link tersebut dalam file yang dibagikan melalui Google Chat.
Mengatur Pertemuan: Cara Membuat Link Google Meet
Oke, jadi kamu udah punya link Google Meet. Sekarang saatnya untuk ngatur pertemuan biar semuanya lancar jaya. Kita bakal bahas beberapa pengaturan penting yang bisa kamu atur sebelum meeting dimulai.
Pengaturan Audio dan Video
Ini bagian penting, bro! Kamu pengen memastikan suara dan video kamu jernih, kan? Berikut beberapa tips:
- Pastikan mikrofon dan webcam kamu berfungsi dengan baik.Tes dulu sebelum meeting dimulai. Kamu gak mau tiba-tiba suara kamu ilang di tengah-tengah presentasi, kan?
- Pilih lokasi yang tenang.Gak ada yang mau denger suara ketik-ketik keyboard atau obrolan orang lain di sekitar kamu.
- Gunakan headset atau earphone.Ini bisa bantu mengurangi noise dan ngasih suara yang lebih jernih.
Pengaturan Latar Belakang
Nah, ini penting buat ngasih kesan profesional, bro. Kamu gak mau background rumah kamu yang berantakan kelihatan, kan?
- Pilih latar belakang virtual.Google Meet punya banyak pilihan latar belakang virtual yang bisa kamu gunakan.
- Blur background.Ini bisa ngabur-ngaburin background kamu biar gak terlalu fokus ke situ.
- Gunakan background yang bersih dan sederhana.Hindari background yang terlalu ramai atau distracting.
Pengaturan Chat
Chat room bisa berguna buat ngobrol sama peserta lain, bro. Tapi kamu bisa ngatur gimana chat room ini bekerja.
- Atur siapa yang bisa mengirim pesan.Kamu bisa nentuin apakah semua orang bisa ngirim pesan atau hanya host dan co-host.
- Aktifkan atau nonaktifkan chat.Kamu bisa nentuin apakah chat room diaktifkan atau dinonaktifkan selama meeting.
- Gunakan fitur chat untuk tanya jawab.Kamu bisa nge-pin pertanyaan penting di chat room biar gak kelewat.
Pengaturan Rekaman
Rekaman meeting bisa berguna buat kamu yang butuh nge-review meeting atau ngasih akses ke orang yang gak bisa hadir.
- Aktifkan atau nonaktifkan rekaman.Kamu bisa nentuin apakah meeting direkam atau tidak.
- Beri tahu peserta bahwa meeting direkam.Penting buat ngasih tahu peserta kalau meeting direkam biar mereka aware.
- Simpan rekaman di tempat yang aman.Pastikan kamu nge-save rekaman di tempat yang aman dan mudah diakses.
Mengelola Pertemuan

Oke, jadi kamu udah berhasil bikin link Google Meet, sekarang saatnya ngatur pertemuan kamu biar lancar jaya! Kita bakal ngebahas cara nambah peserta baru, ngatur peserta selama pertemuan, ngebagi layar, dan cara ngegunain fitur chat. Siap-siap jadi master Google Meet!
Menambahkan Peserta Baru
Nambah peserta baru ke pertemuan kamu gampang banget! Kamu bisa ngelakuinnya selama pertemuan berlangsung. Nih caranya:
- Di bagian bawah layar Google Meet, kamu bakal nemuin tombol “Invite others”. Klik tombol itu.
- Kamu bisa nge-paste link pertemuan kamu ke chat atau email, atau langsung ngetik nama atau email peserta yang mau kamu undang.
- Kalo kamu udah selesai ngundang, klik tombol “Send”. Peserta yang kamu undang bakal nerima notifikasi dan bisa langsung gabung ke pertemuan kamu.
Mengelola Peserta Selama Pertemuan
Nah, sekarang kamu udah punya peserta di pertemuan kamu, saatnya ngatur mereka biar pertemuan kamu berjalan lancar. Google Meet punya beberapa fitur yang bisa kamu pake buat ngatur peserta, nih:
- Mute/Unmute:Kalo ada peserta yang bikin suara berisik, kamu bisa mute mereka. Klik kanan nama peserta dan pilih “Mute”. Kalo kamu mau nge-unmute, klik kanan nama peserta dan pilih “Unmute”.
- Remove:Kalo ada peserta yang ngeganggu atau ga perlu lagi di pertemuan, kamu bisa nge-remove mereka. Klik kanan nama peserta dan pilih “Remove”.
Berbagi Layar
Salah satu fitur keren Google Meet adalah ngebagi layar. Kamu bisa ngebagi layar laptop atau handphone kamu ke semua peserta di pertemuan. Nih caranya:
- Di bagian bawah layar Google Meet, kamu bakal nemuin tombol “Present now”. Klik tombol itu.
- Pilih “Your entire screen” kalo kamu mau ngebagi seluruh layar kamu, atau “A window” kalo kamu cuma mau ngebagi satu jendela tertentu.
- Pilih layar atau jendela yang mau kamu bagi, terus klik “Share”. Semua peserta di pertemuan bakal bisa liat layar kamu.
- Kalo kamu udah selesai ngebagi layar, klik tombol “Stop presenting” di bagian atas layar.
Menggunakan Fitur Chat
Fitur chat di Google Meet bisa kamu pake buat ngobrol sama peserta selama pertemuan. Nih caranya:
- Di bagian bawah layar Google Meet, kamu bakal nemuin ikon chat. Klik ikon itu.
- Ketik pesan kamu di kotak chat dan tekan “Enter” buat ngirim pesan.
- Kamu bisa nge-reply pesan peserta lain dengan ngeklik pesan mereka dan ngetik balasan.
Menyelesaikan Pertemuan
Oke, jadi kamu udah selesai ngobrol sama temen-temen kamu di Google Meet. Sekarang waktunya buat mengakhiri pertemuan dan mungkin menyimpan rekamannya buat di-replay nanti. Gampang banget, kok!
Mengakhiri Pertemuan
Ada dua cara buat ngakhiri pertemuan:
- Klik tombol “Leave Call”di pojok kanan bawah layar kamu. Ini bakal langsung ngeluarin kamu dari pertemuan.
- Klik tombol “End Meeting”di pojok kanan bawah layar kamu. Ini bakal ngakhiri pertemuan buat semua orang, jadi pastikan semua orang udah siap buat cabut sebelum kamu klik tombol ini.
Menyimpan Rekaman Pertemuan
Kalau kamu mau menyimpan rekaman pertemuan, kamu harus ngaktifin fitur “Record Meeting” sebelum kamu mulai ngobrol.
- Klik tombol “More Actions”(tiga titik vertikal) di pojok kanan bawah layar kamu.
- Pilih “Record Meeting”.
- Klik tombol “Start Recording”.
Setelah pertemuan selesai, rekamannya bakal otomatis disimpan ke Google Drive kamu. Kamu bisa nge-share rekaman ini ke temen-temen kamu lewat email atau link Google Drive.
Berbagi Rekaman Pertemuan
Untuk nge-share rekaman pertemuan, kamu bisa ngikutin langkah-langkah ini:
- Buka Google Drive kamudan cari file rekaman pertemuan kamu.
- Klik kanan pada file rekamandan pilih “Share”.
- Masukkan alamat email temen-temen kamudi kolom “Add People”.
- Pilih “Can view”dari dropdown menu “Permissions”.
- Klik “Share”.
Sekarang temen-temen kamu bisa ngakses rekaman pertemuan kamu lewat email atau link Google Drive yang kamu share.
Ringkasan Penutup
Nah, sekarang kamu udah jadi master dalam bikin link Google Meet, ngatur meeting online, dan ngundang temen-temen buat gabung. Sekarang, saatnya unjuk gigi dan tunjukkin kemampuan kamu ngadain meeting online yang epic! Gak usah takut buat eksperimen dan cobain fitur-fitur baru di Google Meet.
Yang penting, tetap seru dan fun!
Ringkasan FAQ
Apa itu Google Meet?
Google Meet adalah platform video conference yang memungkinkan kamu untuk melakukan panggilan video dan meeting online dengan mudah.
Apakah saya perlu akun Google untuk menggunakan Google Meet?
Ya, kamu perlu akun Google untuk menggunakan Google Meet.
Apakah Google Meet gratis?
Google Meet memiliki versi gratis dengan fitur dasar, dan juga versi berbayar dengan fitur tambahan.
Bagaimana cara mengundang peserta ke Google Meet tanpa email?
Kamu bisa membagikan link Google Meet melalui pesan teks, WhatsApp, atau platform lainnya.