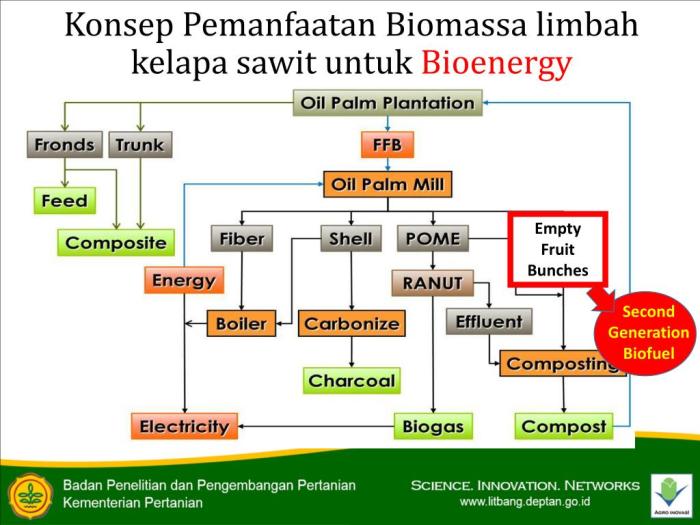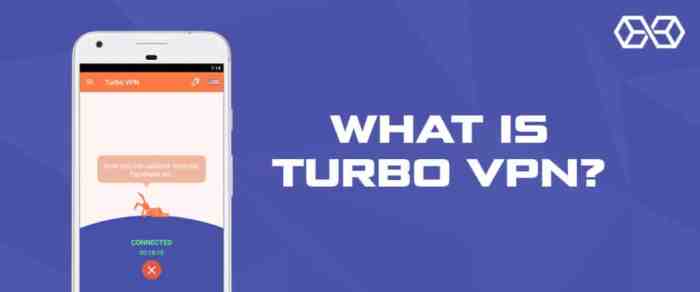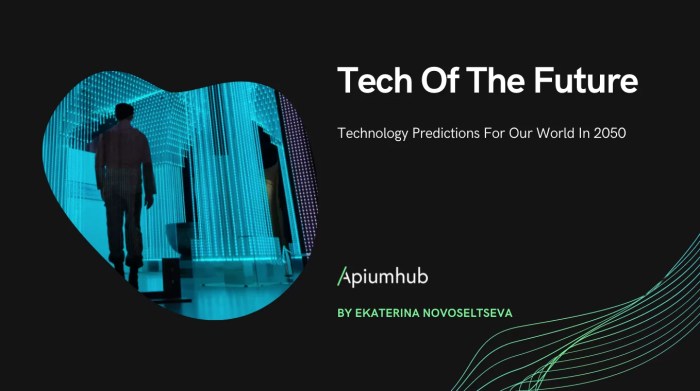Cara Terlengkap Install Windows 10 di PC atau Laptop
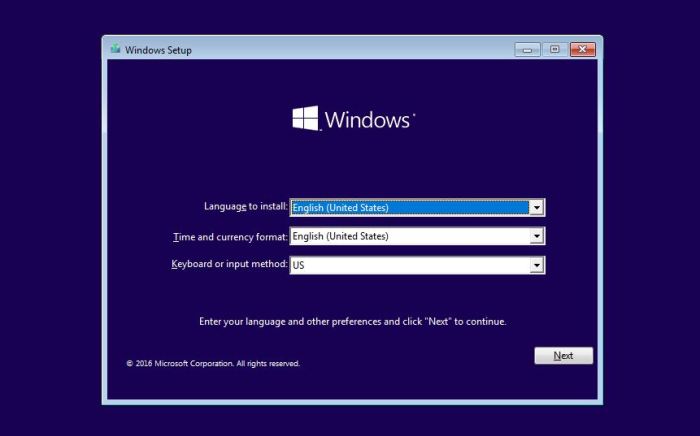
Cara Terlengkap Install Windows 10 di PC atau Laptop – Bosan dengan Windows lama yang lemot? Mau upgrade ke Windows 10 yang lebih keren dan canggih? Tenang, bro! Di sini gue bakal kasih lo panduan lengkap cara instalasi Windows 10 di PC atau laptop lo. Dari persiapan hingga pengaturan awal, semuanya bakal dibahas dengan detail dan gampang dipahami.
Siap-siap deh PC lo makin ngebut dan kece!
Instalasi Windows 10 bisa dibilang proses yang lumayan gampang, tapi butuh beberapa langkah yang harus lo ikuti dengan benar. Jangan khawatir, gue bakal ngasih lo semua langkahnya secara rinci, mulai dari persiapan, proses instalasi, hingga pengaturan awal dan penyesuaian. So, siap-siap deh upgrade PC lo ke Windows 10 dan nikmati semua fitur kerennya!
Persiapan Instalasi Windows 10
Yo, siap buat upgrade PC atau laptop lo ke Windows 10? Sebelum lo mulai, pastikan lo ngerti persyaratan sistem minimum dan cara buat bootable USB drive. Gak mau kan proses instalasi jadi berantakan?
Persyaratan Sistem Minimum
Windows 10 butuh spesifikasi minimum buat jalan lancar. Lo harus punya processor yang cukup kuat, RAM yang cukup, dan hard drive yang cukup besar. Simak detailnya:
- Processor:1 GHz atau lebih cepat dengan 2 core
- RAM:1 GB (32-bit) atau 2 GB (64-bit)
- Hard drive:16 GB (32-bit) atau 20 GB (64-bit) ruang kosong
- Grafik:DirectX 9 dengan driver WDDM 1.0
- Layar:800 x 600
Membuat Bootable USB Drive
Nah, buat instalasi Windows 10, lo butuh bootable USB drive. Ini adalah flash drive yang berisi file instalasi Windows 10. Gampang banget buatnya, ikuti langkah-langkah berikut:
- Download file instalasi Windows 10 dari website resmi Microsoft.
- Siapkan flash drive kosong dengan kapasitas minimal 8 GB.
- Buka command prompt dengan hak akses administrator.
- Ketik
diskpartdan tekan Enter. - Ketik
list diskdan tekan Enter untuk melihat daftar disk yang terhubung. - Identifikasi nomor disk flash drive lo dan ketik
select disk nomor diskdan tekan Enter. - Ketik
cleandan tekan Enter untuk membersihkan disk. - Ketik
create partition primarydan tekan Enter untuk membuat partisi primer. - Ketik
select partition 1dan tekan Enter untuk memilih partisi yang baru dibuat. - Ketik
activedan tekan Enter untuk mengaktifkan partisi. - Ketik
format fs=ntfs quickdan tekan Enter untuk memformat partisi dengan sistem file NTFS. - Ketik
assigndan tekan Enter untuk memberikan huruf drive ke partisi. - Ketik
exitdan tekan Enter untuk keluar dari diskpart. - Buka file instalasi Windows 10 dan jalankan setup.exe.
- Pilih “Create installation media for another PC” dan klik Next.
- Pilih bahasa, edisi, dan arsitektur Windows 10 yang ingin lo instal.
- Pilih USB flash drive sebagai media instalasi dan klik Next.
- Tunggu proses pembuatan bootable USB drive selesai.
Perangkat Lunak dan Driver
Setelah lo berhasil install Windows 10, lo mungkin butuh beberapa perangkat lunak dan driver tambahan buat menjalankan PC atau laptop lo dengan optimal. Berikut beberapa perangkat lunak dan driver yang umum diperlukan:
- Driver perangkat keras:Driver untuk kartu grafis, motherboard, jaringan, dan perangkat lain.
- Perangkat lunak antivirus:Untuk melindungi PC atau laptop lo dari virus dan malware.
- Perangkat lunak pemutar media:Untuk memutar file audio dan video.
- Perangkat lunak browser web:Untuk menjelajahi internet.
- Perangkat lunak pengolah kata:Untuk menulis dokumen.
- Perangkat lunak spreadsheet:Untuk membuat tabel dan kalkulasi.
Proses Instalasi Windows 10
Oke, jadi kamu siap untuk upgrade ke Windows 10, nih. Sebelum kita mulai, pastikan kamu punya USB drive yang kosong dan bisa di-format. USB drive ini akan kita pakai buat install Windows 10, jadi pastikan kamu punya file ISO Windows 10 yang udah di-download.
Kalo belum, download dulu ya! Sekarang, kita bakal masuk ke proses instalasinya.
Masuk ke BIOS dan Ubah Pengaturan Boot
Langkah pertama adalah masuk ke BIOS. BIOS adalah program yang mengatur hardware di komputer kamu. Untuk masuk ke BIOS, kamu perlu menekan tombol tertentu saat komputer kamu mulai booting. Tombol yang digunakan biasanya F2, F10, Del, atau Esc. Kamu bisa cari di internet tombol apa yang digunakan di laptop atau PC kamu.
- Setelah masuk ke BIOS, cari menu Boot atau Boot Order. Menu ini berisi pengaturan urutan perangkat yang digunakan untuk booting komputer.
- Ubah urutan boot sehingga USB drive kamu menjadi perangkat pertama yang di-boot. Biasanya, kamu bisa menggunakan tombol panah untuk memilih USB drive dan tombol + atau – untuk memindahkannya ke urutan pertama.
- Setelah selesai, simpan perubahan kamu dan keluar dari BIOS. Biasanya, kamu bisa menekan tombol F10 untuk menyimpan dan keluar.
Memulai Instalasi Windows 10 dari USB Drive
Setelah kamu keluar dari BIOS, komputer kamu akan mulai booting dari USB drive. Kamu akan melihat layar instalasi Windows 10.
- Pilih bahasa, waktu, dan keyboard yang kamu inginkan.
- Klik “Install Now” untuk memulai instalasi.
Memformat Hard Drive dan Memilih Partisi untuk Instalasi
Setelah kamu klik “Install Now”, kamu akan diminta untuk memilih partisi hard drive yang akan digunakan untuk menginstal Windows 10.
- Pilih partisi yang ingin kamu format. Kamu bisa memilih untuk memformat semua partisi atau hanya satu partisi.
- Jika kamu ingin memformat semua partisi, pilih “Custom: Install Windows only (advanced)”.
- Setelah kamu memilih partisi, klik “Next” untuk memulai proses format.
- Proses format akan menghapus semua data yang ada di partisi yang kamu pilih. Pastikan kamu sudah membackup data penting kamu sebelum memformat hard drive.
Pengaturan Awal Windows 10
Yo, setelah Windows 10 terinstall, waktunya buat setup awal biar PC-mu siap buat nge-game, nge-browsing, dan nge-anything else! Gampang banget, tenang aja, gue bakal kasih tau step by step.
Bahasa, Wilayah, dan Waktu
Oke, pertama, Windows 10 bakal nanya kamu mau pake bahasa apa. Pilih bahasa yang paling nyaman buat kamu, biasanya bahasa Inggris atau bahasa Indonesia. Setelah itu, pilih wilayah yang sesuai sama lokasi kamu. Terakhir, atur waktu dan tanggal yang benar biar kamu gak kecele sama jadwal meeting atau deadline tugas.
Membuat Akun Pengguna dan Mengatur Kata Sandi
Nah, sekarang saatnya buat akun pengguna buat nge-login Windows 10. Kamu bisa pake akun Microsoft yang udah ada, atau bikin akun baru. Kalo kamu pilih buat akun baru, kamu harus masukin nama pengguna dan kata sandi yang kuat. Jangan lupa, kata sandi kamu harus aman dan gampang diingat, tapi jangan gampang ditebak juga!
Mengaktifkan Windows 10 dan Menginstal Pembaruan Terbaru
Step terakhir, kamu harus aktivasi Windows 10 biar bisa pake semua fitur dan update-an terbaru. Windows 10 bakal otomatis ngecek dan nge-install update terbaru. Kalo ada update yang tersedia, kamu bisa langsung install biar PC-mu selalu update dan aman.
Penyesuaian dan Optimasi

Oke, jadi kamu udah sukses install Windows 10, tapi masih ada beberapa hal yang perlu kamu atur biar PC kamu makin ngebut dan sesuai selera. Kayak ngatur driver, tampilan desktop, dan aplikasi-aplikasi penting yang kamu butuhin.
Mengelola Driver Perangkat Keras
Driver ini kayak penerjemah, biar Windows bisa ngerti bahasa hardware kamu. Tanpa driver yang tepat, hardware kamu gak bakal jalan optimal. Ada beberapa cara buat ngecek dan nginstal driver:
- Cara paling gampang:Windows biasanya otomatis nginstal driver saat kamu pertama kali ngehubungin hardware ke PC. Tapi, kalau ada yang ketinggalan, kamu bisa ngecek di website produsen hardware kamu. Cari aja model hardware kamu, dan download driver yang kompatibel dengan Windows 10.
- Pakai Device Manager:Ini kayak daftar semua hardware yang terhubung ke PC kamu. Klik kanan tombol Start, pilih “Device Manager”. Di sini, kamu bisa ngecek driver yang belum terinstal, atau nge-update driver yang udah ada.
- Gunakan software khusus:Ada beberapa software yang bisa ngecek dan nge-update driver secara otomatis, kayak Driver Booster atau IObit Driver Booster.
Menyesuaikan Tampilan Desktop, Cara Terlengkap Install Windows 10 di PC atau Laptop
Sekarang waktunya buat nge-custom PC kamu biar makin keren. Windows 10 punya banyak pilihan buat ngatur tampilan, dari warna, wallpaper, sampai taskbar.
- Ganti wallpaper:Klik kanan di desktop, pilih “Personalize”. Di sini, kamu bisa ganti wallpaper sesuai selera kamu.
- Atur tema:Di bagian “Themes”, kamu bisa pilih tema yang udah disediakan Windows, atau buat tema sendiri dengan mengombinasikan warna, suara, dan efek visual.
- Ubah warna taskbar:Di “Colors”, kamu bisa pilih warna taskbar dan menu Start.
- Atur ukuran ikon:Di “Advanced scaling settings”, kamu bisa atur ukuran ikon di desktop.
Menginstal Aplikasi dan Program
Windows 10 udah dilengkapi aplikasi bawaan, tapi kamu pasti butuh aplikasi lain buat nge-boost produktivitas dan hiburan kamu. Ada beberapa cara buat nginstal aplikasi:
- Microsoft Store:Ini kayak toko aplikasi resmi Windows. Di sini, kamu bisa download aplikasi yang udah di-review dan dijamin aman.
- Website resmi:Banyak aplikasi yang bisa di-download langsung dari website resmi developernya. Pastikan kamu download dari website resmi dan terpercaya.
- Software installer:Beberapa aplikasi pake software installer, kayak .exe atau .msi. Kamu tinggal double-click file installernya, dan ikuti petunjuk di layar.
Solusi Umum Masalah Instalasi: Cara Terlengkap Install Windows 10 Di PC Atau Laptop
Yo, udah sampai tahap install Windows 10, tapi ngadat? Jangan panik, bro! Ada beberapa hal yang bisa jadi penyebabnya, tapi tenang, kita bisa selesaikan bareng. Di sini, kita bakal bahas solusi umum buat masalah instalasi Windows 10 yang sering muncul, biar proses install-nya lancar jaya.
Kode Kesalahan Umum dan Solusinya
Kalo kamu nemuin kode kesalahan saat install Windows 10, jangan langsung nge-freak out. Kode kesalahan ini biasanya ngasih clue tentang apa yang salah. Berikut tabel kode kesalahan umum dan solusinya:
| Kode Kesalahan | Keterangan | Solusi |
|---|---|---|
| 0x80070003 | Masalah akses file | Pastikan kamu punya akses ke drive yang kamu pilih untuk install Windows. Coba restart PC dan jalankan installer lagi. |
| 0x80070002 | Masalah file sistem | Coba gunakan media instalasi Windows 10 yang baru atau download ulang installer-nya. |
| 0x8007025D | Masalah disk | Pastikan disk yang kamu gunakan untuk install Windows 10 dalam kondisi baik. Coba gunakan disk lain atau format disk yang kamu gunakan. |
| 0xC1900101 | Masalah driver | Coba disable driver yang bermasalah atau update driver yang ada. |
Langkah-langkah Jika Instalasi Gagal
Kalo instalasi Windows 10 gagal, jangan langsung nyerah. Coba beberapa langkah ini, siapa tau bisa ngebantu:
- Restart PC: Langkah pertama yang bisa dicoba adalah restart PC. Kadang, masalahnya cuma error kecil yang bisa diatasi dengan restart.
- Gunakan Media Instalasi yang Baru: Coba gunakan media instalasi Windows 10 yang baru atau download ulang installer-nya. Media instalasi yang rusak bisa jadi penyebab gagal install.
- Pastikan Disk dalam Kondisi Baik: Pastikan disk yang kamu gunakan untuk install Windows 10 dalam kondisi baik. Coba gunakan disk lain atau format disk yang kamu gunakan.
- Nonaktifkan Antivirus: Antivirus bisa jadi penyebab gagal install. Coba nonaktifkan antivirus sementara waktu dan jalankan installer lagi.
- Jalankan Troubleshooter: Windows punya troubleshooter khusus untuk masalah instalasi. Coba jalankan troubleshooter ini untuk mendapatkan solusi.
Pemulihan Sistem
Nah, kalo udah install Windows 10, tapi ada masalah, kamu bisa coba pemulihan sistem. Ini cara ngebalikin Windows ke kondisi sebelumnya, sebelum kamu ngalamin masalah. Berikut langkah-langkahnya:
- Buka Settings: Klik tombol Start dan pilih Settings.
- Pilih Update & Security: Di Settings, pilih Update & Security.
- Pilih Recovery: Di Update & Security, pilih Recovery.
- Pilih Reset this PC: Di Recovery, pilih Reset this PC.
- Pilih opsi yang kamu inginkan: Kamu bisa pilih untuk menghapus semua data atau hanya menghapus data di drive yang terinstall Windows.
- Ikuti instruksi di layar: Ikuti instruksi di layar untuk menyelesaikan proses pemulihan sistem.
Penutupan
Nah, sekarang PC lo udah siap pakai Windows 10 yang baru. Jangan lupa untuk download dan instal aplikasi yang lo butuhkan, sesuaikan tampilan desktop sesuai selera, dan nikmati semua fitur keren Windows 10. Ingat, kalau ada masalah, jangan panik! Gue udah kasih lo panduan lengkap buat ngatasi masalah instalasi.
So, enjoy your new Windows 10 experience, bro!
FAQ Terpadu
Apa yang harus dilakukan jika instalasi Windows 10 gagal?
Coba ulangi proses instalasi dengan memastikan semua langkah dilakukan dengan benar. Periksa juga koneksi internet dan USB drive yang digunakan. Jika masih gagal, coba hubungi support Microsoft atau cari bantuan di forum online.
Apakah saya perlu menginstal ulang semua aplikasi setelah instalasi Windows 10?
Ya, kamu perlu menginstal ulang semua aplikasi yang kamu gunakan setelah instalasi Windows 10. Pastikan untuk mencadangkan data penting sebelum menginstal ulang aplikasi.
Bagaimana cara mendapatkan Windows 10 secara legal?
Kamu bisa membeli lisensi Windows 10 secara online atau di toko komputer. Pastikan untuk membeli lisensi yang resmi dan legal untuk menghindari masalah di kemudian hari.