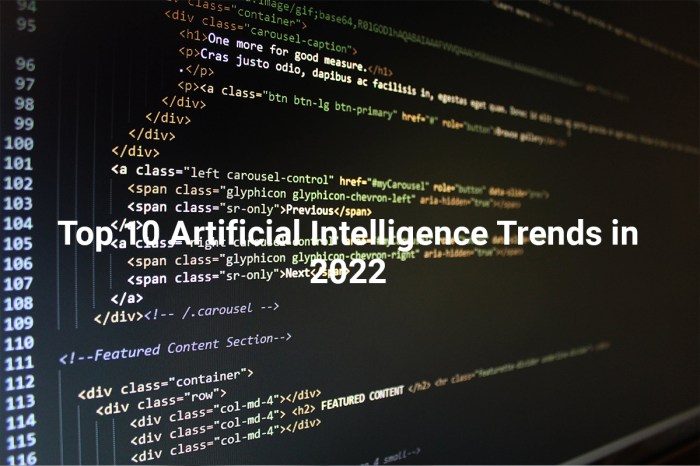Cara Mendownload File dari Google Drive: Panduan Lengkap
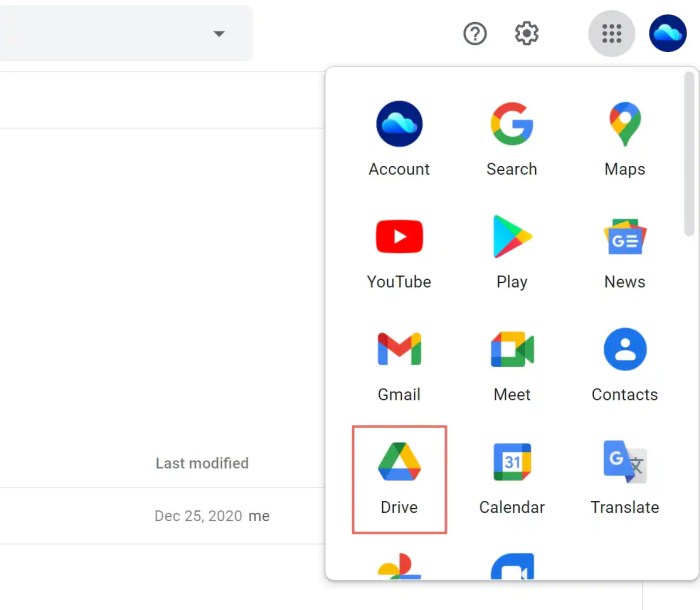
Cara Mendownload File dari Google Drive – Yo, siapa sih yang nggak kenal Google Drive? Tempat penyimpanan online yang keren abis buat nyimpen semua file penting, dari tugas sekolah sampe foto-foto liburan. Nah, kalo kamu pengen ngambil file-file itu dari Google Drive ke perangkatmu, tenang aja, tutorial ini bakal ngajarin kamu cara download file dari Google Drive dengan gampang banget.
Dari cara akses Google Drive, cari file yang kamu mau, sampe ngunduh folder lengkap, semua dijelasin dengan detail dan gamblang. Jadi, siap-siap deh, download file-file kamu dan nikmati kontennya di mana aja dan kapan aja!
Cara Mengakses Google Drive

Google Drive adalah layanan penyimpanan cloud yang memungkinkan kamu menyimpan file secara online dan mengaksesnya dari mana saja. Kamu bisa menyimpan dokumen, spreadsheet, presentasi, gambar, video, dan banyak lagi di Google Drive. Layanan ini terintegrasi dengan aplikasi Google lainnya, seperti Google Docs, Sheets, dan Slides, sehingga kamu bisa berkolaborasi dengan orang lain secara real-time.
Untuk mengakses Google Drive, kamu bisa menggunakan situs web atau aplikasi Google Drive.
Akses Google Drive melalui Situs Web
Kamu bisa mengakses Google Drive melalui situs web di drive.google.com . Untuk mengakses Google Drive melalui situs web, kamu perlu login ke akun Google kamu.
Akses Google Drive melalui Aplikasi, Cara Mendownload File dari Google Drive
Google Drive juga tersedia sebagai aplikasi untuk perangkat Android, iOS, Windows, dan macOS. Aplikasi Google Drive memungkinkan kamu mengakses file Google Drive kamu secara offline, serta mengunggah dan mengunduh file langsung dari perangkat kamu.
Login ke Akun Google Drive
Untuk login ke akun Google Drive, kamu perlu memiliki akun Google. Jika kamu belum memiliki akun Google, kamu bisa mendaftar secara gratis di accounts.google.com . Setelah kamu memiliki akun Google, kamu bisa login ke Google Drive melalui situs web atau aplikasi.
Untuk login, masukkan alamat email dan kata sandi akun Google kamu.
Perbandingan Fitur Akses Google Drive
| Fitur | Situs Web | Aplikasi |
|---|---|---|
| Akses Offline | Tidak | Ya |
| Unggah dan Unduh File | Ya | Ya |
| Integrasi dengan Aplikasi Google Lainnya | Ya | Ya |
| Kolaborasi Real-time | Ya | Ya |
| Pemberitahuan | Ya | Ya |
| Dukungan Perangkat | Semua Perangkat | Android, iOS, Windows, macOS |
Menemukan File di Google Drive: Cara Mendownload File Dari Google Drive

Oke, jadi kamu udah punya akun Google Drive dan kamu udah nge-upload file-file kamu. Sekarang, gimana caranya buat nemuin file-file itu di antara tumpukan file yang lain? Google Drive punya fitur pencarian yang keren banget, jadi kamu gak perlu pusing nyari file satu per satu.
Fitur Pencarian Google Drive
Fitur pencarian Google Drive kayak magic. Kamu bisa ngetik nama file, tipe file, tanggal modifikasi, atau bahkan kata kunci yang ada di dalam file. Google Drive bakal ngasih kamu hasil pencarian yang paling relevan.
- Di bagian atas halaman Google Drive, kamu bakal nemuin kotak pencarian. Klik di kotak itu, lalu ketik kata kunci yang kamu cari. Misalnya, kamu mau nyari file presentasi tentang “Sejarah Musik”, kamu bisa ketik “Sejarah Musik” di kotak pencarian.
- Google Drive bakal ngasih kamu list file yang cocok dengan kata kunci kamu. Kamu bisa nge-klik file yang kamu cari buat membukanya.
Mengurutkan dan Memfilter File
Selain fitur pencarian, Google Drive juga punya fitur buat ngurutin dan memfilter file. Fitur ini berguna buat ngelompokkin file-file kamu berdasarkan kategori atau tanggal.
- Di bagian atas halaman Google Drive, kamu bakal nemuin beberapa tombol buat ngurutin file. Kamu bisa ngurutin file berdasarkan nama, tanggal modifikasi, ukuran file, dan lain-lain.
- Kamu juga bisa nge-filter file berdasarkan tipe file. Misalnya, kamu mau nyari semua file gambar, kamu bisa klik tombol “Gambar” di bagian atas halaman Google Drive.
Contoh Pencarian File
Bayangin kamu mau nemuin file presentasi tentang “Sejarah Musik” yang kamu buat minggu lalu. Gimana caranya?
- Buka Google Drive dan klik kotak pencarian di bagian atas halaman.
- Ketik “Sejarah Musik” di kotak pencarian.
- Klik tombol “Tanggal modifikasi” dan pilih “Minggu lalu”.
- Google Drive bakal ngasih kamu list file yang cocok dengan kriteria kamu. Kamu bisa nge-klik file presentasi “Sejarah Musik” yang kamu cari buat membukanya.
Mengunduh File dari Google Drive
Setelah kamu menyimpan file di Google Drive, kamu bisa mengunduhnya ke perangkatmu kapan pun kamu mau. Proses pengunduhan file dari Google Drive cukup mudah dan bisa dilakukan dengan beberapa cara, tergantung pada jenis file yang ingin kamu unduh.
Mengunduh File Tunggal
Untuk mengunduh file tunggal dari Google Drive, ikuti langkah-langkah berikut:
- Buka Google Drive di browser webmu.
- Cari file yang ingin kamu unduh.
- Klik kanan pada file tersebut dan pilih “Unduh”.
- File akan diunduh ke folder “Unduhan” di perangkatmu.
Mengunduh Beberapa File Sekaligus
Kamu juga bisa mengunduh beberapa file sekaligus dari Google Drive. Berikut langkah-langkahnya:
- Buka Google Drive di browser webmu.
- Pilih beberapa file yang ingin kamu unduh dengan mengklik kotak centang di samping setiap file.
- Klik tombol “Unduh” di bagian atas halaman.
- File akan diunduh sebagai arsip ZIP ke folder “Unduhan” di perangkatmu.
Mengunduh Folder Lengkap
Jika kamu ingin mengunduh seluruh folder dari Google Drive, kamu bisa menggunakan fitur “Unduh sebagai arsip ZIP”. Berikut langkah-langkahnya:
- Buka Google Drive di browser webmu.
- Pilih folder yang ingin kamu unduh.
- Klik tombol “Lebih banyak” (tiga titik vertikal) di sebelah kanan nama folder.
- Pilih “Unduh sebagai arsip ZIP”.
- Folder akan diunduh sebagai arsip ZIP ke folder “Unduhan” di perangkatmu.
Opsi Pengunduhan
Sekarang kamu udah punya akses ke file-file keren di Google Drive, saatnya download! Google Drive ngasih kamu banyak pilihan download, jadi kamu bisa milih format yang pas buat kebutuhanmu.
Format File yang Bisa Didownload
Google Drive ngedukung berbagai macam format file, jadi kamu bisa download file apa aja, mulai dari dokumen, spreadsheet, presentasi, gambar, audio, video, dan masih banyak lagi.
- Dokumen: .doc, .docx, .pdf, .txt, .rtf
- Spreadsheet: .xls, .xlsx, .csv
- Presentasi: .ppt, .pptx
- Gambar: .jpg, .png, .gif, .bmp
- Audio: .mp3, .wav, .ogg
- Video: .mp4, .avi, .mov
- Arsip: .zip, .rar, .7z
Opsi Pengunduhan
Google Drive punya dua pilihan download: “unduh sebagai” dan “buka dengan”.
- “Unduh Sebagai”: Opsi ini ngebolehin kamu milih format file yang mau kamu download. Misalnya, kamu punya file .docx dan kamu pengen download sebagai .pdf, kamu bisa pake opsi ini.
- “Buka Dengan”: Opsi ini ngebolehin kamu buka file di Google Drive pake aplikasi lain yang udah terinstall di komputer kamu. Misalnya, kamu punya file .xlsx dan kamu pengen buka pake Microsoft Excel, kamu bisa pake opsi ini.
Cara Mengunduh File dalam Format ZIP
Kalo kamu pengen download beberapa file sekaligus, kamu bisa nge-zip file-file tersebut.
- Pilih file yang mau kamu zip: Klik file-file yang mau kamu zip.
- Klik kanan: Klik kanan salah satu file yang kamu pilih.
- Pilih “Zip”: Pilih opsi “Zip” dari menu yang muncul.
- Download file ZIP: File ZIP kamu bakal otomatis di-download.
Mengatasi Masalah Pengunduhan
Gak semua download mulus kayak jalan tol, bro. Kadang-kadang, koneksi internetmu lemot, atau ada error pas nge-download. Tenang, ada beberapa cara ngatasin masalah ini. Simak penjelasannya, ya!
Mengatasi Masalah Koneksi Internet
Koneksi internet yang jelek bisa jadi biang keladi download gagal. Kalau koneksimu lemot, coba cek dulu beberapa hal ini:
- Pastikan koneksi internetmu stabil. Coba buka website lain untuk ngecek. Kalau lemot, mungkin kamu harus restart modem atau router.
- Kurangi pemakaian internet lain. Misalnya, hentikan streaming video atau download file lain dulu.
- Coba pindah ke lokasi yang sinyalnya lebih kuat. Kadang-kadang, sinyal WiFi di beberapa tempat bisa lemah.
Mengatasi Kesalahan Pengunduhan
Kalau download error, coba cek beberapa hal ini:
- Pastikan kamu punya cukup ruang penyimpanan di perangkatmu. Kalau ruang penyimpanan penuh, file gak bisa di-download.
- Coba refresh halaman Google Drive atau browsermu. Kadang-kadang, error bisa terjadi karena ada bug di browser.
- Coba download file lagi. Kalau errornya berulang, mungkin ada masalah di server Google Drive. Coba lagi beberapa saat kemudian.
Langkah-Langkah Mengatasi Masalah Umum
Berikut beberapa langkah umum yang bisa kamu coba:
- Restart browser atau perangkatmu. Restart bisa nge-refresh sistem dan nge-fix bug kecil yang mungkin terjadi.
- Hapus cache dan cookie browsermu. Cache dan cookie bisa ngeganggu proses download.
- Coba download file dengan browser yang berbeda. Kalau errornya hanya terjadi di satu browser, mungkin ada masalah di browser tersebut.
- Hubungi Google Drive Support kalau masalahnya gak bisa diatasi. Mereka bisa ngebantu nge-fix masalah yang lebih serius.
Ringkasan Akhir
Nah, gitulah cara download file dari Google Drive! Mudah banget kan? Sekarang, kamu udah bisa download semua file yang kamu butuhin, entah itu file tunggal, beberapa file sekaligus, atau bahkan folder lengkap. Jadi, jangan lupa share artikel ini ke temen-temen kamu yang masih bingung cara download file dari Google Drive!
FAQ Terkini
Apa yang harus dilakukan jika saya tidak bisa menemukan file yang ingin saya unduh?
Pastikan kamu sudah login ke akun Google Drive yang benar dan periksa lagi nama file yang kamu cari. Kamu juga bisa menggunakan fitur pencarian dengan kata kunci yang lebih spesifik.
Bagaimana cara mengunduh file dengan format yang berbeda?
Saat mengunduh file, kamu bisa memilih opsi “unduh sebagai” dan memilih format file yang kamu inginkan.
Apa yang harus dilakukan jika proses download terhenti?
Periksa koneksi internet kamu dan pastikan koneksi internet stabil. Jika masalah masih terjadi, coba refresh halaman Google Drive dan mulai proses download lagi.