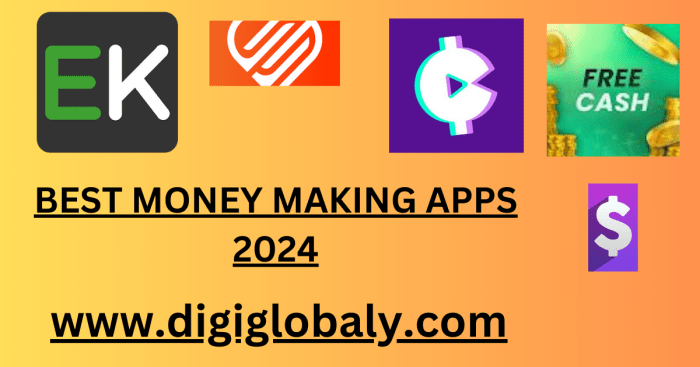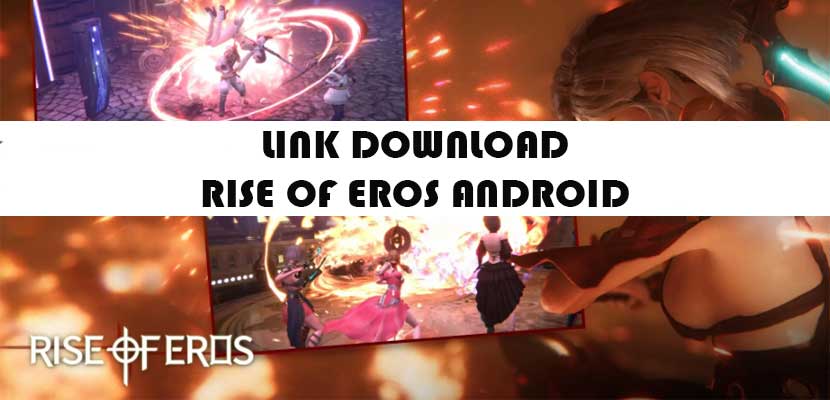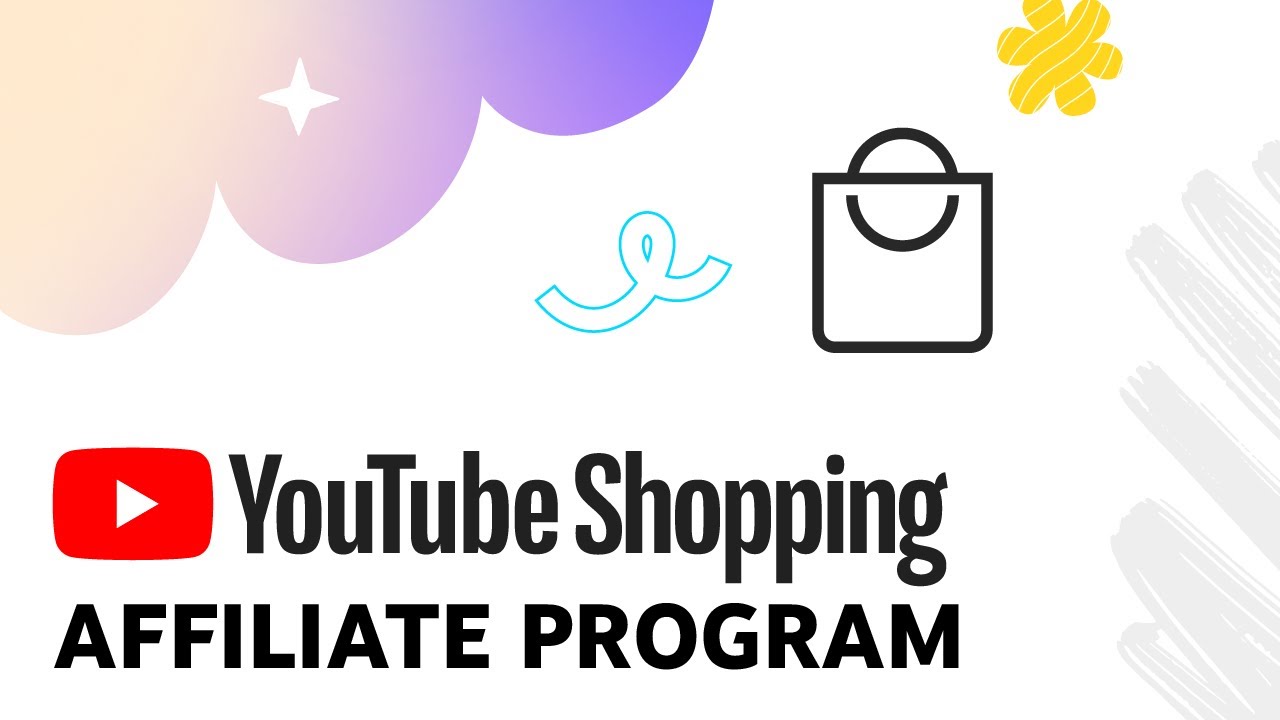Cara Agar Sticky Notes di Windows 10 Terbuka Otomatis Setelah Booting
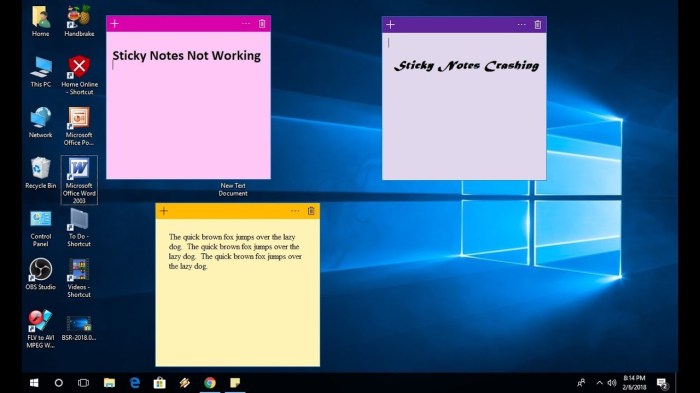
Cara Agar Sticky Notes di Windows 10 Terbuka Otomatis Setelah Booting – Bosan dengan membuka Sticky Notes secara manual setiap kali kamu menyalakan Windows 10? Tenang, kamu gak sendirian! Banyak pengguna yang ingin sticky notes mereka terbuka langsung saat komputer menyala. Untungnya, ada beberapa cara jitu untuk membuat Sticky Notes kamu langsung aktif saat Windows 10 kamu booting.
Siap-siap untuk meningkatkan produktivitas dan menghemat waktu kamu!
Kamu bisa memanfaatkan fitur Startup, Task Scheduler, shortcut keyboard, atau bahkan langsung membuka Sticky Notes dari File Explorer atau Menu Start. Dengan beberapa trik sederhana, kamu bisa membuat Sticky Notes kamu menjadi sahabat setia yang selalu siap mencatat ide-ide brilian kamu.
Cara Membuka Sticky Notes Secara Otomatis Saat Windows 10 Menyala
Siapa sih yang nggak suka sticky notes? Tools keren ini bisa bantu kamu buat note singkat, ide, reminder, atau bahkan list belanjaan. Tapi, bayangin deh, kalo kamu harus buka sticky notes secara manual setiap kali Windows 10 menyala? Capek banget kan?
Tenang, ada cara gampang buat buka sticky notes secara otomatis saat Windows 10 menyala! Makanya, simak nih penjelasannya.
Membuka Sticky Notes Secara Otomatis Saat Windows 10 Menyala Menggunakan Fitur Startup
Fitur Startup di Windows 10 bisa kamu manfaatkan buat buka aplikasi secara otomatis saat Windows 10 menyala. Jadi, kamu nggak perlu repot-repot buka sticky notes secara manual lagi. Gampang banget, kok! Simak langkah-langkahnya di bawah ini:
| Langkah | Deskripsi | Gambar Ilustrasi |
|---|---|---|
| 1. Buka Task Manager | Tekan tombol Ctrl + Shift + Esc secara bersamaan untuk membuka Task Manager. | Gambar Ilustrasi: Task Manager terbuka dengan tab “Processes” aktif. Tombol “More details” di bagian bawah Task Manager terlihat. |
| 2. Pilih tab “Startup” | Klik tab “Startup” di bagian atas Task Manager untuk melihat daftar aplikasi yang dijalankan saat Windows 10 menyala. | Gambar Ilustrasi: Tab “Startup” aktif di Task Manager. Daftar aplikasi yang dijalankan saat Windows 10 menyala terlihat. |
| 3. Temukan Sticky Notes | Cari Sticky Notes di daftar aplikasi. Jika Sticky Notes belum ada di daftar, kamu bisa menambahkannya dengan mengklik tombol “Open Task Manager” di bagian bawah Task Manager. | Gambar Ilustrasi: Daftar aplikasi yang dijalankan saat Windows 10 menyala terlihat. Sticky Notes ada di dalam daftar. |
| 4. Aktifkan Sticky Notes | Klik kanan pada Sticky Notes dan pilih “Enable” untuk mengaktifkan Sticky Notes agar terbuka secara otomatis saat Windows 10 menyala. | Gambar Ilustrasi: Menu konteks Sticky Notes terlihat. Tombol “Enable” dipilih. |
Setelah kamu mengaktifkan Sticky Notes di fitur Startup, aplikasi ini akan terbuka secara otomatis saat Windows 10 menyala. Gampang banget, kan? Sekarang, kamu nggak perlu lagi buka Sticky Notes secara manual.
Menggunakan Shortcut untuk Membuka Sticky Notes: Cara Agar Sticky Notes Di Windows 10 Terbuka Otomatis Setelah Booting
Shortcut keyboard adalah cara cepat dan mudah untuk membuka aplikasi di Windows 10, termasuk Sticky Notes. Dengan menggunakan shortcut keyboard, kamu bisa mengakses Sticky Notes dengan cepat tanpa harus mencari ikonnya di menu Start atau taskbar.
Membuat Shortcut Keyboard untuk Sticky Notes
Kamu bisa membuat shortcut keyboard baru untuk membuka Sticky Notes melalui pengaturan Windows. Berikut langkah-langkahnya:
- Buka menu Start dan ketik “Shortcut” di kotak pencarian.
- Pilih “Buat shortcut keyboard” dari hasil pencarian.
- Di jendela “Buat shortcut keyboard”, masukkan lokasi file executable Sticky Notes. Biasanya, lokasi file executable Sticky Notes adalah: “C:\Program Files\WindowsApps\Microsoft.MicrosoftStickyNotes_4.1.2020.0\StickyNotes.exe”.
- Klik “Berikutnya”.
- Masukkan kombinasi shortcut keyboard yang kamu inginkan. Misalnya, kamu bisa menggunakan “Ctrl + Shift + N”.
- Klik “Selesai”.
Setelah membuat shortcut keyboard, kamu bisa membukanya dengan menekan kombinasi shortcut yang kamu buat.
Manfaat Menggunakan Shortcut Keyboard
Menggunakan shortcut keyboard untuk membuka Sticky Notes bisa meningkatkan efisiensi kamu dalam menggunakan aplikasi ini. Berikut beberapa manfaatnya:
- Meningkatkan kecepatan:Shortcut keyboard memungkinkan kamu membuka Sticky Notes dengan lebih cepat dibandingkan dengan mencari ikonnya di menu Start atau taskbar.
- Meningkatkan produktivitas:Dengan mengakses Sticky Notes dengan cepat, kamu bisa fokus pada tugas yang sedang kamu kerjakan tanpa harus terganggu dengan proses membuka aplikasi.
- Mempermudah penggunaan:Shortcut keyboard dapat mempermudah penggunaan Sticky Notes, terutama bagi pengguna yang sering menggunakan aplikasi ini.
Menjalankan Sticky Notes dengan Task Scheduler
Task Scheduler adalah fitur bawaan Windows yang memungkinkan kamu untuk menjalankan aplikasi atau tugas secara otomatis pada waktu tertentu atau berdasarkan event tertentu. Nah, dengan Task Scheduler, kamu bisa membuka Sticky Notes secara otomatis setiap kali kamu menyalakan komputer.
Cara Membuat Task Scheduler untuk Sticky Notes
Berikut langkah-langkah membuat Task Scheduler untuk membuka Sticky Notes secara otomatis:
- Buka Task Schedulerdengan mengetik “Task Scheduler” di kotak pencarian Windows dan tekan Enter.
- Di jendela Task Scheduler, klik Create Basic Task.
- Beri nama task, misalnya ” Open Sticky Notes“, dan klik Next.
- Pilih When the computer startssebagai trigger, dan klik Next.
- Pilih Start a programsebagai action, dan klik Next.
- Pada kolom Program/script, masukkan lokasi file Sticky Notes. Biasanya berada di
C:\Program Files\WindowsApps\Microsoft.MicrosoftStickyNotes_4.2.2020.1242_x64__8wekyb3d8bbwe\StickyNotes.exe. - Pada kolom Add arguments (optional), kamu bisa menambahkan argumen jika diperlukan. Biarkan kosong jika tidak perlu.
- Klik Finish.
Task Scheduler yang baru dibuat akan secara otomatis membuka Sticky Notes setiap kali kamu menyalakan komputer.
Contoh Kode untuk Membuat Task Scheduler
Berikut adalah contoh kode yang bisa kamu gunakan untuk membuat Task Scheduler:
schtasks /create /tn "Open Sticky Notes" /tr "C:\Program Files\WindowsApps\Microsoft.MicrosoftStickyNotes_4.2.2020.1242_x64__8wekyb3d8bbwe\StickyNotes.exe" /sc ONSTART /f
Kode ini akan membuat Task Scheduler dengan nama “Open Sticky Notes” yang akan menjalankan Sticky Notes setiap kali komputer dihidupkan.
Langkah-Langkah Membuat Task Scheduler, Cara Agar Sticky Notes di Windows 10 Terbuka Otomatis Setelah Booting
| Langkah | Deskripsi | Gambar Ilustrasi |
|---|---|---|
| 1 | Buka Task Scheduler dengan mengetik “Task Scheduler” di kotak pencarian Windows dan tekan Enter. | [Gambar Task Scheduler di Windows] |
| 2 | Klik Create Basic Task. | [Gambar tombol Create Basic Task] |
| 3 | Beri nama task dan klik Next. | [Gambar kotak dialog beri nama task] |
| 4 | Pilih When the computer starts sebagai trigger dan klik Next. | [Gambar pilihan trigger] |
| 5 | Pilih Start a program sebagai action dan klik Next. | [Gambar pilihan action] |
| 6 | Masukkan lokasi file Sticky Notes dan klik Next. | [Gambar kotak dialog lokasi file Sticky Notes] |
| 7 | Klik Finish. | [Gambar tombol Finish] |
Membuka Sticky Notes dari File Explorer
Membuka Sticky Notes dari File Explorer adalah cara yang gampang dan keren buat ngecek catatan kamu dengan cepat. Gak perlu ngebuka aplikasi Sticky Notes dulu, langsung buka file catatan yang kamu butuhin.
Cara Membuka Sticky Notes dari File Explorer
Cara ngebuka Sticky Notes dari File Explorer gampang banget. Gini caranya:
- Buka File Explorer.
- Ketik “Sticky Notes” di kolom pencarian di bagian atas File Explorer.
- Pilih Sticky Notes yang mau kamu buka.
Keuntungan Membuka Sticky Notes dari File Explorer
Ngebuka Sticky Notes dari File Explorer punya beberapa keuntungan, lho! Salah satunya adalah kamu bisa ngecek semua catatan kamu dengan cepat. Gak perlu ngebuka Sticky Notes satu per satu, langsung ketemu catatan yang kamu cari. Gimana, keren kan?
Contoh Membuka Sticky Notes dari File Explorer
Misalnya, kamu punya catatan tentang rencana liburan ke Bali. Catatan ini kamu simpan di folder “Liburan”. Untuk ngebuka catatan ini, kamu bisa ngebuka File Explorer, masuk ke folder “Liburan”, dan cari file Sticky Notes yang namanya “Rencana Liburan Bali”.
Gampang kan?
Menjalankan Sticky Notes dari Menu Start

Menu Start di Windows 10 adalah tempat yang nyaman untuk mengakses berbagai aplikasi dan program, termasuk Sticky Notes. Ini adalah cara cepat dan mudah untuk membuka Sticky Notes dan mulai menulis catatan baru.
Membuka Sticky Notes dari Menu Start
Untuk membuka Sticky Notes dari Menu Start, ikuti langkah-langkah berikut:
- Klik tombol Start di sudut kiri bawah layar.
- Ketik “Sticky Notes” di kotak pencarian.
- Pilih aplikasi Sticky Notes dari hasil pencarian.
Atau, Anda juga bisa mengklik ikon Sticky Notes yang muncul di menu Start jika Sticky Notes sudah pernah dibuka sebelumnya.
Cara ini sangat membantu karena Anda tidak perlu mencari aplikasi Sticky Notes di folder aplikasi atau di desktop. Anda hanya perlu mengetik “Sticky Notes” di kotak pencarian, dan aplikasi tersebut akan muncul di depan mata.
Kesimpulan
Nah, sekarang kamu udah tahu cara agar Sticky Notes di Windows 10 terbuka otomatis setelah booting. Pilih cara yang paling sesuai dengan kebutuhan dan kebiasaan kamu. Dengan Sticky Notes yang selalu siap, kamu bisa mencatat semua ide dan tugas dengan mudah dan cepat.
Jadi, jangan ragu untuk bereksperimen dan temukan cara terbaik untuk meningkatkan produktivitas kamu!
Pertanyaan Umum (FAQ)
Apakah cara ini aman untuk komputer saya?
Ya, cara-cara ini aman untuk komputer Anda. Semua metode yang dijelaskan dalam artikel ini merupakan cara resmi yang disediakan oleh Windows 10.
Apakah saya bisa membuka beberapa Sticky Notes sekaligus secara otomatis?
Ya, Anda bisa membuka beberapa Sticky Notes sekaligus secara otomatis. Anda bisa membuat Task Scheduler untuk membuka beberapa Sticky Notes dengan file yang berbeda.
Bagaimana cara membuat shortcut keyboard sendiri untuk Sticky Notes?
Anda bisa membuat shortcut keyboard sendiri dengan menggunakan aplikasi pihak ketiga seperti AutoHotkey.