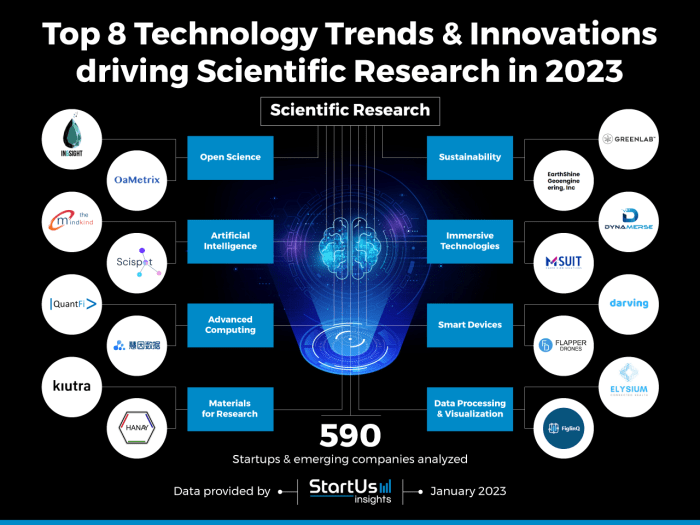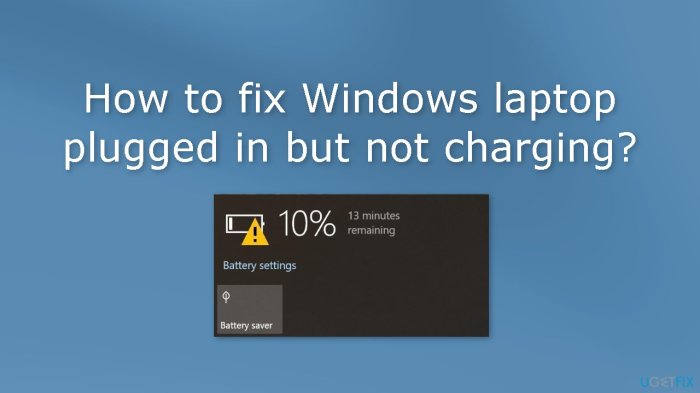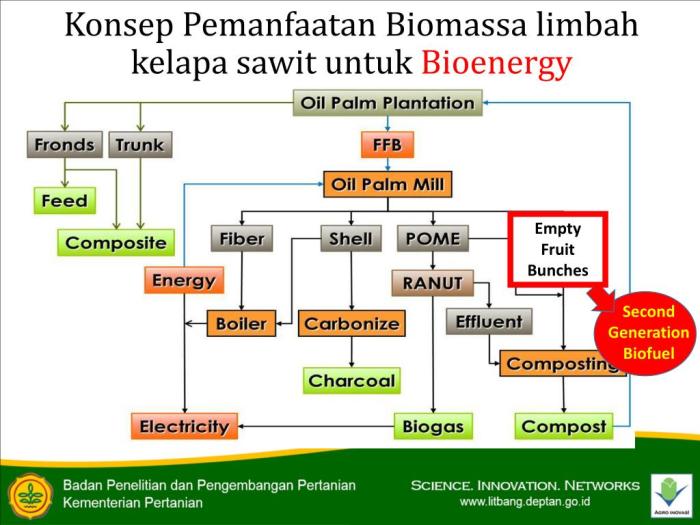Cara Tampil Ekstensi File di Windows 7 & 10: Gampang Banget!
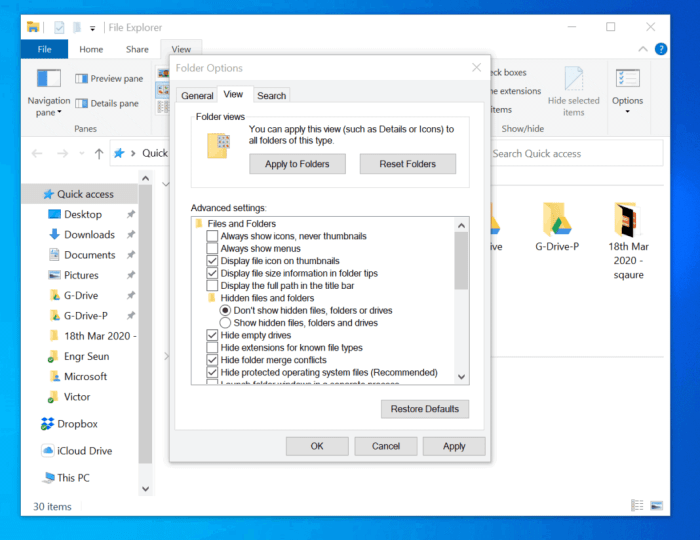
Cara Gampang Menampilkan Ekstensi File (File Extension) di Windows 7 dan Windows 10 – Yo, peeps! Pernah ngerasa bingung pas ngeliat file di Windows? Kayak, “Ini file apaan sih, kok gak ada ekstensinya?”. Tenang, bro, gue bakal kasih tau cara gampang buat nunjukin ekstensi file di Windows 7 dan Windows 10.
Nunjukkin ekstensi file itu penting banget, lho! Bayangin aja, kamu bisa langsung tau jenis file-nya, misalnya Word, Excel, atau gambar. Gak usah ngecek-cek lagi, kan?
Cara Gampang Menampilkan Ekstensi File di Windows 7
Nggak usah panik kalo kamu lagi bingung kenapa file-file di Windows 7 kamu nggak nunjukin ekstensi filenya. Kadang-kadang, ekstensi file itu kayak “invisible” gitu. Nah, biar kamu bisa ngeliat ekstensi file di Windows 7, ada beberapa cara gampang yang bisa kamu ikutin.
Menampilkan Ekstensi File di Windows 7
Menampilkan ekstensi file di Windows 7 itu penting, bro. Kenapa? Karena bisa ngebantu kamu buat ngebedain file-file yang mirip, tapi sebenernya punya fungsi yang beda. Contohnya, file gambar dengan ekstensi .jpg dan .png, meskipun sama-sama gambar, tapi punya format yang beda.
Nggak usah bingung, yuk kita langsung ke langkah-langkahnya:
| Langkah | Keterangan |
|---|---|
| 1. Buka “My Computer” atau “Computer”. | Klik kanan di area kosong di jendela “My Computer” atau “Computer”. |
| 2. Pilih “Organize”. | Pilih menu “Organize” yang muncul setelah kamu klik kanan. |
| 3. Pilih “Folder and search options”. | Klik “Folder and search options” untuk masuk ke pengaturan folder. |
| 4. Pilih tab “View”. | Pilih tab “View” di jendela pengaturan folder. |
| 5. Hilangkan centang pada “Hide extensions for known file types”. | Cari opsi “Hide extensions for known file types” dan hilangkan centangnya. |
| 6. Klik “Apply” dan “OK”. | Simpan perubahan yang udah kamu buat dengan klik “Apply” dan “OK”. |
“Menampilkan ekstensi file di Windows 7 bisa ngebantu kamu buat ngebedain file-file yang mirip, tapi sebenernya punya fungsi yang beda. Ini penting banget buat ngejamin keamanan komputer kamu dari file-file berbahaya.”
Menampilkan Ekstensi File di Windows 10
Nggak semua orang tahu gimana caranya ngelihat ekstensi file di Windows 10. Tapi, ngelihat ekstensi file itu penting, lho, buat ngebantu kita ngenalin jenis file dan ngebuka file dengan aplikasi yang tepat. Contohnya, kalau kita mau ngebuka file gambar, kita perlu ngebuka file itu dengan aplikasi pembuka gambar, bukan aplikasi pembuka dokumen.
Nah, makanya, penting banget buat kita ngerti gimana cara ngelihat ekstensi file di Windows 10.
Cara Menampilkan Ekstensi File di Windows 10
Oke, nih, cara ngelihat ekstensi file di Windows 10:
- Buka File Explorer.
- Klik Viewdi bagian atas jendela File Explorer.
- Centang kotak File name extensions.
Nah, sekarang semua ekstensi file di Windows 10 bakal keliatan. Gampang kan?
| Langkah | Keterangan |
|---|---|
| Buka File Explorer | Klik ikon File Explorer di taskbar atau tekan tombol Windows + E. |
| Klik View | Klik tab View di bagian atas jendela File Explorer. |
| Centang File name extensions | Cari opsi “File name extensions” dan centang kotaknya. |
Contoh screenshot:
Sebagai contoh, kamu bisa ngelihat file gambar yang biasanya punya ekstensi .jpg, .png, atau .gif. Nah, kalau kamu ngelihat file dengan ekstensi .txt, berarti itu file teks, dan kamu bisa ngebuka file itu dengan aplikasi Notepad atau aplikasi teks lainnya.
Ngelihat ekstensi file di Windows 10 itu penting buat ngebantu kita ngenalin jenis file dan ngebuka file dengan aplikasi yang tepat. Selain itu, ngelihat ekstensi file juga bisa ngebantu kita ngehindari kesalahan ngebuka file, contohnya ngebuka file musik dengan aplikasi pembuka dokumen.
Perbedaan Menampilkan Ekstensi File di Windows 7 dan Windows 10
Yo, check this out! We’re about to dive into the differences between showing file extensions in Windows 7 and Windows 10. It’s a pretty basic thing, but it can be a bit confusing if you’re not familiar with both operating systems.
So, let’s break it down.
Perbedaan Cara Menampilkan Ekstensi File
The way you show file extensions in Windows 7 and Windows 10 is a bit different. In Windows 7, you need to go through the Folder Options, while in Windows 10, you have a dedicated option in the File Explorer settings.
Let’s see how it works.
Perbandingan Langkah-langkah Menampilkan Ekstensi File
| Langkah | Windows 7 | Windows 10 |
|---|---|---|
| 1. Buka Folder Options | Klik Start, ketik “Folder Options” dan tekan Enter. | Klik kanan pada “This PC” atau “File Explorer” dan pilih “Properties”. |
| 2. Buka Tab “View” | Pilih tab “View” di jendela Folder Options. | Pilih tab “View” di jendela “Properties”. |
| 3. Temukan Opsi “Hide extensions for known file types” | Cari opsi “Hide extensions for known file types” dan hilangkan centang pada kotak centang di sampingnya. | Cari opsi “Hide extensions for known file types” dan hilangkan centang pada kotak centang di sampingnya. |
| 4. Klik “Apply” dan “OK” | Klik “Apply” dan “OK” untuk menyimpan perubahan. | Klik “Apply” dan “OK” untuk menyimpan perubahan. |
Contoh Screenshot Perbedaan Pengaturan
Here’s a visual breakdown of the differences in the settings:
Windows 7 Folder Options:
Imagine a screenshot showing the Folder Options window in Windows 7 with the “View” tab selected, highlighting the “Hide extensions for known file types” checkbox.
Windows 10 File Explorer Properties:
Imagine a screenshot showing the “Properties” window for “This PC” or “File Explorer” in Windows 10 with the “View” tab selected, highlighting the “Hide extensions for known file types” checkbox.
Manfaat Menampilkan Ekstensi File
Showing file extensions can be a lifesaver, especially when you’re dealing with different types of files. It helps you identify the file type at a glance, making it easier to manage and organize your files. It also helps prevent accidental file deletion or modification because you know exactly what you’re dealing with.
Keuntungan Menampilkan Ekstensi File

Nah, sekarang lo udah bisa liat ekstensi file di Windows 7 dan Windows 10, tapi apa sih gunanya? Nggak cuma buat gaya-gayaan doang, lho. Ada beberapa keuntungan yang bisa lo dapetin dengan menampilkan ekstensi file.
Mengenali Jenis File dengan Lebih Jelas
Bayangin lo punya banyak file di komputer, tapi lo nggak tau file apa aja yang ada di sana. Ribet kan? Dengan menampilkan ekstensi file, lo bisa langsung tau jenis file apa yang lo punya. Misalnya, lo punya file dengan ekstensi .docx, berarti itu file dokumen Word.
File dengan ekstensi .jpg atau .png berarti itu gambar, dan seterusnya.
Membedakan File yang Mirip, Cara Gampang Menampilkan Ekstensi File (File Extension) di Windows 7 dan Windows 10
Seringkali, kita punya file yang namanya mirip, tapi jenisnya beda. Misalnya, lo punya file “Laporan.doc” dan “Laporan.pdf”. Kalau lo nggak liat ekstensi filenya, lo bisa salah buka file. Dengan menampilkan ekstensi file, lo bisa langsung tau mana file Word dan mana file PDF.
Mencegah Kesalahan saat Membuka File
Menampilkan ekstensi file juga bisa ngehindarin lo dari kesalahan saat membuka file. Misalnya, lo punya file dengan ekstensi .exe, yang biasanya file program. Kalau lo salah klik file .exe, bisa jadi komputer lo terinfeksi virus. Dengan menampilkan ekstensi file, lo bisa lebih hati-hati saat membuka file yang nggak dikenal.
Mempermudah Identifikasi File Berbahaya
File berbahaya seringkali memiliki ekstensi yang unik, seperti .exe, .bat, atau .scr. Dengan menampilkan ekstensi file, lo bisa dengan mudah mengenali file-file berbahaya dan menghindari mereka.
Menampilkan ekstensi file bisa ngebuat lo lebih aware dan safety dalam mengelola file di komputer. Lo bisa tau jenis file apa yang lo punya, bedain file yang mirip, dan ngehindarin kesalahan saat membuka file.
Risiko Menyembunyikan Ekstensi File
Menyembunyikan ekstensi file di Windows 7 dan Windows 10 mungkin terlihat keren, tapi percaya deh, ini bisa jadi boomerang buat kamu. Ini kayak ngasih kode akses ke hacker buat ngerusak data kamu, lho! Gimana sih caranya?
Kenapa Menyembunyikan Ekstensi File Berbahaya?
Ketika kamu menyembunyikan ekstensi file, kamu sebenarnya lagi ngasih kesempatan buat file-file jahat buat nyamar jadi file yang aman. Misalnya, file .exe (executable) yang biasanya bisa ngerusak komputer kamu, bisa disamarkan jadi file .jpg (gambar) atau .txt (text) sehingga kamu gak curiga.
Contoh Skenario Berbahaya
Bayangin kamu ngeklik file yang dikira gambar, eh ternyata virus! Atau kamu download file dari internet yang dikira dokumen, tapi ternyata malware yang bisa ngambil data pribadi kamu. Kasus-kasus kayak gini sering terjadi, lho!
Menyembunyikan ekstensi file bisa membuat kamu gak sadar kalo kamu lagi ngeklik file berbahaya. Ini bisa ngebuka jalan buat virus atau malware buat masuk ke komputer kamu.
Ringkasan Penutup: Cara Gampang Menampilkan Ekstensi File (File Extension) Di Windows 7 Dan Windows 10
Nah, sekarang kamu udah bisa ngeliat ekstensi file di Windows 7 dan Windows 10. Gampang banget, kan? Sekarang, kamu bisa ngatur file-file kamu dengan lebih gampang dan aman. Keep it real, bro!
Panduan FAQ
Kenapa ekstensi file penting?
Ekstensi file membantu kita mengenali jenis file, seperti dokumen, gambar, atau video. Ini penting untuk membuka dan mengedit file dengan benar.
Apa yang terjadi kalau ekstensi file disembunyikan?
Kamu bisa salah mengidentifikasi file dan membuka program yang salah. Ini bisa berakibat fatal, seperti kehilangan data atau merusak file.
Apakah ada cara lain untuk menampilkan ekstensi file?
Selain melalui pengaturan Windows, kamu juga bisa menggunakan program pihak ketiga seperti Total Commander.