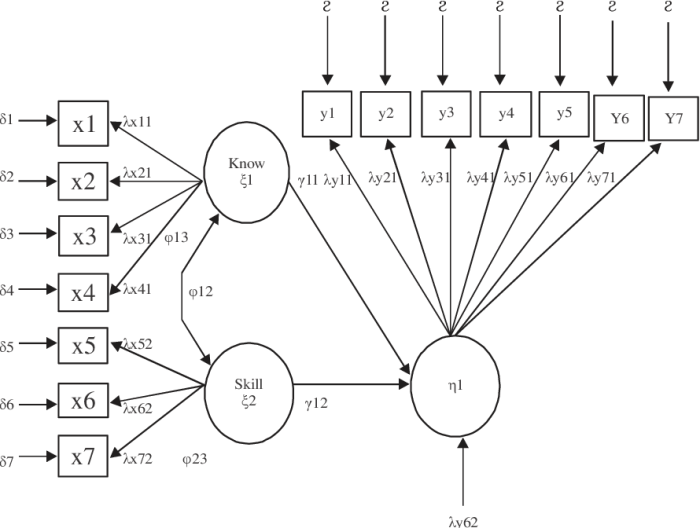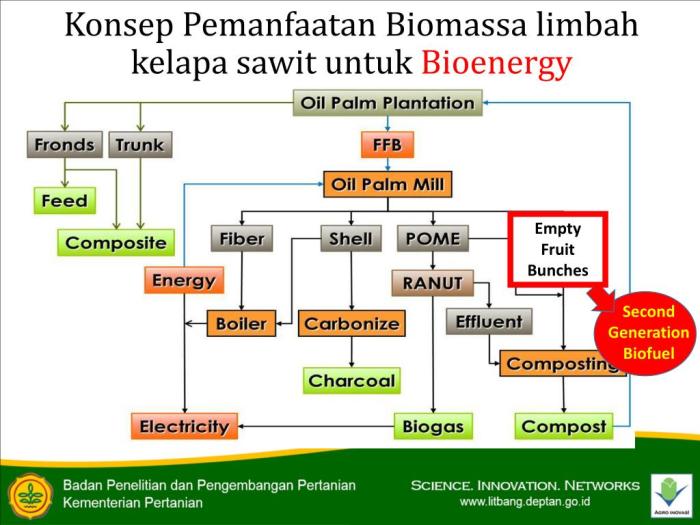Cara Menghubungkan Headset dan Headphone Bluetooth ke PC

Cara Menghubungkan Headset dan Headphone Bluetooth ke PC – Bosan dengan kabel headset yang ribet? Pengen ngerasain kebebasan bergerak sambil dengerin musik atau ngobrol di PC? Tenang, menghubungkan headset atau headphone Bluetooth ke PC gampang banget! Dengan Bluetooth, kamu bisa bebas bergerak tanpa kabel yang mengganggu.
Artikel ini akan memandu kamu langkah demi langkah untuk menghubungkan headset atau headphone Bluetooth ke PC. Dari memastikan perangkat kamu kompatibel hingga mengatasi masalah koneksi, semua akan dijelaskan dengan detail.
Memastikan Headset atau Headphone Bluetooth Anda Kompatibel

Sebelum kamu bisa ngehubungin headset atau headphone Bluetooth ke PC, kamu harus ngecek dulu apakah perangkat kamu compatible atau nggak. Kalo nggak compatible, ya kayak ngejar kucing yang lagi ngejar tikus, nggak bakal ketemu.
Cara Mengecek Kompatibilitas Bluetooth pada PC, Cara Menghubungkan Headset dan Headphone Bluetooth ke PC
Untuk ngecek kompatibilitas Bluetooth pada PC, kamu bisa ngeliat di Device Manager. Cara ngeceknya gampang banget, kayak ngebuka pintu kamar yang nggak terkunci.
- Tekan tombol Windows + R, lalu ketik “devmgmt.msc” dan tekan Enter.
- Di Device Manager, cari “Bluetooth” dan klik tanda panah kecil di sampingnya.
- Kalo ada perangkat Bluetooth yang terdeteksi, berarti PC kamu support Bluetooth.
Contoh Perangkat Bluetooth yang Kompatibel dan Tidak Kompatibel dengan PC
Perangkat Bluetooth yang compatible dengan PC biasanya punya driver yang support, jadi tinggal plug and play aja. Contohnya, seperti headset Bluetooth dari brand ternama seperti Sony, Bose, dan Jabra.
Nah, kalo perangkat Bluetooth kamu nggak compatible, biasanya kamu bakal ngeliat tanda seru kuning di Device Manager. Ini berarti drivernya nggak ketemu, jadi kamu harus cari driver yang compatible.
Daftar Perangkat Bluetooth yang Kompatibel dengan PC
Nih, beberapa contoh perangkat Bluetooth yang compatible dengan PC:
| Nama Perangkat | Model | Jenis Koneksi |
|---|---|---|
| Sony WH-1000XM4 | WH-1000XM4 | Bluetooth 5.0 |
| Bose QuietComfort 35 II | QuietComfort 35 II | Bluetooth 4.1 |
| Jabra Elite 75t | Elite 75t | Bluetooth 5.0 |
Menyalakan Bluetooth pada PC
Oke, jadi kamu udah siap buat ngehubungin headset Bluetooth ke PC kamu, tapi gimana caranya ngehidupin Bluetooth di PC? Tenang, gampang banget! Ada beberapa cara buat ngaktifin Bluetooth di PC, dan kita bakal ngebahas semuanya di sini.
Tombol Bluetooth
Banyak PC, terutama laptop, punya tombol khusus buat ngehidupin dan ngematiin Bluetooth. Tombol ini biasanya ada di samping keyboard, dekat dengan tombol power, atau di bagian atas keyboard. Biasanya tombol Bluetooth dilambangin dengan ikon Bluetooth, yaitu lingkaran dengan garis lengkung di dalamnya.
Coba cek PC kamu, siapa tau ada tombol Bluetooth-nya.
Menu Bluetooth
Kalau PC kamu gak punya tombol Bluetooth, kamu bisa ngaktifin Bluetooth lewat menu pengaturan. Biasanya, kamu bisa menemukan menu Bluetooth di bagian “Pengaturan” atau “Control Panel”. Di Windows, kamu bisa ngecek menu “Pengaturan” dengan cara klik kanan pada tombol “Start” dan pilih “Pengaturan”.
Nah, di sini kamu bisa cari menu “Bluetooth & Perangkat lainnya”. Di menu ini, kamu bisa ngaktifin Bluetooth dan ngatur perangkat Bluetooth yang terhubung.
Aktifkan Bluetooth melalui Pengaturan Perangkat Lunak
Beberapa PC, terutama laptop, bisa ngaktifin Bluetooth melalui pengaturan perangkat lunak yang ada di sistem operasi. Biasanya, kamu bisa ngecek pengaturan ini di “Pengaturan” atau “Control Panel”. Di sini kamu bisa ngatur pengaturan Bluetooth, termasuk ngehidupin dan ngematiin Bluetooth, dan ngatur perangkat Bluetooth yang terhubung.
Contohnya, di Windows 10, kamu bisa ngaktifin Bluetooth dengan cara klik kanan pada ikon Bluetooth di taskbar, dan pilih “Aktifkan Bluetooth”.
Menemukan dan Memasangkan Headset atau Headphone Bluetooth
Setelah kamu mengaktifkan Bluetooth di PC, kamu bisa mulai mencari dan memasangkan headset atau headphone Bluetooth kamu. Ini dia cara mudahnya!
Menemukan Perangkat Bluetooth
Untuk menemukan perangkat Bluetooth, kamu perlu membuka menu pengaturan Bluetooth di PC. Biasanya, kamu bisa menemukannya dengan mengklik ikon Bluetooth di taskbar atau melalui menu pengaturan Windows.
Setelah kamu membuka menu Bluetooth, PC kamu akan mulai mencari perangkat Bluetooth yang tersedia di sekitar. Perangkat Bluetooth kamu akan muncul dalam daftar perangkat yang ditemukan.
Memasangkan Headset atau Headphone Bluetooth
Setelah kamu menemukan perangkat Bluetooth kamu, kamu perlu memasangkannya dengan PC. Proses memasangkan perangkat Bluetooth bisa sedikit berbeda tergantung pada PC dan perangkat Bluetooth kamu, tapi secara umum, kamu bisa mengikuti langkah-langkah berikut:
| Langkah | Deskripsi | Ilustrasi |
|---|---|---|
| 1. Pilih perangkat Bluetooth kamu | Klik kanan pada nama perangkat Bluetooth kamu di daftar perangkat yang ditemukan, lalu pilih “Pasangkan”. | [Ilustrasi: Screenshot menu Bluetooth di PC dengan perangkat Bluetooth yang dipilih] |
| 2. Masukan PIN (jika diperlukan) | Beberapa perangkat Bluetooth mungkin meminta PIN untuk memasangkan. PIN biasanya adalah “0000” atau “1234”. Masukan PIN yang benar dan klik “OK”. | [Ilustrasi: Screenshot prompt PIN di PC] |
| 3. Konfirmasi pemasangan | Setelah kamu memasukan PIN (jika diperlukan), perangkat Bluetooth kamu akan dipasangkan dengan PC. Kamu akan melihat pesan konfirmasi di PC dan perangkat Bluetooth kamu. | [Ilustrasi: Screenshot pesan konfirmasi di PC dan perangkat Bluetooth] |
Memeriksa Koneksi Bluetooth
Setelah kamu memasangkan headset atau headphone Bluetooth ke PC, langkah selanjutnya adalah memastikan koneksi Bluetooth berhasil terjalin. Ini penting untuk memastikan perangkat kamu siap digunakan dan bisa menikmati musik atau panggilan.
Cara Memeriksa Koneksi Bluetooth
Ada beberapa cara untuk memeriksa koneksi Bluetooth, berikut beberapa contohnya:
- Perhatikan ikon Bluetooth di taskbar: Jika ikon Bluetooth di taskbar PC kamu menampilkan simbol koneksi yang terhubung, artinya koneksi Bluetooth kamu sudah aktif. Biasanya ikon Bluetooth akan berubah warna menjadi biru atau menampilkan tanda centang jika terhubung.
- Cek daftar perangkat Bluetooth: Buka pengaturan Bluetooth di PC kamu dan cari daftar perangkat yang terhubung. Headset atau headphone Bluetooth kamu seharusnya ada di daftar ini, dan biasanya akan menunjukkan status ‘terhubung’.
- Coba putar musik atau lakukan panggilan: Jika kamu bisa memutar musik atau melakukan panggilan melalui headset atau headphone Bluetooth kamu, itu artinya koneksi Bluetooth kamu sudah berhasil.
Tanda Koneksi Bluetooth Berhasil
Berikut adalah beberapa tanda yang menunjukkan bahwa koneksi Bluetooth kamu sudah berhasil:
- Ikon Bluetooth di taskbar PC kamu menampilkan simbol koneksi yang terhubung.
- Headset atau headphone Bluetooth kamu muncul di daftar perangkat Bluetooth yang terhubung.
- Kamu bisa mendengar suara dari headset atau headphone Bluetooth kamu.
- Kamu bisa menggunakan mikrofon headset atau headphone Bluetooth kamu untuk melakukan panggilan.
Pesan Kesalahan Koneksi Bluetooth
Jika koneksi Bluetooth kamu gagal, kamu mungkin akan melihat pesan kesalahan seperti “Perangkat tidak dapat dihubungkan”, “Tidak dapat menemukan perangkat”, atau “Koneksi gagal”.
Mengatur Suara di PC: Cara Menghubungkan Headset Dan Headphone Bluetooth Ke PC
Setelah kamu berhasil menghubungkan headset atau headphone Bluetooth ke PC, langkah selanjutnya adalah mengatur suara di PC agar kamu bisa menikmati musik, video, atau panggilan dengan kualitas terbaik.
Mengatur Volume Suara
Kamu bisa mengatur volume suara headset atau headphone Bluetooth dengan mudah melalui ikon speaker di taskbar PC.
- Klik ikon speaker di taskbar.
- Geser slider volume ke atas atau ke bawah untuk menyesuaikan volume suara.
Memilih Perangkat Audio Default
Untuk memastikan suara keluar dari headset atau headphone Bluetooth yang kamu inginkan, kamu perlu memilihnya sebagai perangkat audio default di PC.
- Klik kanan ikon speaker di taskbar.
- Pilih “Open Sound settings”.
- Di tab “Output”, pilih headset atau headphone Bluetooth yang ingin kamu gunakan sebagai perangkat audio default.
Pengaturan Suara Lainnya
Selain volume suara dan perangkat audio default, kamu juga bisa mengubah beberapa pengaturan suara di PC untuk menyesuaikan pengalaman audio kamu. Berikut adalah daftar pengaturan suara yang bisa kamu ubah:
| Pengaturan | Penjelasan |
|---|---|
| Equalizer | Mengatur frekuensi suara untuk meningkatkan bass, treble, atau frekuensi lainnya. |
| Spatial Sound | Menciptakan efek suara surround untuk pengalaman audio yang lebih imersif. |
| Enhancements | Menambahkan efek suara seperti bass boost, loudness equalization, dan lainnya. |
| Device Properties | Mengatur pengaturan khusus untuk headset atau headphone Bluetooth yang kamu gunakan. |
Mengatasi Masalah Koneksi Bluetooth
Koneksi Bluetooth bisa jadi tricky, bro. Kadang-kadang headset atau headphone Bluetooth-mu nggak mau konek ke PC. Tapi tenang, nggak usah panik! Ada beberapa hal yang bisa kamu cek dan perbaiki untuk ngatasi masalah ini.
Masalah Umum Koneksi Bluetooth
Ada beberapa hal yang bisa menyebabkan headset atau headphone Bluetooth-mu nggak mau konek ke PC. Ini beberapa masalah umum yang sering muncul:
- Headset atau headphone Bluetooth-mu nggak aktif atau nggak terdeteksi:Pastikan headset atau headphone Bluetooth-mu udah dihidupin dan dalam mode pairing. Biasanya ada tombol power atau indikator LED yang nunjukkin kalo headset atau headphone Bluetooth-mu udah aktif dan siap di-pairing.
- Baterai headset atau headphone Bluetooth-mu low:Kalo baterainya low, headset atau headphone Bluetooth-mu bisa jadi nggak bisa konek ke PC. Coba charge headset atau headphone Bluetooth-mu dulu.
- Jarak antara headset atau headphone Bluetooth-mu dan PC terlalu jauh:Bluetooth punya jangkauan terbatas, jadi kalo headset atau headphone Bluetooth-mu terlalu jauh dari PC, bisa jadi sinyalnya lemah dan nggak bisa konek. Coba deketin headset atau headphone Bluetooth-mu ke PC.
- Ada gangguan sinyal Bluetooth:Ada banyak perangkat elektronik yang bisa ngeganggu sinyal Bluetooth, seperti microwave, router, atau perangkat Bluetooth lain. Coba matiin perangkat elektronik lain yang ada di sekitar headset atau headphone Bluetooth-mu dan PC.
- Driver Bluetooth PC-mu outdated:Driver Bluetooth yang outdated bisa ngehambat koneksi Bluetooth. Coba update driver Bluetooth PC-mu ke versi terbaru.
- Masalah pada perangkat Bluetooth:Ada kemungkinan headset atau headphone Bluetooth-mu ada masalah, misalnya tombol power rusak atau baterai rusak. Coba cek headset atau headphone Bluetooth-mu dan hubungi produsennya kalo ada masalah.
Langkah-langkah Mengatasi Masalah Koneksi Bluetooth
Kalo headset atau headphone Bluetooth-mu nggak mau konek ke PC, kamu bisa coba beberapa langkah ini:
- Pastikan headset atau headphone Bluetooth-mu udah dihidupin dan dalam mode pairing.Coba tekan tombol power atau tombol pairing di headset atau headphone Bluetooth-mu. Biasanya ada indikator LED yang nunjukkin kalo headset atau headphone Bluetooth-mu udah aktif dan siap di-pairing.
- Pastikan PC-mu udah mengaktifkan Bluetooth.Biasanya ada ikon Bluetooth di taskbar PC-mu. Kalo nggak ada, kamu bisa ngaktifin Bluetooth di Settings PC-mu.
- Coba pairing headset atau headphone Bluetooth-mu ke PC.Di Settings PC-mu, cari opsi Add Bluetooth Device atau Add Device. Pilih headset atau headphone Bluetooth-mu dari daftar perangkat yang tersedia dan ikuti petunjuk di layar.
- Restart PC-mu.Kadang-kadang restart PC bisa ngebantu nge-refresh koneksi Bluetooth.
- Update driver Bluetooth PC-mu.Kamu bisa update driver Bluetooth PC-mu di Device Manager. Cari perangkat Bluetooth-mu, klik kanan, dan pilih Update Driver.
- Coba lupakan headset atau headphone Bluetooth-mu dari PC dan pairing lagi.Di Settings PC-mu, cari opsi Bluetooth & other devices. Pilih headset atau headphone Bluetooth-mu dan klik Forget Device. Setelah itu, coba pairing lagi.
- Coba deketin headset atau headphone Bluetooth-mu ke PC.Kalo jaraknya terlalu jauh, sinyal Bluetooth bisa jadi lemah dan nggak bisa konek.
- Coba matiin perangkat elektronik lain yang ada di sekitar headset atau headphone Bluetooth-mu dan PC.Perangkat elektronik lain bisa ngeganggu sinyal Bluetooth.
- Coba gunakan port USB yang berbeda.Kalo kamu konekin dongle Bluetooth ke port USB, coba konekin ke port USB yang berbeda.
- Hubungi produsen headset atau headphone Bluetooth-mu.Kalo semua langkah ini nggak berhasil, mungkin ada masalah pada headset atau headphone Bluetooth-mu. Hubungi produsennya untuk mendapatkan bantuan.
Daftar Masalah Koneksi Bluetooth dan Solusinya
| Masalah | Solusi |
|---|---|
| Headset atau headphone Bluetooth-mu nggak aktif atau nggak terdeteksi | Pastikan headset atau headphone Bluetooth-mu udah dihidupin dan dalam mode pairing. |
| Baterai headset atau headphone Bluetooth-mu low | Charge headset atau headphone Bluetooth-mu dulu. |
| Jarak antara headset atau headphone Bluetooth-mu dan PC terlalu jauh | Coba deketin headset atau headphone Bluetooth-mu ke PC. |
| Ada gangguan sinyal Bluetooth | Coba matiin perangkat elektronik lain yang ada di sekitar headset atau headphone Bluetooth-mu dan PC. |
| Driver Bluetooth PC-mu outdated | Update driver Bluetooth PC-mu ke versi terbaru. |
| Masalah pada perangkat Bluetooth | Coba cek headset atau headphone Bluetooth-mu dan hubungi produsennya kalo ada masalah. |
Simpulan Akhir
Nah, sekarang kamu sudah tahu cara menghubungkan headset atau headphone Bluetooth ke PC. Siap-siap merasakan pengalaman mendengarkan musik atau ngobrol yang lebih bebas dan nyaman. Selamat mencoba, dan jangan lupa share pengalaman kamu di kolom komentar!
Ringkasan FAQ
Apa yang harus dilakukan jika headset Bluetooth tidak muncul di daftar perangkat yang tersedia?
Pastikan Bluetooth pada PC dan headset sudah aktif, dan headset berada dalam mode pairing. Coba restart kedua perangkat, lalu cari lagi.
Bagaimana cara mengetahui apakah headset Bluetooth kompatibel dengan PC?
Cek spesifikasi headset dan pastikan mendukung Bluetooth versi 2.1 atau lebih tinggi. PC kamu juga harus mendukung Bluetooth.
Bagaimana cara mengatasi masalah koneksi Bluetooth yang terputus-putus?
Coba dekatkan headset dengan PC, pastikan tidak ada gangguan sinyal, dan periksa baterai headset.