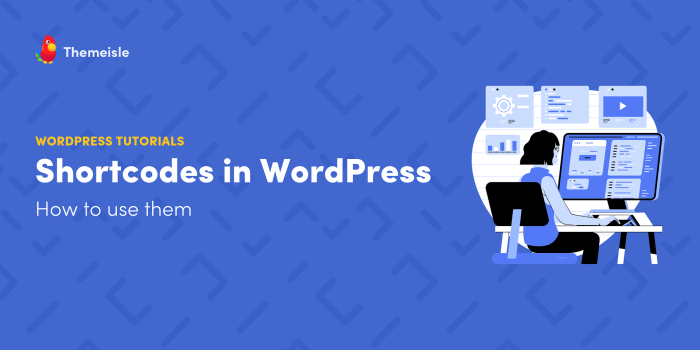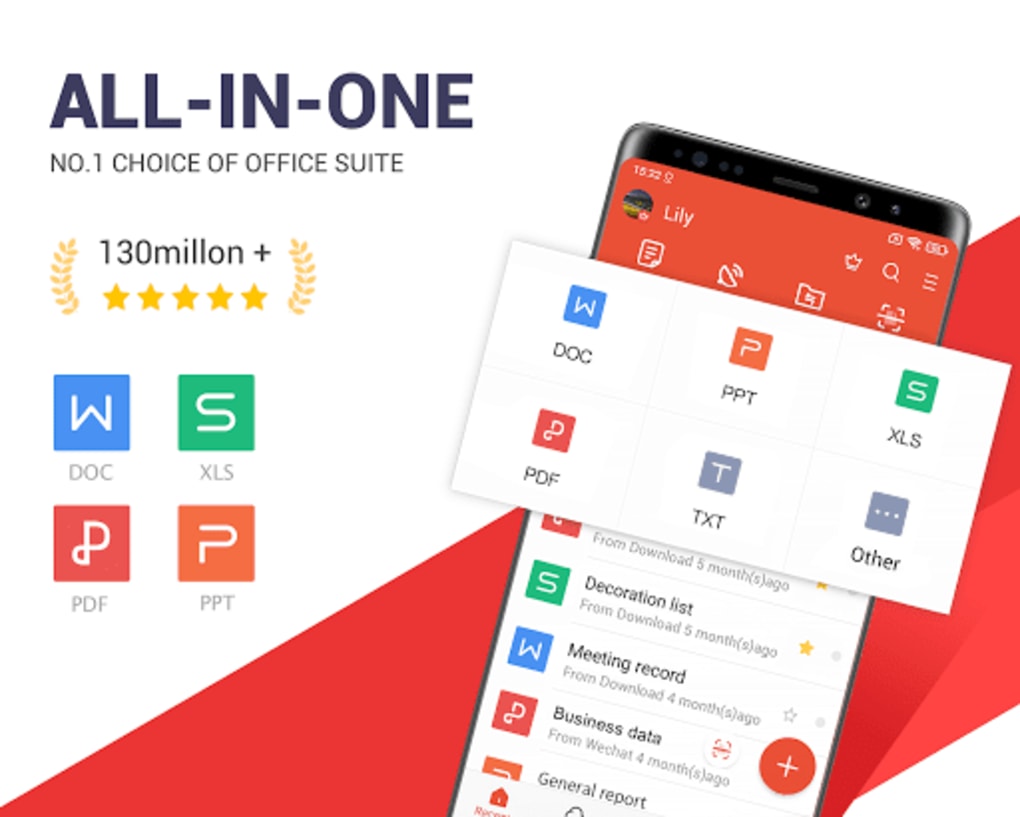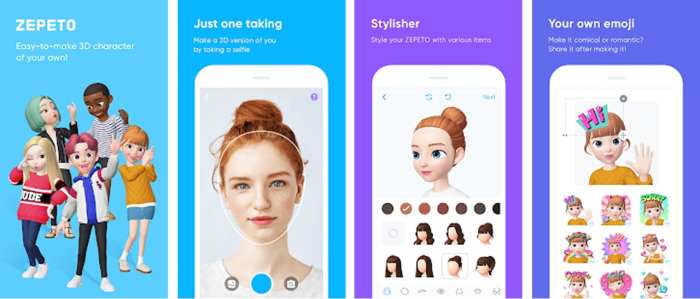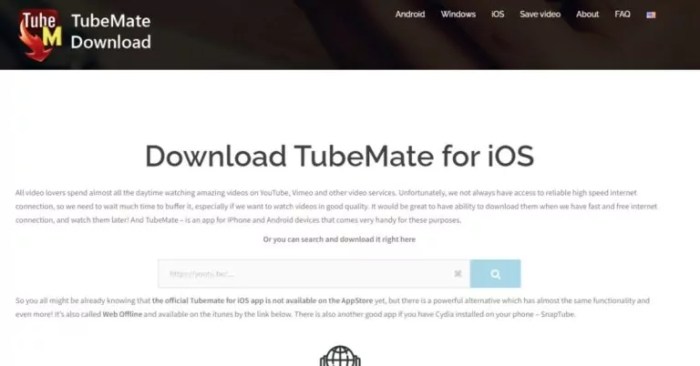Cara Gampang Menghilangkan Warna Background Tulisan Hasil Copy-Paste di Microsoft Word
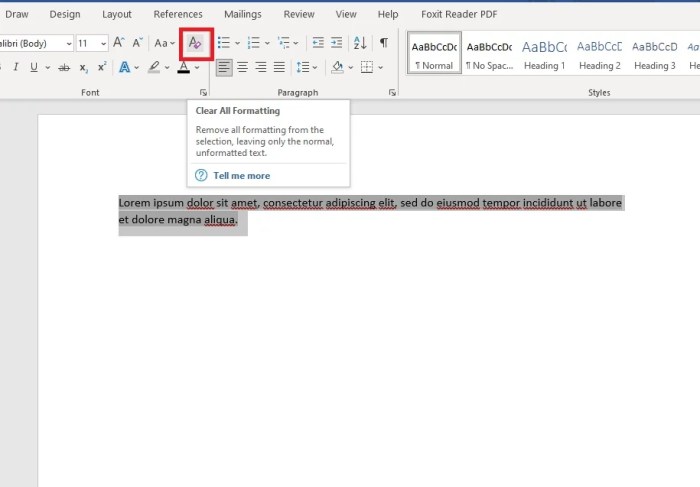
Cara Gampang Menghilangkan Warna Background Tulisan Hasil Copy-Paste di Microsoft Word – Bosan dengan warna background tulisan yang nyebelin pas nge-copy paste dari web ke Word? Tenang, bro! Udah gak jamannya lagi pusing-pusing nge-edit background. Gue punya beberapa trik jitu buat ngilangin warna background tulisan yang ngeganggu itu, langsung deh jadi cakep dan rapi!
Di sini, kita bakal bahas beberapa cara gampang buat ngilangin warna background tulisan hasil copy-paste di Word, mulai dari fitur “Remove Background” dan “Format Painter” yang super praktis, sampai nge-edit background pake “Format Background” dan “Format Picture”. Siap-siap deh jadi jagoan nge-edit Word!
Cara Gampang Menghilangkan Warna Background Tulisan Hasil Copy-Paste di Microsoft Word

Bosan dengan tulisan hasil copy-paste yang bawaan background warna-warni? Tenang, Word punya fitur keren yang bisa bikin tulisanmu bersih dan rapi. Simak tips jitu berikut!
Menggunakan Fitur Remove Background, Cara Gampang Menghilangkan Warna Background Tulisan Hasil Copy-Paste di Microsoft Word
Fitur “Remove Background” di Word bisa bantu kamu ngilangin background warna-warni secara instan. Gampang banget, tinggal klik kanan di tulisan yang mau diubah, terus pilih “Remove Background”.
- Klick kanan pada tulisan yang mau diubah.
- Pilih “Remove Background”.
- Tentukan area background yang mau dihilangkan dengan alat yang tersedia. Kamu bisa ngelukis area background yang mau dihilangkan, atau bisa juga ngelukis area yang mau dipertahankan.
- Klik “Keep Changes” untuk ngesave perubahannya.
Menggunakan Fitur Format Painter
Kalo kamu mau ngilangin background dengan cara yang lebih cepet, coba fitur “Format Painter” di Word. Fitur ini bisa nge-copy format dari satu bagian tulisan ke bagian tulisan yang lain. Gampang banget!
- Pilih bagian tulisan yang punya format background yang kamu inginkan (biasanya tulisan polos tanpa background).
- Klik tombol “Format Painter” di toolbar. Tombol ini biasanya berbentuk kuas.
- Klik tulisan yang mau diubah format backgroundnya. Tulisan yang kamu klik akan langsung berubah ke format yang kamu copy tadi.
Menggunakan Fitur “Format Painter” untuk Menghapus Background Tulisan
Oke, jadi kamu lagi nge-copy-paste tulisan dari web atau dokumen lain, dan tiba-tiba tulisan kamu punya background warna yang jelek banget? Nggak usah panik! Microsoft Word punya fitur keren yang bisa ngebantu kamu ngilangin background warna itu dengan cepat.
Salah satu fitur yang bisa kamu pakai adalah “Format Painter”.
Menghapus Background Tulisan dengan Warna Solid
Fitur “Format Painter” bisa ngebantu kamu ngilangin background tulisan yang punya warna solid. Caranya gampang banget. Kamu tinggal klik icon “Format Painter” di tab “Home”, trus klik tulisan yang punya background warna yang mau kamu ilangin. Terus klik tulisan yang mau kamu ubah background warnanya.
Gitu aja!
- Klik icon “Format Painter” di tab “Home”.
- Klik tulisan yang punya background warna yang mau kamu ilangin.
- Klik tulisan yang mau kamu ubah background warnanya.
Menghapus Background Tulisan dengan Pola atau Gambar
Fitur “Format Painter” juga bisa ngebantu kamu ngilangin background tulisan yang punya pola atau gambar. Caranya sama kayak cara ngilangin background warna solid, tapi kamu perlu klik dua kali icon “Format Painter” sebelum klik tulisan yang mau kamu ubah background warnanya.
- Klik icon “Format Painter” di tab “Home” dua kali.
- Klik tulisan yang punya background pola atau gambar yang mau kamu ilangin.
- Klik tulisan yang mau kamu ubah background warnanya.
Menggunakan “Format Background” untuk Mengubah Warna Background Tulisan
Nah, kalo lo udah bosen sama background putih standar di Word, dan pengen ngasih warna yang lebih kece ke tulisan lo, ada cara gampang buat ngelakuinnya! Salah satu cara yang paling gampang adalah dengan ngegunain fitur “Format Background”. Fitur ini ngebiarin lo bisa ngeganti warna background tulisan lo dengan warna apa aja yang lo suka, mulai dari warna yang kalem sampe warna yang lebih nyentrik.
Mengubah Warna Background Tulisan dengan “Format Background”
Ngeganti warna background tulisan pake “Format Background” itu gampang banget, bro! Lo tinggal ngeklik kanan di area tulisan yang mau lo ganti background-nya, terus pilih “Format Background”.
- Di menu “Format Background”, lo bisa pilih warna yang lo mau dari palet warna yang tersedia. Kalo lo pengen warna yang lebih spesifik, lo bisa klik tombol “More Colors” buat ngebuka menu warna yang lebih lengkap.
- Kalo lo mau ngegunain gambar sebagai background, lo bisa klik tombol “Fill Effects” dan pilih tab “Picture”. Di sini, lo bisa milih gambar dari komputer lo atau ngegunain gambar yang udah ada di Word.
Setelah lo milih warna atau gambar yang lo suka, klik “OK” buat nge-apply perubahannya. Gampang banget kan?
Mengubah Warna Background Tulisan dengan “Fill Color”
Selain “Format Background”, lo juga bisa ngeganti warna background tulisan pake fitur “Fill Color”. Fitur ini bisa diakses dari tab “Home” di toolbar Word.
- Di tab “Home”, lo bisa ngeklik tombol “Fill Color” yang ada di grup “Font”.
- Setelah itu, lo bisa milih warna yang lo mau dari palet warna yang tersedia. Kalo lo pengen warna yang lebih spesifik, lo bisa klik tombol “More Colors” buat ngebuka menu warna yang lebih lengkap.
Setelah lo milih warna yang lo suka, warna background tulisan lo bakal langsung berubah.
Menggunakan “Format Picture” untuk Mengubah Background Tulisan
Oke, jadi kamu punya teks yang dicopy-paste dari website atau dokumen lain, dan background-nya warna warni, gak asik banget kan? Tenang, kita bisa atasi itu dengan “Format Picture” di Word. Cara ini bisa bikin teks kamu lebih bersih dan rapi, cocok banget buat tugas sekolah atau presentasi.
Menggunakan “Format Picture” untuk Mengubah Background Tulisan
Nah, gini caranya. Pertama, kamu pilih teks yang mau kamu ubah background-nya. Setelah itu, klik kanan pada teks tersebut dan pilih “Format Picture”.
- Di menu “Format Picture”, kamu bisa pilih tab “Picture” dan cari bagian “Fill”.
- Di bagian “Fill”, kamu bisa pilih warna yang kamu suka, atau kamu bisa pilih “Picture” untuk menggunakan gambar sebagai background.
- Setelah kamu pilih warna atau gambar, klik “OK” untuk menyimpan perubahan.
Gampang kan? Dengan “Format Picture”, kamu bisa bebas bereksperimen dengan warna dan gambar untuk membuat teks kamu lebih menarik.
Mengubah Background Tulisan dengan “Wrap Text”
Oke, selain “Format Picture”, kamu juga bisa mengubah background tulisan dengan “Wrap Text”. Fitur ini berguna buat mengatur posisi teks di sekitar gambar atau objek. Misalnya, kamu mau teks kamu berada di belakang gambar, atau di atas gambar, atau bahkan mengelilingi gambar.
- Pertama, kamu pilih teks yang mau kamu ubah background-nya.
- Setelah itu, klik kanan pada teks tersebut dan pilih “Wrap Text”.
- Di menu “Wrap Text”, kamu bisa pilih “Behind Text”. Dengan cara ini, teks kamu akan berada di belakang gambar atau objek, sehingga background-nya akan berubah menjadi gambar atau objek tersebut.
- Selain “Behind Text”, kamu juga bisa memilih “In Front of Text” atau “Tight”, tergantung dari kebutuhan kamu.
Dengan “Wrap Text”, kamu bisa lebih kreatif dalam mengatur posisi teks dan gambar. Hasilnya, teks kamu bisa lebih menarik dan mudah dipahami.
Menggunakan “Insert Shape” untuk Menambahkan Background Tulisan
Nggak cuma ngasih warna, kamu juga bisa pake “Insert Shape” buat ngasih background tulisan yang lebih kece. Fitur ini ngasih kamu banyak pilihan bentuk dan warna buat bikin tulisanmu makin unik. Bayangin aja, tulisanmu bisa keliatan kayak di dalam kotak, lingkaran, atau bentuk lain yang keren!
Menambahkan Background Tulisan dengan “Insert Shape”
Gampang banget, bro! Cuma butuh beberapa langkah aja:
- Pilih tulisan yang mau kamu kasih background.
- Klik tab “Insert” di toolbar Microsoft Word.
- Di grup “Illustrations”, klik “Shapes”.
- Pilih bentuk yang kamu suka. Misalnya, kotak, lingkaran, atau bintang.
- Klik dan drag mouse di atas tulisan yang kamu pilih. Bentuk yang kamu pilih bakal muncul di atas tulisan.
- Klik kanan pada bentuk yang kamu tambahkan, lalu pilih “Format Shape”.
- Di tab “Fill”, klik “Fill Color”.
- Pilih warna yang kamu mau buat background tulisanmu.
- Klik “Close” untuk menyimpan perubahan.
Nah, tulisan kamu sekarang udah punya background keren, bro!
Mengubah Warna dan Bentuk Background Tulisan
Kamu juga bisa ganti warna dan bentuk background tulisan yang udah kamu tambahkan. Keren kan?
- Klik kanan pada bentuk background tulisan yang mau kamu ubah.
- Pilih “Format Shape”.
- Buat ganti warna, klik tab “Fill” dan pilih “Fill Color”.
- Pilih warna yang kamu suka. Kamu bisa pilih warna solid atau gradient.
- Buat ganti bentuk, klik tab “Shape Styles”.
- Pilih bentuk yang kamu mau dari pilihan yang tersedia. Kamu bisa pilih bentuk dasar kayak kotak, lingkaran, atau bentuk yang lebih unik.
- Klik “Close” untuk menyimpan perubahan.
Sekarang, background tulisanmu udah sesuai dengan selera kamu. Gampang banget, kan?
Tips Tambahan
Oke, jadi lo udah tau cara ngilangin background tulisan di Word. Tapi, ada beberapa tips tambahan yang bisa bikin hidup lo lebih gampang, bro! Misalnya, lo bisa ngatur background tulisan jadi transparan atau ngilangin background yang kompleks. Plus, lo juga bisa ngehindarin kesalahan yang sering terjadi pas ngilangin background.
Tips Tambahan
- Ngatur Transparansi Background:Lo bisa ngatur transparansi background biar tulisan lo keliatan lebih kece. Caranya, klik kanan di gambar, pilih Format Picture, terus klik tab Picture. Di sini, lo bisa ngatur tingkat transparansi background sesuai selera lo.
- Nge-crop Gambar:Kadang, background yang rumit bikin lo pusing. Nah, lo bisa nge-crop gambar biar backgroundnya ilang. Caranya, klik kanan di gambar, pilih Crop, terus atur area yang mau lo potong.
- Nge-paste Tulisan ke Background Putih:Kalo lo lagi ngilangin background yang kompleks, lo bisa nge-paste tulisan ke background putih. Caranya, buka dokumen Word baru, terus paste tulisan lo ke dokumen baru. Gampang kan?
Hindarin Kesalahan
Pas ngilangin background, ada beberapa kesalahan yang sering terjadi. Lo harus ati-ati, bro!
- Nge-crop Terlalu Banyak:Jangan sampe lo nge-crop gambar terlalu banyak sampe tulisan jadi ilang. Lo harus nge-crop dengan hati-hati, bro.
- Background Masih Keliatan:Kadang, background masih keliatan meskipun lo udah ngilanginnya. Lo bisa coba ngulangin langkah-langkahnya atau nge-crop gambar lagi.
- Nge-paste ke Dokumen yang Salah:Pastiin lo nge-paste tulisan ke dokumen Word yang bener. Kalo salah, bisa-bisa tulisan lo ilang, bro!
Contoh Kesalahan
Bayangin, lo lagi nge-paste tulisan dari website ke dokumen Word. Terus, lo mau ngilangin backgroundnya. Tapi, pas lo nge-crop gambar, tulisan lo ikut ilang! Gak lucu kan?
Ringkasan Terakhir

Nah, sekarang kamu udah punya jurus-jurus sakti buat ngilangin warna background tulisan yang nyebelin di Word. Nggak usah pusing lagi deh nge-copy paste dari web. Tinggal pilih cara yang paling gampang dan cepet, langsung deh tulisannya jadi kece badai!
Area Tanya Jawab
Kenapa warna background tulisan di Word gak bisa dihapus?
Mungkin karena kamu salah pilih fitur atau cara ngehapusnya. Cobain lagi pake cara yang udah dijelasin di atas, pasti berhasil!
Ada cara lain selain yang udah dijelasin?
Tentu! Ada banyak cara buat ngilangin warna background tulisan di Word, tapi cara yang udah dijelasin di atas adalah yang paling gampang dan umum.
Gimana cara nge-copy paste tulisan tanpa warna background?
Kamu bisa coba copy tulisan dengan menekan tombol “Ctrl + Shift + C” (Windows) atau “Command + Shift + C” (Mac) untuk menyalin tanpa format. Kemudian paste dengan menekan tombol “Ctrl + Shift + V” (Windows) atau “Command + Shift + V” (Mac) untuk menempelkan tanpa format.