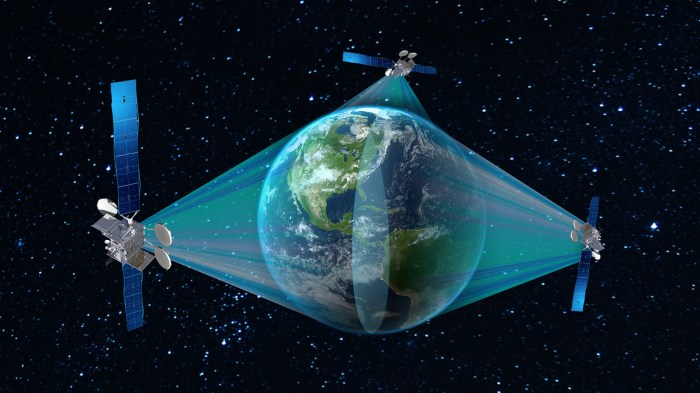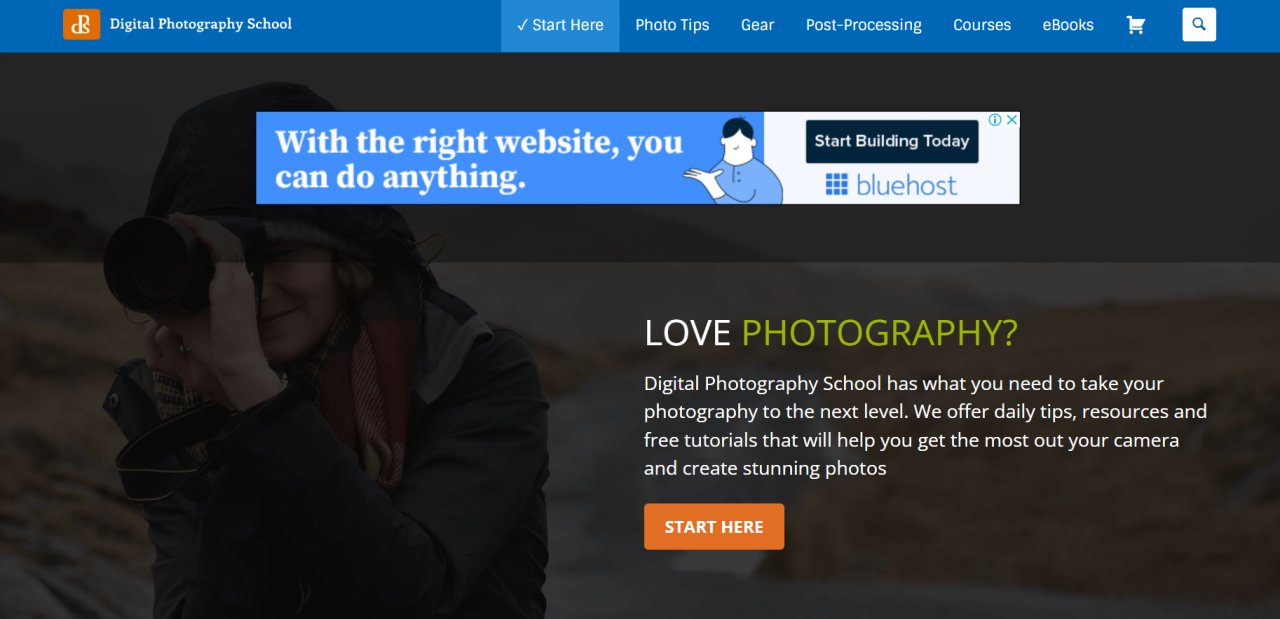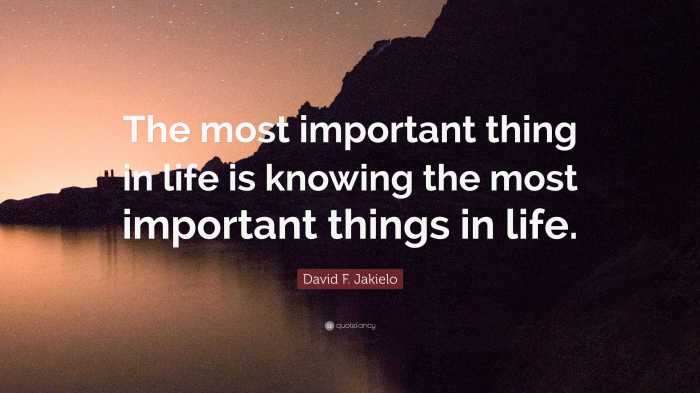Cara Screenshot Lockscreen dan Loginscreen di Windows 10 Tanpa Software
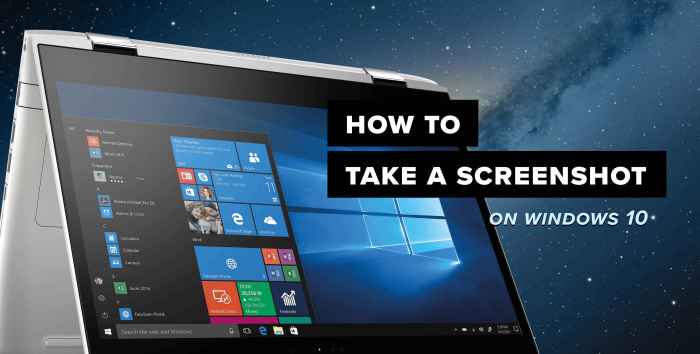
Cara Screenshot Lockscreen dan Loginscreen di Windows 10 Tanpa Software – Bosan nge-screenshot pakai software ribet? Tenang, bro! Ada cara gampang banget buat nge-screenshot lockscreen dan loginscreen di Windows 10 tanpa perlu software tambahan. Mau tahu caranya? Yuk, simak tips dan trik jitu yang bakal bikin kamu jadi master screenshot!
Artikel ini akan membahas berbagai metode untuk mengambil screenshot lockscreen dan loginscreen di Windows 10, mulai dari tombol Print Screen, kombinasi tombol, aplikasi bawaan, hingga aplikasi pihak ketiga. Kamu juga akan menemukan tips dan trik jitu untuk mengambil screenshot dengan mudah dan cepat, serta langkah-langkah troubleshooting jika screenshot gagal diambil.
So, siap-siap upgrade skill screenshot kamu!
Cara Screenshot Lockscreen dan Loginscreen di Windows 10: Cara Screenshot Lockscreen Dan Loginscreen Di Windows 10 Tanpa Software
Nah, buat kamu yang butuh bukti screenshot lockscreen atau loginscreen di Windows 10, tapi gak mau ribet install software, tenang aja! Ada beberapa cara yang bisa kamu pake, tanpa perlu download aplikasi tambahan.
Cara Screenshot Lockscreen dengan Tombol Print Screen
Ini adalah cara paling simpel yang bisa kamu pake.
- Tekan tombol Print Screenpada keyboard kamu.
- Buka aplikasi Paintatau aplikasi editor gambar lainnya.
- Tekan tombol Ctrl + Vuntuk paste screenshot lockscreen yang udah kamu capture ke aplikasi tersebut.
- Simpan screenshot tersebut dengan format yang kamu inginkan.
Cara Screenshot Lockscreen dengan Kombinasi Tombol Alt + Print Screen
Metode ini hampir mirip dengan cara pertama, tapi hasilnya lebih spesifik.
- Tekan kombinasi tombol Alt + Print Screenpada keyboard kamu.
- Buka aplikasi Paintatau aplikasi editor gambar lainnya.
- Tekan tombol Ctrl + Vuntuk paste screenshot lockscreen yang udah kamu capture ke aplikasi tersebut.
- Simpan screenshot tersebut dengan format yang kamu inginkan.
Cara Screenshot Lockscreen dengan Aplikasi Snipping Tool
Metode ini lebih fleksibel karena kamu bisa memilih area screenshot yang kamu inginkan.
- Buka aplikasi Snipping Tooldi Windows 10.
- Pilih mode Newuntuk memulai screenshot.
- Pilih area lockscreen yang ingin kamu capture dengan mengklik dan drag mouse.
- Simpan screenshot tersebut dengan format yang kamu inginkan.
Perbandingan Metode Screenshot Lockscreen
| Metode | Keuntungan | Kerugian |
|---|---|---|
| Tombol Print Screen | Mudah dan cepat | Menangkap seluruh layar, tidak bisa memilih area tertentu |
| Alt + Print Screen | Menangkap hanya jendela aktif, lebih spesifik | Tidak bisa memilih area tertentu |
| Snipping Tool | Fleksibel, bisa memilih area tertentu | Butuh waktu lebih lama |
Cara Screenshot Loginscreen di Windows 10

Oke, jadi kamu mau ngambil screenshot loginscreen di Windows 10, ya? Nggak usah khawatir, bro! Ada beberapa cara yang bisa kamu pakai, baik pakai tombol keyboard, aplikasi bawaan Windows, atau aplikasi pihak ketiga. Simak penjelasannya di bawah, ya!
Menggunakan Tombol Print Screen
Cara paling simpel buat ngambil screenshot loginscreen adalah dengan menekan tombol Print Screen. Tapi, kamu perlu ngecek dulu pengaturan di komputermu, ya. Beberapa komputer mungkin punya pengaturan yang berbeda.
- Tekan tombol Print Screendi keyboard kamu.
- Screenshot akan tersimpan di clipboard kamu.
- Buka aplikasi seperti Paintatau Photosdan paste screenshot-nya dengan menekan tombol Ctrl + V.
- Simpan screenshot-nya di komputer kamu.
Menggunakan Kombinasi Tombol Alt + Print Screen, Cara Screenshot Lockscreen dan Loginscreen di Windows 10 Tanpa Software
Nah, kalau kamu mau ngambil screenshot khusus dari jendela yang aktif, kamu bisa pakai kombinasi tombol Alt + Print Screen. Caranya gampang, nih:
- Tekan tombol Altdan Print Screensecara bersamaan.
- Screenshot dari jendela yang aktif akan tersimpan di clipboard kamu.
- Buka aplikasi seperti Paintatau Photosdan paste screenshot-nya dengan menekan tombol Ctrl + V.
- Simpan screenshot-nya di komputer kamu.
Menggunakan Aplikasi Snipping Tool
Aplikasi Snipping Tool adalah aplikasi bawaan Windows yang bisa kamu gunakan untuk ngambil screenshot. Cara pakai Snipping Tool buat ngambil screenshot loginscreen gampang banget, bro:
- Buka Snipping Tooldengan mengetik “Snipping Tool” di kotak pencarian Windows.
- Pilih mode Newdi Snipping Tool.
- Pilih area yang ingin kamu screenshot dengan menekan dan menyeret mouse.
- Simpan screenshot-nya dengan menekan tombol Savedi Snipping Tool.
Menggunakan Aplikasi Pihak Ketiga
Selain aplikasi bawaan Windows, kamu juga bisa pakai aplikasi pihak ketiga untuk ngambil screenshot. Ada banyak aplikasi yang bisa kamu download, seperti Lightshot. Aplikasi ini punya banyak fitur keren, salah satunya adalah bisa ngambil screenshot seluruh layar atau hanya sebagian layar.
- Download dan install aplikasi Lightshot di komputer kamu.
- Buka aplikasi Lightshot.
- Tekan tombol Print Screendi keyboard kamu.
- Pilih area yang ingin kamu screenshot dengan menekan dan menyeret mouse.
- Simpan screenshot-nya dengan menekan tombol Savedi Lightshot.
Tips dan Trik Screenshot di Windows 10
Nah, sekarang kita udah bisa ngambil screenshot lockscreen dan loginscreen. Tapi, gimana caranya biar screenshot-nya makin keren dan gaul? Yuk, simak tips dan trik screenshot di Windows 10 berikut ini!
Tips dan Trik Mengambil Screenshot
Ada beberapa tips dan trik yang bisa kamu gunakan untuk ngambil screenshot dengan mudah dan cepat di Windows 10. Berikut beberapa contohnya:
- Gunakan Shortcut Keyboard:Ini adalah cara paling cepat dan gampang. Cukup tekan tombol “Print Screen” (PrtSc) atau “Alt + Print Screen” (Alt + PrtSc) untuk ngambil screenshot seluruh layar atau jendela aktif.
- Gunakan Snipping Tool:Snipping Tool adalah aplikasi bawaan Windows yang bisa kamu gunakan untuk ngambil screenshot secara selektif. Kamu bisa pilih area yang mau di-screenshot, atau bahkan ngambil screenshot dengan bentuk bebas.
- Gunakan Fitur “Delay” pada Snipping Tool:Fitur ini berguna untuk ngambil screenshot dengan sedikit jeda. Misal, kamu mau screenshot notifikasi yang muncul sebentar. Kamu bisa atur delay-nya di Snipping Tool, lalu klik “New” untuk ngambil screenshot setelah delay selesai.
- Gunakan Fitur “Free-form” pada Snipping Tool:Fitur ini ngebiarin kamu ngambil screenshot dengan bentuk bebas. Kamu bisa ngambil screenshot berbentuk lingkaran, persegi panjang, atau bentuk lainnya sesuai keinginan.
- Gunakan Fitur “Window” pada Snipping Tool:Fitur ini berguna untuk ngambil screenshot jendela aktif yang sedang terbuka. Kamu tinggal pilih “Window” di Snipping Tool, lalu klik jendela yang mau di-screenshot.
Troubleshooting Screenshot di Windows 10

Oke, jadi kamu udah nyoba nge-screenshot lockscreen atau loginscreen, tapi malah nge-blank atau error? Tenang, bro, ini hal yang wajar banget. Ada beberapa hal yang bisa bikin screenshot-mu gagal, dan kita bakal ngebahas cara ngatasinnya.
Memeriksa Pengaturan Keyboard dan Tombol Print Screen
Pertama-tama, cek dulu keyboard kamu. Mungkin tombol Print Screen-nya rusak atau gak berfungsi dengan baik. Coba tekan tombol Print Screen, dan lihat apakah lampu keyboard-nya nyala atau ada tanda yang menunjukkan tombolnya aktif. Kalau gak, mungkin tombolnya rusak, atau bisa jadi ada pengaturan yang salah.
- Cara Cek Pengaturan Keyboard:Buka menu “Settings” (ikon roda gigi) > “Ease of Access” > “Keyboard” dan lihat apakah ada pengaturan yang menghalangi tombol Print Screen berfungsi.
- Cara Cek Tombol Print Screen:Coba tekan tombol Print Screen sambil menekan tombol “Shift” atau “Alt” untuk melihat apakah ada perubahan. Kalau berhasil, mungkin ada konflik tombol atau pengaturan keyboard yang perlu diperbaiki.
Mengatasi Masalah pada Aplikasi Snipping Tool
Snipping Tool adalah aplikasi bawaan Windows yang bisa kamu gunakan untuk nge-screenshot. Kalau Snipping Tool-nya error atau gak berfungsi, screenshot kamu juga bisa gagal.
- Cara Mengatasi Error Snipping Tool:
- Restart komputer kamu. Terkadang, restart bisa ngebenerin masalah kecil pada aplikasi.
- Coba update Windows ke versi terbaru. Update bisa ngebenerin bug dan error pada aplikasi.
- Jalankan Snipping Tool sebagai administrator. Klik kanan icon Snipping Tool, pilih “Run as administrator”.
- Uninstall dan install ulang Snipping Tool. Kalau semua cara di atas gak berhasil, coba uninstall dan install ulang Snipping Tool.
Contoh Pesan Error dan Cara Mengatasinya
Ada beberapa pesan error yang mungkin muncul saat kamu nge-screenshot. Berikut beberapa contohnya:
- “The Print Screen key is not working.”: Ini artinya tombol Print Screen kamu gak berfungsi. Coba cek pengaturan keyboard atau ganti keyboard kamu.
- “The Snipping Tool is not responding.”: Ini artinya Snipping Tool kamu error. Coba restart komputer, update Windows, atau jalankan Snipping Tool sebagai administrator.
- “Error saving screenshot.”: Ini artinya ada masalah saat menyimpan screenshot. Coba cek apakah ada cukup ruang di harddisk kamu, atau coba simpan screenshot ke folder yang berbeda.
Kesimpulan
Nah, sekarang kamu udah punya arsenal jitu untuk nge-screenshot lockscreen dan loginscreen di Windows 10 tanpa software tambahan. Gampang kan? Sekarang kamu bisa bebas nge-screenshot apa aja, kapan aja, dan di mana aja. So, tunjukin ke temen-temen kamu skill screenshot kamu yang makin jago!
Sudut Pertanyaan Umum (FAQ)
Kenapa screenshot aku gak muncul di folder Pictures?
Pastikan kamu udah aktifkan fitur “Save screenshot to Pictures” di pengaturan keyboard.
Gimana cara nge-screenshot area tertentu di layar?
Gunakan aplikasi Snipping Tool dan pilih mode “Free-form” atau “Rectangular”.
Aplikasi Snipping Tool aku error, gimana cara ngatasinnya?
Coba restart komputer atau update aplikasi Snipping Tool ke versi terbaru.