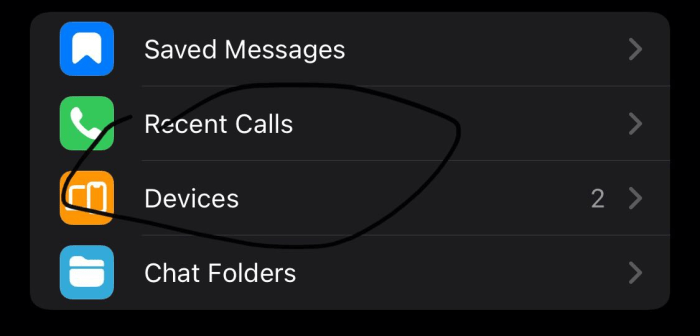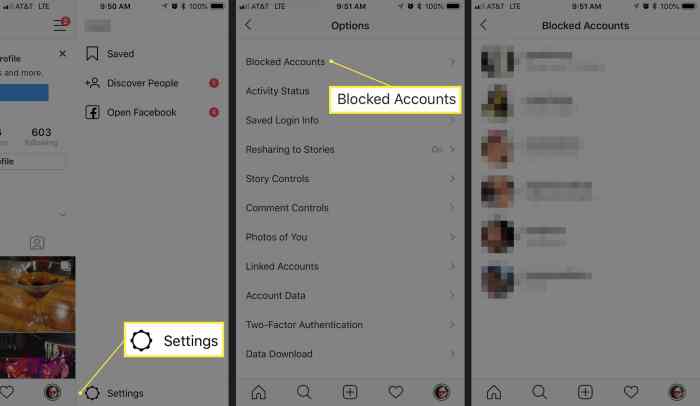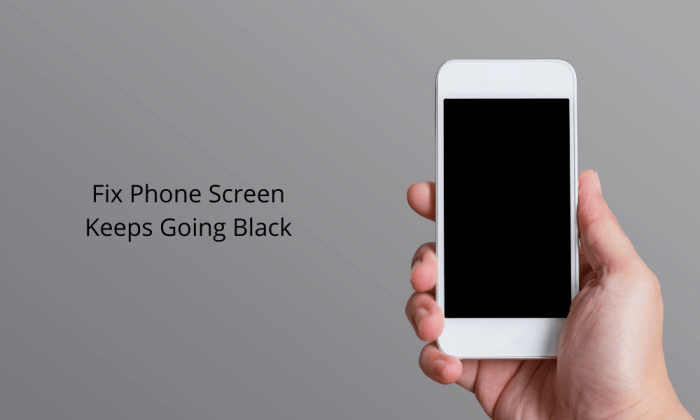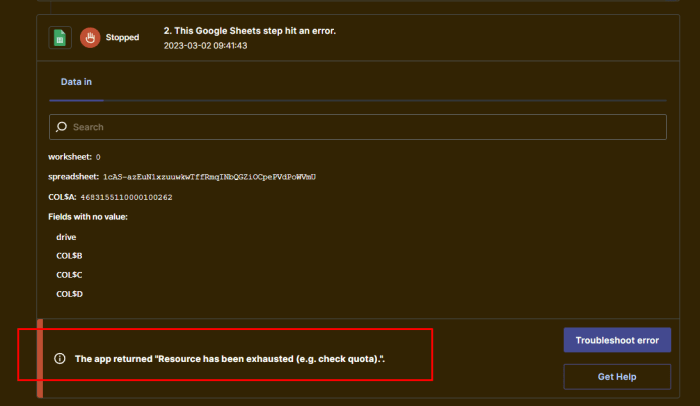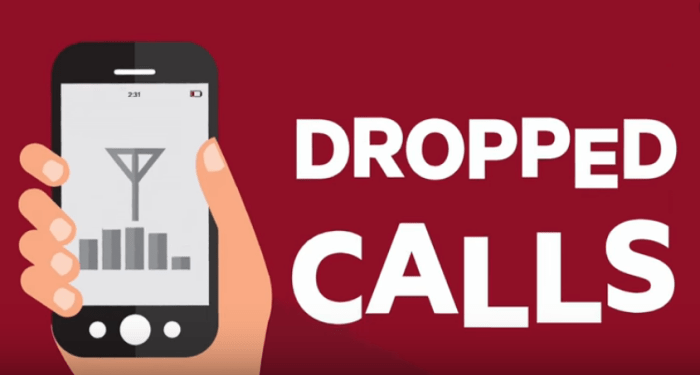Perkecil Ukuran Video Tanpa Mengurangi Kualitas Video dengan Handbrake
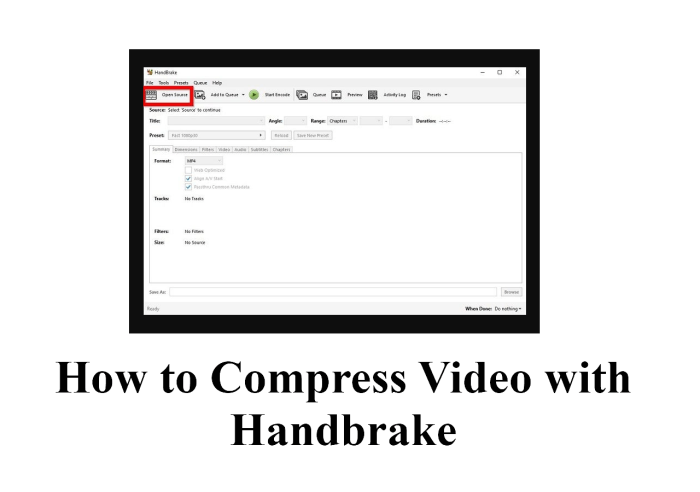
Bosan video kamu makan banyak space di hard drive? Ingin share video ke temen-temen tapi takut ukurannya terlalu gede? Tenang, ada solusinya! Perkecil Ukuran Video Tanpa Mengurangi Kualitas Video dengan Handbrake adalah jawabannya. Handbrake, software yang bisa kamu pake buat ngedit video tanpa perlu jadi master editing.
Handbrake punya fitur-fitur keren yang bisa bikin video kamu jadi lebih ringan tanpa ngurangin kualitasnya.
Dengan Handbrake, kamu bisa mengatur ukuran video sesuai kebutuhan, pilih format video yang tepat, dan bahkan bisa ngatur kualitas video biar tetap jernih. Pengen tau caranya? Simak artikel ini sampai habis, ya!
Mengenal Handbrake
Bro, pernah ngerasain video kamu jadi gede banget, tapi downloadnya lama banget? Atau, video kamu mau diupload ke YouTube, tapi ukurannya kelewat batas? Tenang, Handbrake siap bantuin! Handbrake adalah software gratis yang bisa kamu pake buat nge-compress video, jadi ukurannya lebih kecil, tanpa ngerusak kualitasnya.
Keren kan? Nah, kali ini kita bakal bahas lebih lanjut tentang Handbrake, mulai dari fungsinya, keunggulannya, dan bedanya sama software video editor lainnya.
Fungsi Handbrake
Handbrake itu kayak jagoan video yang punya misi khusus, yaitu nge-compress video. Gimana caranya? Handbrake ngerubah format video kamu, jadi ukurannya lebih kecil, tapi kualitasnya tetep oke. Bayangin aja, kayak kamu nge-zip file, tapi khusus buat video!
Keunggulan Handbrake
Handbrake punya beberapa keunggulan yang bikin dia jadi pilihan utama banyak orang buat nge-compress video. Nih, beberapa contohnya:
- Gratis:Handbrake bisa kamu pake secara gratis, tanpa perlu bayar sepeserpun. Keren kan?
- Mudah Dipake:Interface Handbrake gampang dipahami, bahkan buat kamu yang baru pertama kali pake software video editor.
- Banyak Pilihan Format:Handbrake bisa nge-convert video ke berbagai macam format, mulai dari MP4, MKV, AVI, dan masih banyak lagi. Jadi, kamu bebas pilih format yang paling sesuai buat kebutuhan kamu.
Perbedaan Handbrake dengan Software Pengedit Video Lainnya
Handbrake beda sama software video editor lainnya, kayak Adobe Premiere Pro atau Final Cut Pro. Handbrake lebih fokus ke nge-compress video, sedangkan software video editor lainnya lebih lengkap, bisa buat ngedit video, nambah efek, musik, dan lain-lain.
Handbrake bisa dibilang lebih simpel dan fokus, sedangkan software video editor lainnya lebih canggih dan kompleks.
Cara Mengatur Ukuran Video di Handbrake

Handbrake adalah aplikasi gratis dan open-source yang dapat kamu gunakan untuk mengonversi video dan mengubah ukurannya tanpa mengurangi kualitas. Aplikasi ini sangat mudah digunakan, bahkan untuk pemula sekalipun. Berikut adalah cara mengatur ukuran video di Handbrake.
Langkah-langkah Mengatur Ukuran Video di Handbrake
Untuk mengatur ukuran video di Handbrake, kamu perlu menyesuaikan beberapa pengaturan seperti resolusi, framerate, dan bitrate. Berikut adalah langkah-langkah detailnya:
| Langkah | Petunjuk | Keterangan |
|---|---|---|
| 1 | Buka Handbrake dan tambahkan video yang ingin kamu ubah ukurannya. | Kamu bisa melakukan ini dengan mengklik tombol “Source” dan memilih video dari komputermu. |
| 2 | Pilih tab “Picture” di menu pengaturan Handbrake. | Di tab ini, kamu dapat menyesuaikan pengaturan gambar seperti resolusi dan framerate. |
| 3 | Pilih resolusi yang kamu inginkan untuk video. | Jika kamu ingin mengurangi ukuran video, pilih resolusi yang lebih rendah dari resolusi asli. |
| 4 | Pilih framerate yang kamu inginkan untuk video. | Framerate adalah jumlah frame per detik yang ditampilkan dalam video. Jika kamu ingin mengurangi ukuran video, pilih framerate yang lebih rendah dari framerate asli. |
| 5 | Pilih tab “Video” di menu pengaturan Handbrake. | Di tab ini, kamu dapat menyesuaikan pengaturan video seperti codec dan bitrate. |
| 6 | Pilih codec yang kamu inginkan untuk video. | Codec adalah algoritma yang digunakan untuk mengompres video. H.264 adalah codec yang populer dan efisien. |
| 7 | Atur bitrate yang kamu inginkan untuk video. | Bitrate adalah jumlah data yang digunakan untuk mengompres video. Bitrate yang lebih rendah akan menghasilkan ukuran file yang lebih kecil, tetapi dapat mengurangi kualitas video. |
| 8 | Pilih tab “Audio” di menu pengaturan Handbrake. | Di tab ini, kamu dapat menyesuaikan pengaturan audio seperti codec dan bitrate. |
| 9 | Pilih codec yang kamu inginkan untuk audio. | AAC adalah codec audio yang populer dan efisien. |
| 10 | Atur bitrate yang kamu inginkan untuk audio. | Bitrate yang lebih rendah akan menghasilkan ukuran file yang lebih kecil, tetapi dapat mengurangi kualitas audio. |
| 11 | Klik tombol “Start” untuk memulai proses konversi. | Handbrake akan mulai mengonversi video ke format yang kamu pilih. |
Menyesuaikan Kualitas Video
Oke, jadi kita udah ngomongin tentang ngubah ukuran video, tapi gimana caranya supaya videonya tetep keren dan ga jelek banget? Nah, di Handbrake, ada dua pengaturan yang bisa kamu otak-atik, yaitu “Constant Quality” dan “Variable Quality”. Kedua pengaturan ini punya pengaruh yang beda-beda ke kualitas videonya.
Pengaruh “Constant Quality” dan “Variable Quality”
Jadi gini, “Constant Quality” itu kayak ngasih nilai yang sama ke semua frame di video. Ini ngebikin kualitas video lebih stabil, tapi ukuran filenya bisa jadi lebih gede. Kalo “Variable Quality”, dia lebih fleksibel, ngasih nilai yang beda-beda ke setiap frame, tergantung seberapa penting frame tersebut.
Jadi, frame yang penting bakal punya kualitas yang lebih bagus, sementara frame yang kurang penting bisa dikompres lebih banyak, ngebikin ukuran file lebih kecil.
Ilustrasi Perbandingan Kualitas
Bayangin gini, lo lagi nonton film. Adegan action, lo pasti pengen kualitasnya jernih banget, kan? Nah, kalo pake “Constant Quality”, semua adegan, termasuk adegan yang agak boring, bakal punya kualitas yang sama. Kalo pake “Variable Quality”, adegan action bakal lebih jernih, sementara adegan yang agak boring mungkin agak buram dikit, tapi ga keliatan banget lah.
Contoh Pengaturan yang Disarankan
Kalo lo pengen ngecilin ukuran video tanpa kehilangan kualitas yang signifikan, biasanya “Constant Quality” dengan nilai sekitar 20-25 bisa jadi pilihan yang bagus. Tapi kalo lo pengen ukuran file yang lebih kecil, “Variable Quality” bisa jadi pilihan yang lebih pas, tapi lo harus siap-siap kalo kualitas video di beberapa bagian mungkin agak turun.
Format Video yang Direkomendasikan
Oke, jadi kamu pengen nge-compress video kamu tanpa ngerusak kualitasnya, kan? Gampang banget! Kamu perlu ngerti format video yang tepat. Beberapa format video lebih baik dalam nge-compress video tanpa ngerusak kualitasnya. Gimana caranya? Karena mereka lebih efisien dalam menyimpan data, jadi mereka bisa nge-compress video tanpa ngerusak kualitas gambar dan suara.
Format Video yang Direkomendasikan
Format video yang paling recommended buat nge-compress video tanpa ngerusak kualitasnya adalah H.264 (MPEG-4 AVC). Format ini super populer karena efisien banget dalam nge-compress video tanpa ngerusak kualitasnya. Plus, format ini compatible dengan hampir semua device, jadi kamu gak perlu khawatir video kamu gak bisa diputer di device lain.
Perbandingan Format Video, Perkecil Ukuran Video Tanpa Mengurangi Kualitas Video dengan Handbrake
Oke, sekarang mari kita bahas beberapa format video yang umum digunakan, dan kita bandingin ukuran file, kualitas video, dan kompatibilitasnya. Siap-siap, bro!
| Format Video | Ukuran File | Kualitas Video | Kompatibilitas |
|---|---|---|---|
| H.264 (MPEG-4 AVC) | Kecil | Bagus | Sangat tinggi |
| H.265 (HEVC) | Lebih kecil | Sangat bagus | Tinggi |
| VP9 | Kecil | Bagus | Sedang |
| MPEG-2 | Besar | Oke | Sedang |
| WMV | Sedang | Oke | Sedang |
Tips Tambahan
Selain beberapa metode yang sudah dibahas, ada beberapa tips tambahan yang bisa kamu coba untuk mengoptimalkan ukuran video tanpa mengurangi kualitasnya dengan Handbrake. Tips ini akan membantumu mendapatkan hasil terbaik dan membuat video kamu lebih ringan tanpa mengorbankan kualitas visualnya.
Pilih Codec yang Tepat
Codec video adalah metode yang digunakan untuk mengompresi video. Pilih codec yang tepat untuk kebutuhan kamu. Handbrake mendukung berbagai codec video, seperti H.264, H.265 (HEVC), dan VP9. H.264 adalah pilihan yang baik untuk kompatibilitas yang luas, sedangkan H.265 dan VP9 menawarkan kompresi yang lebih tinggi dengan kualitas yang sama.
Sesuaikan Bitrate Video
Bitrate video adalah jumlah data yang digunakan per detik untuk mengompresi video. Semakin tinggi bitrate, semakin besar ukuran file video. Sesuaikan bitrate video sesuai dengan kebutuhan kamu. Jika kamu ingin video dengan kualitas tinggi, gunakan bitrate yang lebih tinggi. Namun, jika kamu ingin video dengan ukuran file yang lebih kecil, gunakan bitrate yang lebih rendah.
Ingat, bitrate yang lebih rendah tidak selalu berarti kualitas yang buruk. Dengan codec yang tepat, kamu masih bisa mendapatkan kualitas video yang baik dengan bitrate yang lebih rendah.
Optimalkan Audio
Audio juga memainkan peran penting dalam ukuran file video. Kamu bisa mengurangi ukuran file audio tanpa mengurangi kualitas dengan memilih codec audio yang tepat, seperti AAC atau MP3, dan menyesuaikan bitrate audio.
Ringkasan Akhir: Perkecil Ukuran Video Tanpa Mengurangi Kualitas Video Dengan Handbrake

Nah, sekarang kamu udah tau cara ngecilin ukuran video tanpa ngurangin kualitasnya pake Handbrake. Gak perlu khawatir lagi video kamu makan space di hard drive. Siap-siap deh share video kamu ke temen-temen tanpa takut ukurannya terlalu gede!
Daftar Pertanyaan Populer
Handbrake aman gak buat komputerku?
Handbrake aman dan gratis! Software ini udah diuji coba dan aman buat semua komputer.
Handbrake bisa dipake buat semua format video gak?
Handbrake bisa dipake buat banyak format video, tapi ada beberapa format yang mungkin butuh tambahan codec.
Handbrake bisa buat video jadi lebih bagus gak?
Handbrake bisa ngatur ukuran video tanpa ngurangin kualitasnya. Tapi, Handbrake gak bisa ngebikin video jadi lebih bagus dari kualitas aslinya.