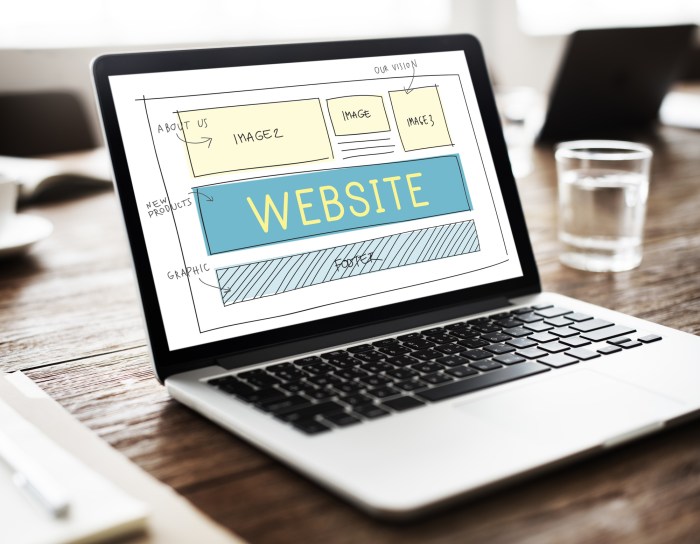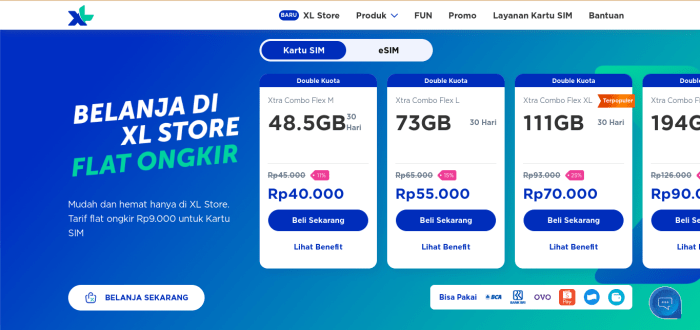Perbaiki Kerusakan dan Error di Windows 7/8/8.1/10 dengan SFC
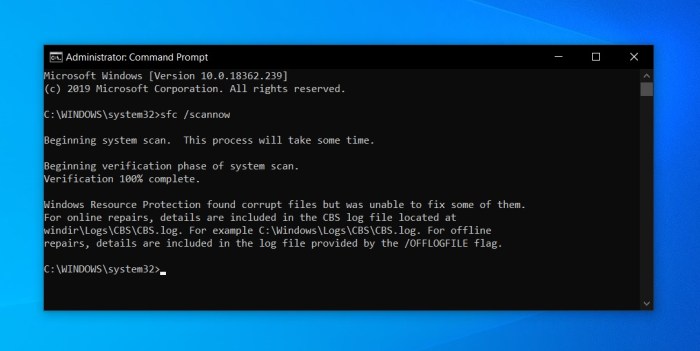
Cara Memperbaiki Segala Macam Kerusakan dan Error pada Windows 7/8/8.1/10 dengan SFC – Bosan dengan Windows yang error dan ngadat? Tenang, kali ini kita bakal bahas cara nge-fix Windows 7/8/8.1/10 yang error pakai SFC, alias System File Checker. Bayangin deh, tiba-tiba programmu nge-crash, game lag parah, atau Windows loading lama banget. Itu bisa jadi tanda file sistemmu rusak! SFC kayak dokternya Windows, dia bisa ngecek dan ngebenerin file sistem yang rusak.
SFC ini kayak jagoan komputer, dia bisa ngecek semua file sistem Windows dan ngebenerin yang rusak. Nggak perlu pusing mikirin kode-kode rumit, kamu cukup ikutin langkah-langkah yang mudah. Siap-siap deh Windows kamu kembali bertenaga dan lancar jaya!
Memahami SFC (System File Checker): Cara Memperbaiki Segala Macam Kerusakan Dan Error Pada Windows 7/8/8.1/10 Dengan SFC
SFC (System File Checker) adalah alat yang super penting buat Windows. Alat ini kayak dokter spesialis buat sistem operasi, ngecek semua file penting di Windows. Kalo ada file yang rusak atau hilang, SFC langsung ngebenerin!
Cara Kerja SFC
SFC kerjanya kayak detektif, dia ngecek semua file sistem di Windows. Kalo ada file yang rusak atau hilang, SFC langsung ngambil file cadangan yang sehat dari folder system32. Bayangin aja, SFC kayak punya lemari khusus buat nyimpen file cadangan! Keren kan?
Contoh Skenario Kerusakan File Sistem yang Dapat Diatasi dengan SFC
Bayangin kamu lagi main game, eh tiba-tiba game-nya nge-crash. Pas kamu mau buka aplikasi lain, eh malah error! Bisa jadi ini karena ada file sistem yang rusak. Nah, SFC bisa ngebenerin masalah ini dengan cara ngecek file sistem dan ngeganti file yang rusak dengan file cadangan yang sehat.
Perbedaan SFC dan DISM
| Fitur | SFC | DISM |
|---|---|---|
| Fungsi | Memindai dan memperbaiki file sistem yang rusak. | Memindai dan memperbaiki image Windows. |
| Cara Kerja | Menggunakan file cadangan yang disimpan di folder system32. | Menggunakan source file Windows, seperti ISO atau folder install Windows. |
| Skenario Penggunaan | Digunakan untuk memperbaiki masalah umum seperti file sistem yang rusak atau hilang. | Digunakan untuk memperbaiki masalah yang lebih kompleks, seperti image Windows yang rusak. |
Menerapkan SFC untuk Memperbaiki Windows
SFC, singkatan dari System File Checker, adalah alat built-in Windows yang super keren buat ngecek dan ngebenerin file sistem Windows yang rusak atau corrupt. Kalo Windows kamu lagi ngadat, lemot, atau ngalamin error aneh-aneh, SFC bisa jadi jagoanmu buat ngebenerin semua itu.
SFC ngecek semua file sistem Windows dan ngebandinginnya dengan versi original yang ada di sistem kamu. Kalo ada file yang rusak, SFC bakal ngebenerinnya dengan versi original.
Cara Menjalankan SFC di Windows 7, 8, 8.1, dan 10
Cara ngejalanin SFC di semua versi Windows hampir sama. Gampang banget, ikuti langkah-langkah di bawah ini:
- Buka Command Promptsebagai administrator. Caranya, ketik “cmd” di kotak pencarian Windows, lalu klik kanan pada hasil pencarian dan pilih “Run as administrator”.
- Ketik perintah
sfc /scannowdan tekan Enter. SFC bakal ngecek semua file sistem Windows dan ngebenerin yang rusak. - Tunggu proses scan selesai. Proses ini bisa makan waktu lumayan lama, jadi sabar ya.
Contoh Output Hasil Pemindaian SFC
Setelah proses scan selesai, SFC bakal ngasih tau hasil pemindaiannya. Ada dua kemungkinan hasil yang bisa kamu dapetin:
Hasil Pemindaian SFC Berhasil
Kalo SFC berhasil ngebenerin file sistem yang rusak, kamu bakal ngeliat pesan seperti ini:
“Windows Resource Protection found corrupt files and successfully repaired them.”
Ini artinya SFC berhasil ngebenerin semua file sistem yang rusak dan Windows kamu udah sehat lagi.
Hasil Pemindaian SFC Gagal
Kalo SFC gagal ngebenerin file sistem yang rusak, kamu bakal ngeliat pesan seperti ini:
“Windows Resource Protection found corrupt files but was unable to fix some of them.”
Ini artinya SFC gagal ngebenerin semua file sistem yang rusak. Ada beberapa hal yang bisa kamu coba buat ngatasi masalah ini:
- Jalankan SFC lagi. Mungkin SFC gagal ngebenerin file sistem yang rusak karena masalah koneksi internet. Coba jalankan SFC lagi setelah kamu konek ke internet yang stabil.
- Jalankan DISM. DISM, singkatan dari Deployment Image Servicing and Management, adalah alat yang bisa ngebenerin image Windows yang rusak. Jalankan DISM dengan perintah
DISM /Online /Cleanup-Image /RestoreHealth. - Install ulang Windows. Kalo semua cara di atas gagal, mungkin kamu harus install ulang Windows. Ini adalah cara terakhir buat ngebenerin file sistem yang rusak.
Interpretasi Hasil Output SFC
Output hasil pemindaian SFC bisa ngasih tau kamu apa yang terjadi dengan file sistem Windows. Berikut ini adalah beberapa contoh output hasil pemindaian SFC dan artinya:
- “Windows Resource Protection did not find any integrity violations.”Ini artinya file sistem Windows kamu sehat walafiat dan ga ada masalah.
- “Windows Resource Protection found corrupt files and successfully repaired them.”Ini artinya SFC berhasil ngebenerin file sistem yang rusak. Windows kamu udah sehat lagi.
- “Windows Resource Protection found corrupt files but was unable to fix some of them.”Ini artinya SFC gagal ngebenerin semua file sistem yang rusak. Kamu perlu ngejalanin SFC lagi, jalankan DISM, atau install ulang Windows.
Ilustrasi Proses Pemindaian dan Perbaikan File Sistem oleh SFC
Bayangin SFC kayak dokter yang ngecek kesehatan file sistem Windows. SFC bakal ngecek semua file sistem dan ngebandinginnya dengan versi original yang ada di sistem kamu. Kalo ada file yang rusak, SFC bakal ngebenerinnya dengan versi original. SFC kayak jagoan yang bisa ngebenerin semua masalah di file sistem Windows.
Solusi Tambahan untuk Kerusakan File Sistem
Oke, jadi SFC itu keren buat ngecek dan ngebenerin file sistem yang rusak, tapi kadang-kadang SFC gak cukup. Ada tools lain yang bisa kamu pake buat nge-fix masalah yang lebih serius, kayak DISM dan alat pemulihan sistem Windows.
DISM: Tools Powerfull buat Nge-fix File Sistem
DISM (Deployment Image Servicing and Management) adalah tools yang lebih powerfull daripada SFC. DISM bisa ngebenerin image Windows yang rusak, termasuk file sistem yang gak bisa diakses sama SFC. Tools ini nge-download file yang rusak dari Windows Update dan nge-replace file yang rusak di komputer kamu.
Cara Nge-run DISM
Nge-run DISM gampang banget, cuma butuh command prompt. Begini caranya:
- Buka Command Prompt dengan hak akses administrator. Caranya: klik tombol Start, ketik “cmd”, klik kanan pada Command Prompt, dan pilih “Run as administrator”.
- Ketik perintah berikut di Command Prompt dan tekan Enter:
DISM /Online /Cleanup-Image /RestoreHealth - Tunggu prosesnya selesai. Proses ini bisa lama, tergantung seberapa banyak file yang rusak.
Setelah proses selesai, restart komputer kamu. Hopefully, file sistem yang rusak udah ke-fix.
Kapan DISM Lebih Efektif?
DISM lebih efektif buat nge-fix masalah yang lebih serius, kayak error “Windows cannot start” atau error “Boot Manager is missing”. DISM juga bisa nge-fix file sistem yang rusak karena malware atau virus.
Alat Pemulihan Sistem Windows: Jurus Pamungkas
Kalo DISM gak bisa nge-fix masalah, kamu bisa pake alat pemulihan sistem Windows. Alat ini nge-restore komputer kamu ke keadaan sebelumnya, sebelum masalah terjadi. Alat ini bisa nge-fix masalah yang lebih serius, tapi kamu bakalan kehilangan semua data yang kamu simpan di komputer setelah titik pemulihan dibuat.
Langkah-langkah Nge-pake Alat Pemulihan Sistem Windows, Cara Memperbaiki Segala Macam Kerusakan dan Error pada Windows 7/8/8.1/10 dengan SFC
- Restart komputer kamu dan tekan tombol F8 berkali-kali sebelum Windows mulai loading. Ini akan ngebuka menu Advanced Boot Options.
- Pilih “Repair Your Computer”.
- Pilih bahasa, waktu, dan keyboard yang kamu mau.
- Login ke akun administrator kamu.
- Pilih “System Restore”.
- Ikuti petunjuk di layar untuk nge-restore komputer kamu ke keadaan sebelumnya.
Tips Pencegahan Kerusakan File Sistem

Oke, bro, jadi kamu udah ngerti gimana cara nge-fix error di Windows pake SFC, kan? Tapi, yang paling penting itu mencegah kerusakannya. Bayangin aja, kalo kamu udah sering nge-fix error, kayaknya ngga asik banget, kan? Nah, biar PC kamu tetep ngacir dan ngga ada masalah, nih tips biar file sistem kamu aman!
Menjaga Sistem Operasi dan Aplikasi Tetap Terkini
Bro, inget ya, update itu penting banget. Update sistem operasi dan aplikasi itu kayak ngasih baju baru buat PC kamu, jadi dia bisa ngelawan virus dan malware yang ngga kelihatan. Selain itu, update juga bisa nge-fix bug dan meningkatkan performa PC kamu.
Kalo kamu males nge-update, bisa-bisa PC kamu jadi lemot dan rentan kena serangan. Nah, kalo kamu udah nge-update, kamu bisa tenang, PC kamu bakal makin garang!
Melakukan Backup Data Secara Berkala
Bro, backup data itu penting banget, kayak nge-save game di tengah jalan. Kalo kamu ngga nge-backup data, bisa-bisa kamu kehilangan semua data penting, kayak foto, video, dokumen, dan lain-lain. Bayangin aja, kalo semua data kamu hilang, pasti kamu bakal panik dan sedih banget.
Makanya, jangan lupa nge-backup data kamu secara berkala, ya! Kamu bisa pake external hard drive, cloud storage, atau flash drive. Pastikan kamu nge-backup data kamu di tempat yang aman dan mudah diakses.
- External Hard Drive: Bro, ini kayak lemari penyimpanan data kamu. Kamu bisa nyimpen semua data kamu di sini, dan bisa dibawa kemana-mana. Tapi, jangan lupa nge-backup data di external hard drive kamu secara berkala juga, ya! Kalo external hard drive kamu rusak, data kamu juga bisa hilang.
- Cloud Storage: Bro, ini kayak lemari penyimpanan data online. Kamu bisa nyimpen data kamu di server online, jadi kamu bisa akses data kamu dari mana aja. Tapi, jangan lupa nge-check koneksi internet kamu, ya! Kalo koneksi internet kamu putus, kamu ngga bisa akses data kamu.
- Flash Drive: Bro, ini kayak tas kecil buat nyimpen data kamu. Kamu bisa bawa kemana-mana, dan mudah diakses. Tapi, flash drive itu rentan rusak, jadi jangan lupa nge-backup data di flash drive kamu secara berkala juga, ya!
Memilih dan Menggunakan Antivirus yang Efektif
Bro, virus itu kayak penyakit yang bisa ngerusak PC kamu. Kalo kamu ngga pake antivirus, bisa-bisa PC kamu kena virus dan ngga bisa dipake lagi. Makanya, penting banget pake antivirus yang efektif buat ngelindungin PC kamu dari virus. Pilih antivirus yang terpercaya dan bisa nge-scan PC kamu secara berkala.
Jangan lupa nge-update antivirus kamu secara berkala juga, ya! Biar antivirus kamu bisa nge-detect virus terbaru.
- Antivirus Berbayar: Bro, antivirus berbayar biasanya lebih canggih dan bisa nge-detect virus yang lebih banyak. Tapi, harganya juga lebih mahal.
- Antivirus Gratis: Bro, antivirus gratis biasanya bisa nge-detect virus yang umum. Tapi, fiturnya biasanya lebih terbatas.
Ringkasan Akhir
Nah, sekarang kamu udah tau cara nge-fix Windows pakai SFC, kan? Nggak usah panik lagi kalo Windows kamu error. SFC ini kayak pahlawan penyelamat yang siap ngebenerin semua masalah di Windows. Tapi inget, jangan lupa jaga Windows kamu biar tetep sehat.
Install update terbaru, pake antivirus yang bagus, dan jangan lupa backup data kamu, ya!
Pertanyaan Umum (FAQ)
Apa bedanya SFC dan DISM?
SFC fokus pada perbaikan file sistem yang rusak, sedangkan DISM lebih canggih dan bisa memperbaiki image Windows yang rusak.
Kapan harus pakai SFC dan kapan harus pakai DISM?
Coba dulu pakai SFC, kalo nggak berhasil baru coba pakai DISM.
Apa yang harus dilakukan kalau SFC gagal memperbaiki file sistem?
Coba pakai DISM atau gunakan alat pemulihan sistem Windows.