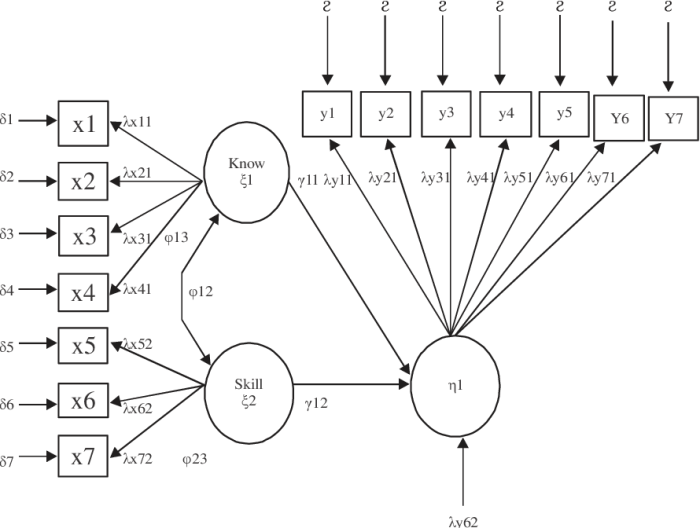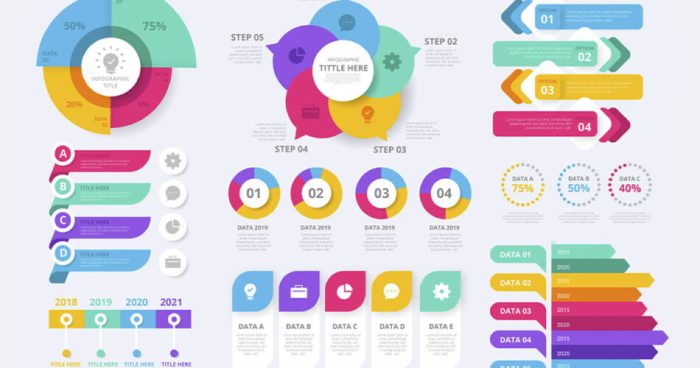Cara Mudah Memindahkan File Data iPhone Ke Komputer/Laptop
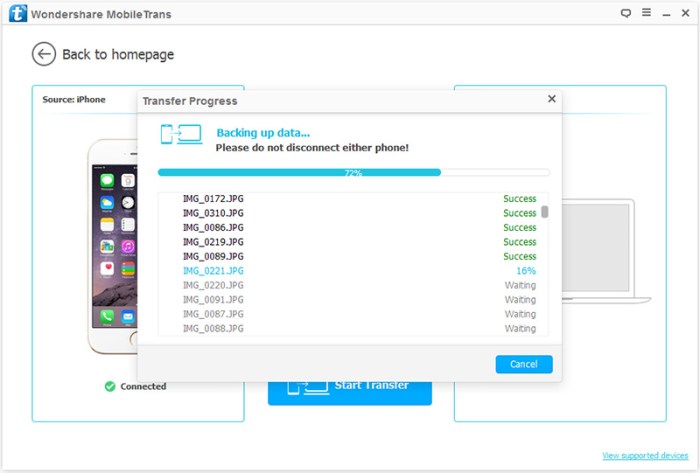
Cara Mudah Memindahkan File Data iPhone ke Komputer/Laptop – Bosan dengan data iPhone yang menumpuk dan bikin memori penuh? Tenang, bro! Gak perlu pusing, sekarang kamu bisa gampang banget pindahkan semua data iPhone ke komputer/laptop. Udah kayak nge-transfer lagu di Spotify, simpel banget!
Artikel ini bakal ngasih kamu panduan lengkap, mulai dari metode transfer yang bisa kamu pilih, langkah-langkah detail, sampai tips jitu buat nge-transfer data dengan aman dan cepat. Siap-siap jadi master transfer data iPhone, bro!
Mengenal Metode Transfer Data

Yo, so you wanna move your iPhone data to your computer or laptop? Chill, it’s not as hard as it sounds. There are a few different ways to do it, each with its own vibe. Let’s break it down and see which method suits you best.
Metode Transfer Data
There are a couple of main ways to transfer data from your iPhone to your computer or laptop:
- iTunes: This is the OG method, like the classic way to do it. It’s a software that Apple made specifically for managing your iPhone, iPad, and iPod. You can use it to transfer music, photos, videos, and other files.Think of it as the trusty old friend who always gets the job done.
- Finder: This is the newer kid on the block, replacing iTunes on macOS Catalina and later. It’s basically the file manager on your Mac, and it can also be used to transfer data from your iPhone. Think of it as the streamlined, modern approach.
- Cloud Services: This is the wireless way to move your data. You can use services like iCloud, Google Drive, or Dropbox to store your files online and then access them on your computer. Think of it as the super convenient way to do it, no cables needed!
Perbandingan Metode Transfer Data
Here’s a quick breakdown of the different methods, so you can choose the one that’s right for you:
| Metode Transfer | Kecepatan Transfer | Kemudahan Penggunaan | Keamanan Data | Persyaratan Perangkat Lunak |
|---|---|---|---|---|
| iTunes | Sedang | Sedang | Tinggi | iTunes diinstal pada komputer |
| Finder | Sedang | Mudah | Tinggi | macOS Catalina atau lebih baru |
| Cloud Services | Bergantung pada koneksi internet | Mudah | Tinggi (bergantung pada layanan) | Akun cloud |
Contoh Ilustrasi Metode Transfer Data
Let’s say you want to transfer your entire photo library from your iPhone to your Mac. The most popular way to do this is using Finder, because it’s super easy and doesn’t require any extra software. You can simply connect your iPhone to your Mac using a USB cable, then open Finder and select your iPhone.
From there, you can click on “Photos” and then drag and drop your entire photo library to your computer. It’s that simple!
Transfer Data Melalui Kabel USB
Transfer data iPhone ke komputer/laptop bisa dilakukan dengan mudah menggunakan kabel USB. Metode ini memungkinkan kamu untuk mentransfer berbagai jenis data, seperti foto, video, musik, dan dokumen.
Menggunakan Kabel USB untuk Menghubungkan iPhone ke Komputer/Laptop
Untuk memulai transfer data, kamu perlu menghubungkan iPhone ke komputer/laptop menggunakan kabel USB. Pastikan kabel USB yang kamu gunakan adalah kabel data yang kompatibel dengan iPhone. Kabel data iPhone biasanya memiliki konektor Lightning di satu ujung dan konektor USB-A di ujung lainnya.
Mentransfer Data Menggunakan iTunes
iTunes adalah program yang dikembangkan oleh Apple untuk mengelola konten multimedia pada perangkat Apple. Kamu bisa menggunakan iTunes untuk mentransfer data iPhone ke komputer/laptop. Berikut adalah langkah-langkah untuk mentransfer data menggunakan iTunes:
- Unduh dan instal iTunes di komputer/laptop kamu. Pastikan kamu memiliki versi iTunes terbaru.
- Hubungkan iPhone ke komputer/laptop menggunakan kabel USB.
- Buka iTunes dan klik ikon iPhone di bagian atas jendela iTunes.
- Pilih tab “Ringkasan” di bagian kiri jendela iTunes.
- Di bawah bagian “Cadangkan,” pilih “Cadangkan secara manual sekarang” untuk membuat cadangan data iPhone kamu di komputer/laptop.
- Untuk mentransfer data tertentu, seperti foto, video, atau musik, pilih tab yang sesuai di bagian kiri jendela iTunes.
- Pilih data yang ingin kamu transfer dan klik tombol “Sinkronkan” untuk memulai transfer.
Contoh Transfer Data Menggunakan iTunes, Cara Mudah Memindahkan File Data iPhone ke Komputer/Laptop
- Foto:Untuk mentransfer foto, pilih tab “Foto” di bagian kiri jendela iTunes. Kemudian, centang kotak “Sinkronkan Foto” dan pilih folder di komputer/laptop yang berisi foto yang ingin kamu transfer ke iPhone. Kamu juga bisa memilih untuk mensinkronkan semua foto atau hanya foto yang dipilih.
- Video:Untuk mentransfer video, pilih tab “Video” di bagian kiri jendela iTunes. Kemudian, centang kotak “Sinkronkan Video” dan pilih folder di komputer/laptop yang berisi video yang ingin kamu transfer ke iPhone.
- Musik:Untuk mentransfer musik, pilih tab “Musik” di bagian kiri jendela iTunes. Kemudian, centang kotak “Sinkronkan Musik” dan pilih lagu atau album yang ingin kamu transfer ke iPhone. Kamu juga bisa memilih untuk mensinkronkan seluruh pustaka musik kamu.
Menggunakan Aplikasi Pihak Ketiga untuk Transfer Data Melalui Kabel USB
Selain iTunes, kamu juga bisa menggunakan aplikasi pihak ketiga untuk mentransfer data iPhone ke komputer/laptop melalui kabel USB. Beberapa aplikasi pihak ketiga yang populer adalah:
- iMazing:iMazing adalah aplikasi yang memungkinkan kamu untuk mentransfer data iPhone ke komputer/laptop tanpa menggunakan iTunes. Aplikasi ini menawarkan berbagai fitur, seperti transfer data, backup, dan pengelolaan file. iMazing juga dapat digunakan untuk mengekspor data iPhone, seperti pesan, kontak, dan riwayat panggilan.
- AnyTrans:AnyTrans adalah aplikasi yang memungkinkan kamu untuk mentransfer berbagai jenis data, termasuk foto, video, musik, kontak, pesan, dan riwayat panggilan, antara iPhone dan komputer/laptop. Aplikasi ini juga dapat digunakan untuk membuat cadangan data iPhone dan memulihkan data dari cadangan.
- FonePaw:FonePaw adalah aplikasi yang memungkinkan kamu untuk mentransfer data iPhone ke komputer/laptop, serta mengekspor data iPhone, seperti pesan, kontak, dan riwayat panggilan. Aplikasi ini juga dapat digunakan untuk memulihkan data yang hilang dari iPhone.
Transfer Data Tanpa Kabel USB

Gak punya kabel USB? Tenang, masih banyak cara buat nge-transfer data dari iPhone ke komputer/laptop! Salah satunya adalah dengan memanfaatkan layanan cloud storage, kayak iCloud. Dengan iCloud, kamu bisa mencadangkan semua data iPhone, termasuk foto, video, kontak, dan aplikasi, dan mengaksesnya dari mana aja.
Selain iCloud, kamu juga bisa pake aplikasi pihak ketiga buat transfer data tanpa kabel USB.
Transfer Data via iCloud
Icloud adalah layanan penyimpanan cloud bawaan dari Apple. Layanan ini memungkinkan kamu buat mencadangkan data iPhone ke server Apple dan mengaksesnya dari perangkat lain, termasuk komputer/laptop.
- Buka pengaturan iPhone dan pilih “Apple ID”.
- Pilih “iCloud” dan aktifkan fitur “Cadangan iCloud”.
- Klik “Cadangkan Sekarang” untuk memulai proses pencadangan.
Setelah data iPhone tercadangkan di iCloud, kamu bisa mengunduhnya ke komputer/laptop dengan mengikuti langkah-langkah berikut:
- Buka situs web iCloud di browser komputer/laptop.
- Masuk dengan Apple ID yang sama dengan yang kamu gunakan di iPhone.
- Pilih “iCloud Drive” dan pilih data yang ingin kamu unduh.
- Klik kanan pada data yang ingin kamu unduh dan pilih “Unduh”.
Transfer Data dengan Aplikasi Pihak Ketiga
Selain iCloud, ada banyak aplikasi pihak ketiga yang bisa kamu gunakan buat transfer data dari iPhone ke komputer/laptop tanpa kabel USB. Aplikasi ini biasanya menawarkan fitur tambahan, seperti kemampuan buat mencadangkan data secara otomatis, sinkronisasi data secara real-time, dan transfer data yang lebih cepat.
- Google Drive:Google Drive adalah layanan penyimpanan cloud yang populer dan menawarkan integrasi yang baik dengan perangkat iOS. Kamu bisa mencadangkan data iPhone ke Google Drive dan mengaksesnya dari komputer/laptop.
- Dropbox:Dropbox adalah layanan penyimpanan cloud lain yang menawarkan fitur yang serupa dengan Google Drive. Kamu bisa mencadangkan data iPhone ke Dropbox dan mengaksesnya dari komputer/laptop.
- AirDroid:AirDroid adalah aplikasi yang memungkinkan kamu untuk mengakses dan mengelola data iPhone dari komputer/laptop melalui browser web. Aplikasi ini menawarkan fitur transfer file, notifikasi, dan kontrol jarak jauh.
Tips Tambahan
Oke, jadi kamu udah bisa pindahkan data iPhone ke komputer atau laptop, keren! Tapi, ada beberapa tips tambahan yang bisa bikin proses ini lebih aman, cepat, dan lancar. Simak, ya!
Keamanan Data
Pastikan data kamu aman saat transfer, bro! Ada beberapa hal yang bisa kamu lakuin:
- Gunakan koneksi internet yang aman. Pastikan kamu terhubung ke WiFi yang terenkripsi atau jaringan seluler yang aman, bukan WiFi publik yang gampang dibobol.
- Pastikan perangkat lunak antivirus dan anti-malware kamu terupdate. Ini penting banget buat ngehindarin virus atau malware yang bisa nyolong data kamu.
- Gunakan password yang kuatuntuk akun iCloud kamu. Ini penting buat ngehindarin orang lain ngakses data kamu.
Mengatasi Masalah
Nggak semua transfer data berjalan mulus, bro. Ada beberapa masalah yang bisa muncul, tapi tenang, ada solusinya:
- Jika transfer data berhenti di tengah jalan, coba restart iPhone dan komputer/laptop kamu. Kadang-kadang, masalah ini cuma masalah koneksi yang error.
- Jika data yang ditransfer corrupt, coba transfer lagi dengan koneksi internet yang lebih stabil. Kamu juga bisa coba gunakan aplikasi pihak ketiga untuk transfer data.
- Jika data nggak muncul di komputer/laptop, pastikan kamu udah masuk ke akun iCloud yang benar. Kamu juga bisa cek folder tujuan transfer data.
Kecepatan Transfer
Mau transfer data lebih cepat? Simak tipsnya, bro:
- Gunakan koneksi internet yang cepat. WiFi atau jaringan seluler yang cepat bisa bikin proses transfer lebih cepat.
- Tutup aplikasi lain yang sedang berjalandi iPhone dan komputer/laptop kamu. Ini bisa ngebantu ngeoptimalkan kecepatan transfer.
- Hindari menggunakan iPhone selama proses transfer. Ini bisa bikin proses transfer lebih cepat.
Aplikasi Pihak Ketiga
Ada beberapa aplikasi pihak ketiga yang bisa ngebantu proses transfer data iPhone ke komputer/laptop. Beberapa aplikasi yang populer dan bisa kamu coba:
- iMazing: Aplikasi ini bisa ngebantu kamu ngebackup dan ngerestor data iPhone, termasuk data kontak, pesan, foto, dan video. iMazing juga bisa ngebantu kamu ngetransfer data ke komputer/laptop dengan mudah.
- AnyTrans: Aplikasi ini bisa ngebantu kamu ngetransfer data iPhone ke komputer/laptop, termasuk data kontak, pesan, foto, dan video. AnyTrans juga bisa ngebantu kamu ngetransfer data ke perangkat lain, seperti Android.
- FonePaw Data Recovery: Aplikasi ini bisa ngebantu kamu ngerestor data yang hilang di iPhone, termasuk data kontak, pesan, foto, dan video. FonePaw Data Recovery juga bisa ngebantu kamu ngetransfer data ke komputer/laptop.
Penutupan Akhir
Nah, sekarang kamu udah tau banget cara gampang pindahkan data iPhone ke komputer/laptop. Gak perlu bingung lagi, tinggal pilih metode yang paling cocok buat kamu. Selamat ber-transfer, bro!
FAQ Terperinci: Cara Mudah Memindahkan File Data IPhone Ke Komputer/Laptop
Apa yang terjadi jika saya lupa kata sandi iCloud?
Jika kamu lupa kata sandi iCloud, kamu bisa meresetnya melalui situs web Apple atau menggunakan perangkat Apple lainnya yang terhubung dengan akun iCloud kamu.
Apakah saya bisa mentransfer data iPhone ke komputer/laptop tanpa kabel USB?
Ya, kamu bisa mentransfer data iPhone ke komputer/laptop tanpa kabel USB melalui iCloud atau aplikasi pihak ketiga yang mendukung transfer data nirkabel.
Apakah transfer data melalui kabel USB lebih cepat daripada iCloud?
Secara umum, transfer data melalui kabel USB lebih cepat daripada iCloud, terutama untuk file berukuran besar.