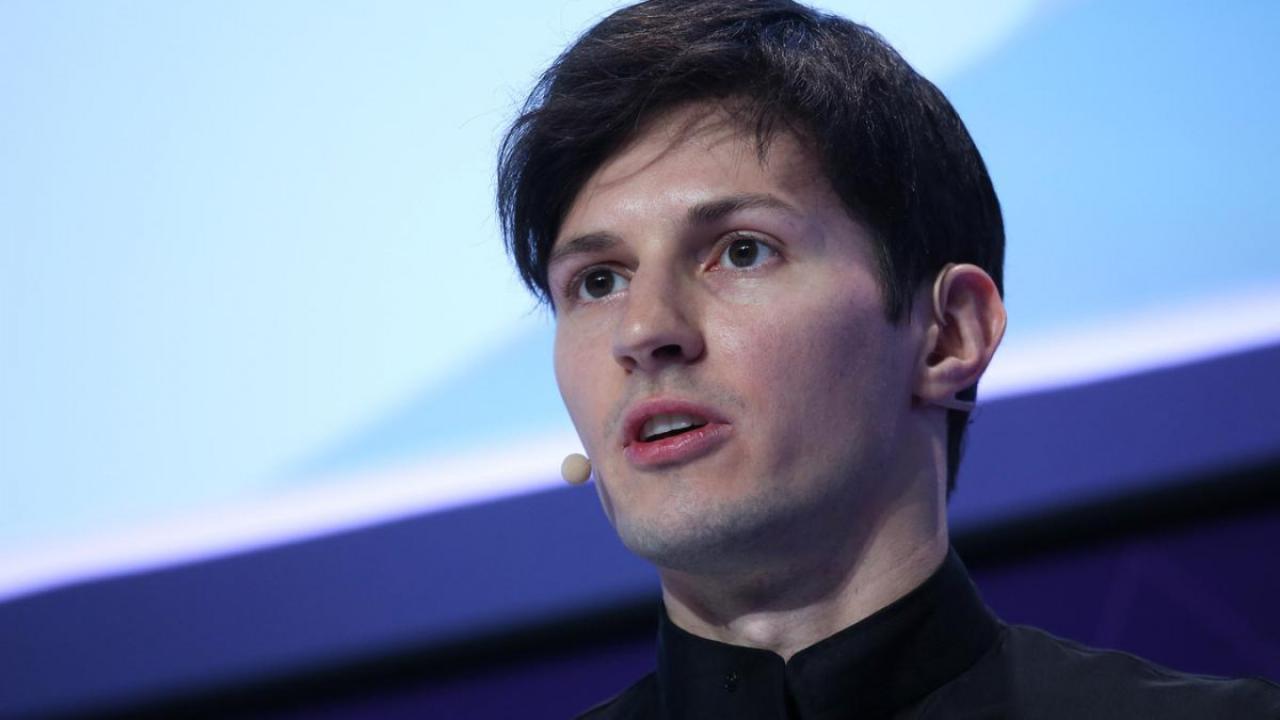Cara Menginstal Proxmox VE 8.1 pada VMware Workstation 17
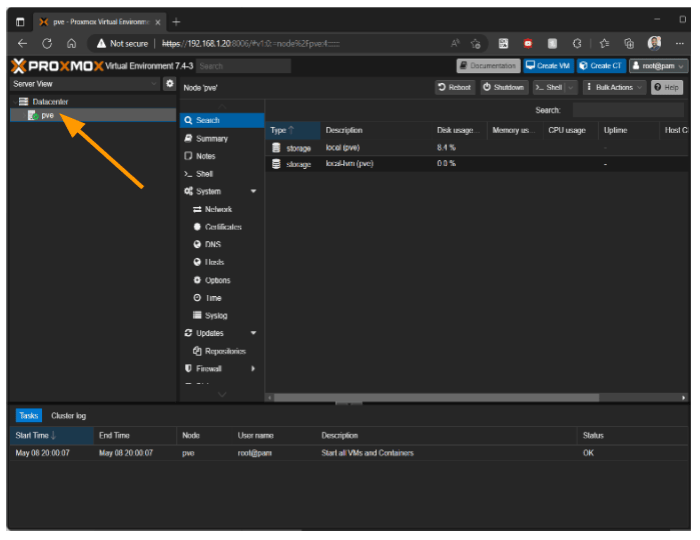
Cara Menginstal Proxmox VE 8.1 pada VMware Workstation 17 – Bosan dengan virtualisasi yang membosankan? Mau coba sesuatu yang lebih keren dan powerful? Yuk, kita bahas cara instalasi Proxmox VE 8.1 di VMware Workstation 17! Ini adalah combo yang nge-hits di kalangan tech enthusiast karena bisa ngebantu kamu ngatur server dan aplikasi dengan mudah, bahkan buat kamu yang masih newbie.
Proxmox VE adalah hypervisor yang canggih, yang bisa kamu gunakan untuk menjalankan berbagai macam mesin virtual, container, dan aplikasi. VMware Workstation 17 adalah platform virtualisasi yang populer, yang bisa kamu gunakan untuk membuat dan menjalankan virtual machine di komputer kamu.
Dengan menggabungkan keduanya, kamu bisa ngerasain kehebatan dunia virtualisasi tanpa perlu beli server fisik!
Persiapan Instalasi
Oke, bro! Sebelum kamu nge-install Proxmox VE 8.1 di VMware Workstation 17, pastikan kamu punya bekal yang cukup buat ngejalaninnya. Ini termasuk persyaratan sistem yang harus kamu penuhi dan beberapa langkah yang harus kamu lalui sebelum memulai proses instalasi.
Siap? Let’s get this done!
Persyaratan Sistem
Proxmox VE 8.1 butuh spesifikasi hardware yang cukup kuat buat ngejalaninnya dengan lancar. Ini kayak ngebangun rumah, butuh pondasi yang kuat buat ngejalanin semua aktivitas di dalamnya. Berikut ini adalah beberapa persyaratan sistem yang harus kamu penuhi:
- Processor:Minimal Intel Core i3 atau AMD Ryzen 3. Lebih bagus lagi kalau kamu pake Intel Core i5 atau AMD Ryzen 5. Semakin banyak core yang kamu punya, semakin cepat kinerja Proxmox VE kamu.
- RAM:Minimal 4 GB, tapi 8 GB atau lebih dianjurkan. RAM itu kayak tempat penyimpanan sementara buat Proxmox VE, jadi semakin banyak RAM, semakin banyak aplikasi yang bisa kamu jalankan secara bersamaan.
- Storage:Minimal 20 GB hard disk space, tapi 50 GB atau lebih dianjurkan. Kamu butuh space buat nge-install Proxmox VE dan semua virtual machine yang mau kamu buat.
- Network:Kamu butuh koneksi internet buat nge-download file ISO Proxmox VE 8.1 dan nge-update sistem kamu.
Mengunduh File ISO Proxmox VE 8.1
Oke, sekarang saatnya nge-download file ISO Proxmox VE 8. 1. File ini berisi semua data yang kamu butuhin buat nge-install Proxmox VE di VMware Workstation 17. Ini dia langkah-langkahnya:
- Buka situs web resmi Proxmox VE: https://www.proxmox.com/en/downloads .
- Cari “Proxmox VE 8.1” di halaman web.
- Klik tombol “Download” di sebelah “Proxmox VE 8.1”.
- Pilih file ISO yang sesuai dengan arsitektur sistem kamu (x86_64 atau i386).
- Simpan file ISO di komputer kamu.
Perbandingan Spesifikasi Hardware
Buat ngasih kamu gambaran yang lebih jelas, nih tabel yang ngebandingin spesifikasi hardware yang direkomendasikan buat ngejalanin Proxmox VE 8.1.
| Kategori | Minimum | Rekomendasi |
|---|---|---|
| Processor | Intel Core i3 or AMD Ryzen 3 | Intel Core i5 or AMD Ryzen 5 |
| RAM | 4 GB | 8 GB atau lebih |
| Storage | 20 GB | 50 GB atau lebih |
Pembuatan Virtual Machine: Cara Menginstal Proxmox VE 8.1 Pada VMware Workstation 17

Setelah VMware Workstation 17 terinstal, langkah selanjutnya adalah membuat virtual machine (VM) baru untuk Proxmox VE 8.1. Proses ini memungkinkan kamu untuk menjalankan Proxmox VE sebagai sistem operasi terpisah di dalam lingkungan VMware Workstation. Ini memberi kamu fleksibilitas untuk menguji dan belajar tentang Proxmox VE tanpa mengganggu sistem operasi utamamu.
Membuat Virtual Machine Baru
Untuk membuat VM baru, ikuti langkah-langkah berikut:
- Buka VMware Workstation 17.
- Klik “Create a New Virtual Machine” di layar awal atau pilih “File > New > Virtual Machine” dari menu.
- Pilih “Custom (advanced)” dan klik “Next”.
- Pilih “I will install the operating system later” dan klik “Next”.
- Pilih “Linux” sebagai jenis sistem operasi dan “Debian 11 (64-bit)” sebagai versi, karena Proxmox VE 8.1 didasarkan pada Debian 11. Klik “Next”.
- Beri nama VM sesuai keinginan, misalnya “ProxmoxVE”. Tentukan lokasi penyimpanan VM dan klik “Next”.
Mengkonfigurasi Pengaturan Virtual Machine
Pada langkah ini, kamu akan mengkonfigurasi pengaturan VM untuk memastikan Proxmox VE berjalan dengan optimal. Berikut adalah contoh konfigurasi yang direkomendasikan:
- Processor:2 core (bisa diubah sesuai kebutuhan, tetapi minimal 2 core untuk performa yang baik).
- Memory:4 GB (minimal 2 GB, tetapi 4 GB direkomendasikan untuk performa yang lebih baik).
- Hard Disk:Buat disk virtual baru dengan ukuran minimal 20 GB (rekomendasi: 50 GB atau lebih untuk penyimpanan yang cukup). Pilih “SCSI” sebagai jenis controller untuk hard disk.
- Network:Pilih “Bridged” sebagai jenis koneksi network untuk memungkinkan VM terhubung ke jaringan lokalmu.
Selain pengaturan yang disebutkan di atas, kamu juga dapat menyesuaikan pengaturan lain seperti:
- BIOS:Pilih “UEFI” untuk mengaktifkan boot dari perangkat penyimpanan modern.
- Advanced Settings:Konfigurasi pengaturan tambahan seperti jumlah CPU, memori, dan penyimpanan sesuai kebutuhan.
Contoh Konfigurasi Virtual Machine
Berikut adalah contoh konfigurasi VM yang direkomendasikan untuk menjalankan Proxmox VE 8.1:
| Pengaturan | Nilai |
|---|---|
| Nama VM | ProxmoxVE |
| Sistem Operasi | Linux |
| Versi | Debian 11 (64-bit) |
| Processor | 2 core |
| Memory | 4 GB |
| Hard Disk | SCSI, 50 GB |
| Network | Bridged |
| BIOS | UEFI |
Pengaturan ini memberikan performa yang baik dan ruang penyimpanan yang cukup untuk menjalankan Proxmox VE 8.1. Kamu dapat menyesuaikan pengaturan ini sesuai dengan kebutuhan dan sumber daya yang tersedia.
Instalasi Proxmox VE 8.1
Oke, jadi kamu udah punya VM buat Proxmox VE 8.1 di VMware Workstation 17, keren! Sekarang saatnya nginstal Proxmox-nya. Siap buat nge-setup server virtualisasi kamu?
Memulai Instalasi
Sekarang, kita bakal masuk ke proses instalasi Proxmox VE 8.1. Proses ini mirip kayak nginstal OS biasa, tapi ada beberapa hal yang perlu kamu perhatiin.
- Boot VM:Pertama, nyalain VM Proxmox VE yang udah kamu buat. Pastiin kamu udah ngeset BIOS-nya buat boot dari CD/DVD atau ISO image.
- Pilih Bahasa:Setelah VM nyala, kamu bakal disambut sama layar boot. Pilih bahasa instalasi yang kamu inginkan, biasanya ada English dan German.
- Pilih Opsi Instalasi:Di sini kamu bakal disuguhi beberapa pilihan instalasi. Pilih “Install Proxmox VE”. Opsi lainnya kayak “Test Proxmox VE” atau “Rescue System” bisa kamu coba nanti kalau kamu butuh.
- Pilih Disk Instalasi:Kamu bakal diminta buat memilih disk mana yang mau kamu instal Proxmox VE. Pilih disk yang udah kamu alokasikan buat VM ini. Ingat, ini bakal menghapus semua data yang ada di disk tersebut, jadi pastikan kamu udah backup data penting kamu.
- Konfigurasi Jaringan:Setelah memilih disk, kamu bakal diminta buat ngeset konfigurasi jaringan. Kamu bisa pilih pakai DHCP (otomatis) atau ngeset IP address, subnet mask, dan gateway secara manual.
- Konfigurasi Penyimpanan:Selanjutnya, kamu bakal ngeset konfigurasi penyimpanan. Di sini kamu bisa ngeset ukuran dan tipe penyimpanan yang mau kamu gunakan. Kamu bisa pilih ZFS atau LVM, tergantung kebutuhan kamu.
- Buat Akun Pengguna:Setelah konfigurasi jaringan dan penyimpanan selesai, kamu bakal diminta buat ngebuat akun pengguna admin. Masukkan username dan password yang kamu inginkan.
- Mulai Instalasi:Setelah semua konfigurasi selesai, klik “Install” buat memulai proses instalasi. Proses ini bakal memakan waktu beberapa menit.
- Reboot:Setelah instalasi selesai, VM bakal restart. Sekarang Proxmox VE 8.1 udah terinstal di VM kamu.
Konfigurasi Jaringan
Oke, sekarang kamu udah punya Proxmox VE 8.1 yang terinstal. Tapi, sebelum kamu bisa nge-setup VM di dalamnya, kamu perlu ngeset konfigurasi jaringan. Ini penting buat koneksi internet dan buat komunikasi antar VM.
- Akses Web Interface:Setelah VM nyala, kamu bisa akses web interface Proxmox VE melalui browser. Masukkan alamat IP Proxmox VE yang udah kamu konfigurasi sebelumnya.
- Login:Masukkan username dan password yang udah kamu buat saat instalasi.
- Konfigurasi Jaringan:Di web interface, kamu bisa nge-setup konfigurasi jaringan. Di sini kamu bisa ngeset IP address, subnet mask, gateway, dan DNS server.
- Konfigurasi Bridge:Untuk nge-setup koneksi internet buat VM, kamu bisa nge-setup bridge network. Ini bakal ngehubungin VM kamu langsung ke jaringan fisik.
Konfigurasi Penyimpanan
Oke, sekarang kamu udah punya Proxmox VE yang terinstal dan konfigurasi jaringan udah beres. Tapi, kamu masih butuh ngeset penyimpanan buat nge-store VM dan data-data lainnya. Ini penting buat nge-manage VM kamu secara efisien.
- Buat Storage:Di web interface, kamu bisa ngebuat storage baru. Kamu bisa pilih tipe penyimpanan yang mau kamu gunakan, seperti ZFS atau LVM.
- Attach Storage ke VM:Setelah storage dibuat, kamu bisa nge-attach storage ke VM yang mau kamu buat. Ini bakal nge-setup tempat penyimpanan buat VM kamu.
- Buat VM:Sekarang kamu udah siap buat nge-setup VM baru di Proxmox VE.
Konfigurasi Awal
Setelah Proxmox VE 8.1 terinstal, kamu siap untuk mengonfigurasi dan mengelola lingkungan virtualisasi kamu. Pertama, kamu perlu mengakses antarmuka web Proxmox VE, tempat kamu akan melakukan sebagian besar pengaturan. Selanjutnya, kamu akan membuat pengguna dan grup untuk mengatur akses dan kontrol ke server virtual.
Terakhir, kamu perlu mengkonfigurasi penyimpanan untuk menyimpan data virtual, seperti disk virtual dan shared storage.
Akses Antarmuka Web
Untuk mengakses antarmuka web Proxmox VE, buka browser web dan masukkan alamat IP server Proxmox VE. Biasanya, alamat IP default adalah 192.168.0.100, tetapi kamu perlu mengonfirmasi alamat IP yang digunakan pada server kamu. Setelah kamu memasukkan alamat IP, kamu akan diminta untuk memasukkan kredensial login.
Gunakan kredensial yang kamu buat saat instalasi, atau gunakan kredensial default jika kamu belum mengubahnya. Kredensial default biasanya adalah rootuntuk username dan pveuntuk password.
Membuat Pengguna dan Grup
Setelah kamu login ke antarmuka web Proxmox VE, kamu dapat membuat pengguna dan grup baru untuk mengelola akses ke server virtual. Ini memungkinkan kamu untuk mengatur izin dan membatasi akses ke pengguna tertentu. Kamu dapat membuat pengguna dan grup melalui menu “Datacenter” -> “Users & Groups”.
- Untuk membuat pengguna baru, klik tombol “Add” di bagian “Users”.
- Masukkan nama pengguna, password, dan informasi lainnya. Kamu dapat mengatur izin pengguna, seperti akses ke server virtual tertentu atau kemampuan untuk membuat server virtual baru.
- Untuk membuat grup baru, klik tombol “Add” di bagian “Groups”.
- Masukkan nama grup dan tentukan anggota grup. Kamu dapat menambahkan pengguna yang ada ke grup atau membuat pengguna baru dan menambahkannya ke grup.
Konfigurasi Penyimpanan
Penyimpanan adalah komponen penting dalam lingkungan virtualisasi. Proxmox VE mendukung berbagai jenis penyimpanan, seperti disk virtual, shared storage, dan penyimpanan berbasis jaringan. Kamu perlu mengonfigurasi penyimpanan untuk menyimpan data virtual, seperti disk virtual, snapshot, dan backup.
- Untuk mengelola penyimpanan, buka menu “Datacenter” -> “Storage”.
- Kamu dapat menambahkan penyimpanan baru dengan mengklik tombol “Add”.
- Pilih jenis penyimpanan yang ingin kamu tambahkan, seperti “Local Storage”, “iSCSI”, atau “NFS”.
- Konfigurasikan pengaturan penyimpanan sesuai dengan kebutuhan kamu. Misalnya, untuk penyimpanan lokal, kamu perlu menentukan direktori tempat penyimpanan akan disimpan. Untuk penyimpanan berbasis jaringan, kamu perlu menentukan alamat IP server dan jalur penyimpanan.
Penggunaan Proxmox VE 8.1

Setelah berhasil menginstal Proxmox VE 8.1, saatnya kita masuk ke bagian seru: membuat dan mengelola mesin virtual. Bayangkan, kamu bisa punya server sendiri untuk menjalankan berbagai aplikasi, game, atau sistem operasi! Proxmox VE 8.1 punya antarmuka web yang mudah dipahami dan fitur-fitur keren yang bisa kamu manfaatkan.
Membuat Mesin Virtual
Membuat mesin virtual di Proxmox VE 8.1 se-mudah membalikkan telapak tangan. Kamu tinggal klik beberapa tombol dan pilih pengaturan yang kamu inginkan. Berikut langkah-langkahnya:
- Login ke antarmuka web Proxmox VE 8.1.
- Klik menu “Virtual Machines” dan pilih “Create VM”.
- Pilih nama dan lokasi penyimpanan untuk mesin virtual.
- Pilih jenis sistem operasi yang akan diinstal. Proxmox VE 8.1 mendukung berbagai sistem operasi, seperti Windows, Linux, dan BSD.
- Atur jumlah core CPU, RAM, dan kapasitas penyimpanan yang dibutuhkan mesin virtual.
- Pilih jenis hard disk yang akan digunakan. Proxmox VE 8.1 mendukung berbagai jenis hard disk, seperti IDE, SCSI, dan Virtio.
- Konfigurasikan jaringan untuk mesin virtual. Kamu bisa memilih jaringan yang sudah ada atau membuat jaringan baru.
- Klik “Create VM” untuk menyelesaikan proses pembuatan.
Menginstal Sistem Operasi, Cara Menginstal Proxmox VE 8.1 pada VMware Workstation 17
Setelah mesin virtual dibuat, kamu bisa menginstal sistem operasi di dalamnya. Ini mirip dengan menginstal sistem operasi pada komputer fisik, namun dengan sedikit perbedaan.
- Pilih mesin virtual yang ingin diinstal sistem operasinya.
- Klik tombol “Start” untuk menghidupkan mesin virtual.
- Pilih “Boot from CD/DVD” pada menu boot mesin virtual.
- Pilih file ISO sistem operasi yang ingin diinstal. Kamu bisa mengunduh file ISO dari situs web resmi sistem operasi.
- Ikuti petunjuk instalasi sistem operasi. Prosesnya hampir sama dengan instalasi sistem operasi pada komputer fisik.
Fitur Tambahan Proxmox VE 8.1
Proxmox VE 8.1 punya banyak fitur keren yang bisa kamu manfaatkan untuk mengelola mesin virtual. Fitur-fitur ini bisa membuat hidup kamu lebih mudah dan aman.
Snapshot
Snapshot adalah salinan lengkap mesin virtual pada titik waktu tertentu. Bayangkan, kamu bisa “menjepret” keadaan mesin virtual dan menyimpannya. Jika terjadi kesalahan atau kamu ingin kembali ke keadaan sebelumnya, kamu bisa mengembalikan mesin virtual ke snapshot yang kamu simpan.
Fitur ini sangat berguna untuk melakukan uji coba, menguji pembaruan, atau jika kamu ingin membuat cadangan.
Backup dan Restore
Proxmox VE 8.1 juga punya fitur backup dan restore yang kuat. Kamu bisa mencadangkan mesin virtual ke penyimpanan lokal atau penyimpanan jaringan. Jika terjadi bencana atau kesalahan, kamu bisa mengembalikan mesin virtual dari cadangan yang kamu simpan.
Fitur ini memastikan data kamu aman dan kamu bisa memulihkan mesin virtual dengan cepat.
Live Migration
Live migration memungkinkan kamu untuk memindahkan mesin virtual yang sedang berjalan ke host lain tanpa gangguan. Bayangkan, kamu bisa memindahkan mesin virtual dari satu server ke server lain tanpa harus mematikan mesin virtual. Fitur ini sangat berguna untuk pemeliharaan server atau jika kamu ingin meningkatkan kinerja mesin virtual.
High Availability (HA)
Proxmox VE 8.1 juga mendukung high availability (HA). Fitur ini memastikan bahwa mesin virtual selalu tersedia, bahkan jika salah satu server mengalami kegagalan. Jika salah satu server mengalami masalah, mesin virtual akan secara otomatis dijalankan di server lain.
Fitur ini sangat penting untuk aplikasi yang membutuhkan uptime tinggi, seperti situs web atau server database.
Akhir Kata
Nah, sekarang kamu udah tau cara instal Proxmox VE 8.1 di VMware Workstation 17. Dengan kemampuannya yang luar biasa, kamu bisa ngatur server dan aplikasi kamu dengan mudah dan efisien. So, tunggu apa lagi? Yuk, mulai petualangan virtualisasi kamu sekarang!
FAQ dan Panduan
Apakah Proxmox VE 8.1 bisa dijalankan di VMware Workstation 17?
Ya, Proxmox VE 8.1 bisa dijalankan di VMware Workstation 17. Kedua software ini kompatibel dan bisa bekerja sama dengan baik.
Apakah Proxmox VE 8.1 berbayar?
Proxmox VE 8.1 tersedia dalam dua versi: versi gratis dan versi berbayar. Versi gratis cukup untuk penggunaan pribadi dan non-komersial. Versi berbayar menawarkan fitur tambahan dan dukungan teknis.
Apa saja spesifikasi hardware yang dibutuhkan untuk menjalankan Proxmox VE 8.1?
Untuk kinerja optimal, Proxmox VE 8.1 membutuhkan minimal 2 core CPU, 4 GB RAM, dan 20 GB ruang penyimpanan. Namun, spesifikasi hardware yang direkomendasikan akan bervariasi tergantung pada beban kerja yang akan kamu jalankan.