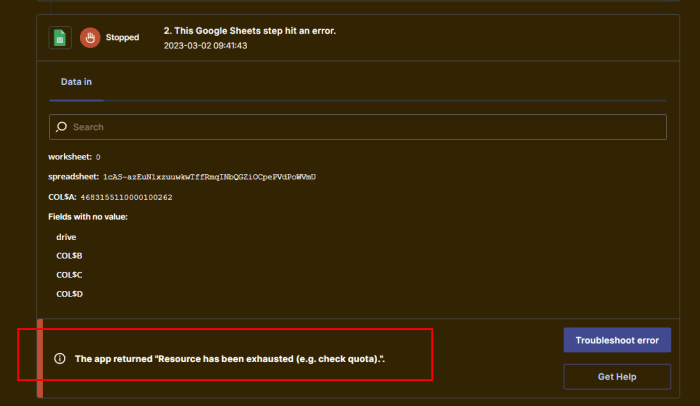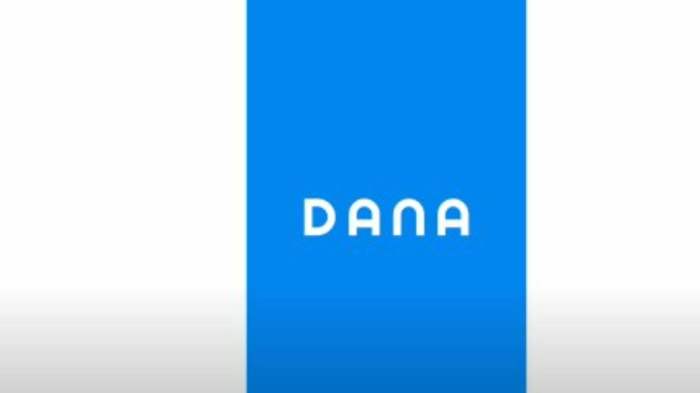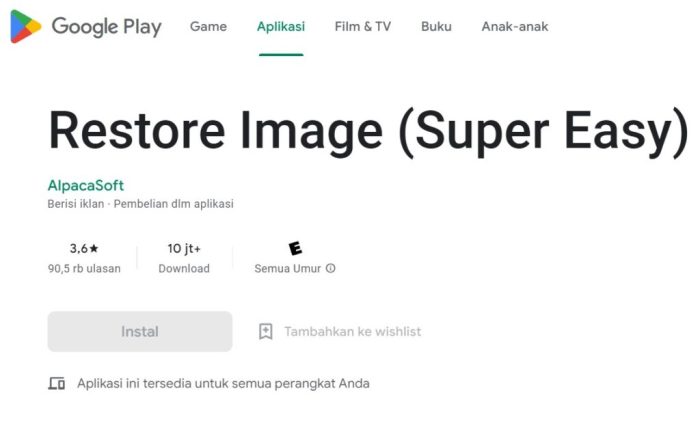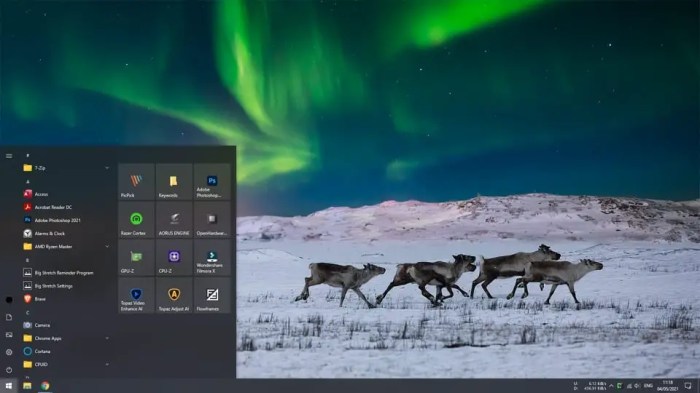Berapa Lama Update Windows 10? Dapatkan Jawabannya Berikut!
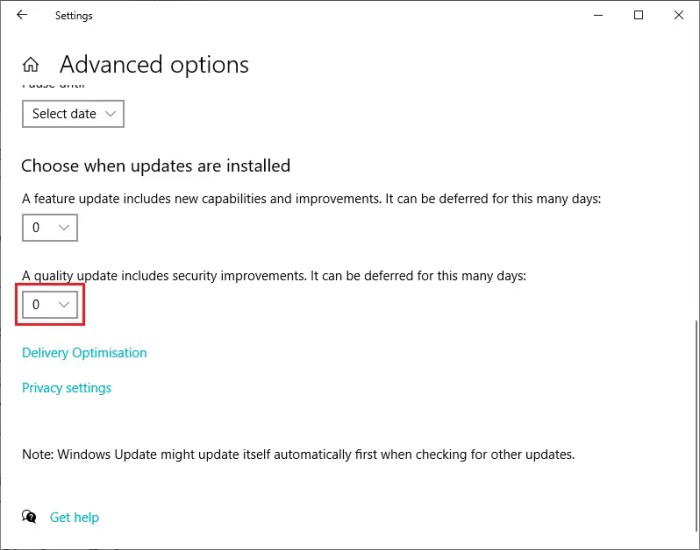
Berapa Lama Update Windows 10? Dapatkan Jawabannya Berikut: Pertanyaan ini sering muncul bagi pengguna Windows 10. Proses update, yang terkadang memakan waktu lama, bisa dipengaruhi oleh berbagai faktor, mulai dari spesifikasi perangkat keras hingga kecepatan internet.
Artikel ini akan mengupas tuntas semua faktor yang mempengaruhi durasi update, menjelaskan tahapan prosesnya, dan memberikan tips untuk mengoptimalkan waktu update Anda.
Dari kecepatan koneksi internet hingga spesifikasi komputer, banyak hal yang menentukan seberapa cepat proses update Windows 10 selesai. Kita akan membahas perbedaan waktu update antara pembaruan fitur dan keamanan, serta langkah-langkah untuk mengatasi masalah jika update berjalan lambat atau bahkan terhenti.
Siap untuk mempercepat proses update Anda?
Faktor-faktor yang Mempengaruhi Lama Update Windows 10
Proses update Windows 10, meskipun penting untuk keamanan dan performa sistem, seringkali memakan waktu yang bervariasi. Durasi update dipengaruhi oleh beberapa faktor, mulai dari spesifikasi perangkat keras hingga kondisi jaringan dan konfigurasi sistem operasi itu sendiri. Memahami faktor-faktor ini akan membantu Anda memperkirakan waktu yang dibutuhkan dan mengoptimalkan proses update.
Pengaruh Perangkat Keras terhadap Durasi Update
Spesifikasi perangkat keras komputer Anda berperan besar dalam menentukan kecepatan proses update Windows 10. Semakin tinggi spesifikasi perangkat keras, umumnya semakin cepat proses update berlangsung. Komponen seperti prosesor, RAM, dan kecepatan penyimpanan (HDD atau SSD) memiliki dampak signifikan.
- Prosesor:Prosesor yang lebih cepat dan berinti banyak akan memproses instruksi update dengan lebih efisien, sehingga mempercepat prosesnya.
- RAM:Kapasitas RAM yang cukup besar memungkinkan sistem untuk menyimpan data update secara sementara tanpa hambatan, menghindari proses swapping yang memperlambat update.
- Penyimpanan:SSD (Solid State Drive) jauh lebih cepat daripada HDD (Hard Disk Drive) dalam membaca dan menulis data. Menggunakan SSD akan secara signifikan mempercepat waktu update.
Pengaruh Kecepatan Koneksi Internet
Kecepatan koneksi internet Anda sangat menentukan durasi update Windows 10, karena sebagian besar file update diunduh dari server Microsoft. Koneksi yang lambat akan memperpanjang waktu pengunduhan, sementara koneksi yang cepat akan mempercepat prosesnya.
- Kecepatan Unduh:Kecepatan unduh yang tinggi, misalnya 100 Mbps atau lebih, akan menghasilkan waktu unduh yang jauh lebih singkat dibandingkan dengan koneksi yang lebih lambat, misalnya 10 Mbps.
- Stabilitas Koneksi:Koneksi internet yang stabil dan tanpa putus-putus sangat penting. Putusnya koneksi selama update dapat menyebabkan proses terhenti dan harus dimulai dari awal.
Pengaruh Versi dan Konfigurasi Sistem Operasi
Versi Windows 10 yang Anda gunakan dan konfigurasi sistem operasi juga berpengaruh terhadap durasi update. Update ke versi terbaru mungkin membutuhkan waktu lebih lama dibandingkan update minor.
- Versi Windows 10:Update dari versi yang lebih lama ke versi yang lebih baru cenderung membutuhkan waktu lebih lama karena ukuran file update yang lebih besar dan perubahan sistem yang lebih signifikan.
- Konfigurasi Sistem:Jumlah program dan aplikasi yang terinstal, serta konfigurasi sistem yang kompleks, dapat memperlambat proses update.
Tabel Perbandingan Durasi Update Berdasarkan Spesifikasi Perangkat Keras
| Spesifikasi Perangkat Keras | Prosesor | RAM | Penyimpanan | Perkiraan Durasi Update |
|---|---|---|---|---|
| Spesifikasi Rendah | Intel Core i3 | 4 GB | HDD 5400 RPM | 1-3 jam |
| Spesifikasi Sedang | Intel Core i5 | 8 GB | HDD 7200 RPM | 30 menit
|
| Spesifikasi Tinggi | Intel Core i7 | 16 GB | SSD NVMe | 15-30 menit |
Catatan: Perkiraan durasi update di atas bersifat umum dan dapat bervariasi tergantung pada faktor-faktor lain seperti kecepatan internet dan ukuran update.
Dampak Latar Belakang Proses dan Aplikasi yang Berjalan
Menjalankan banyak aplikasi dan proses latar belakang saat update Windows 10 dapat memperlambat prosesnya. Sebaiknya tutup aplikasi yang tidak penting sebelum memulai update untuk mengoptimalkan kinerja sistem dan mempercepat proses update.
- Aplikasi yang Berjalan:Aplikasi yang menggunakan banyak sumber daya sistem, seperti game atau program pengeditan video, dapat memperlambat update.
- Proses Latar Belakang:Proses sistem dan aplikasi yang berjalan di latar belakang juga dapat mengurangi sumber daya yang tersedia untuk proses update.
Tahapan Proses Update Windows 10
Proses update Windows 10, meskipun terlihat sederhana, sebenarnya melibatkan beberapa tahapan yang cukup kompleks. Memahami tahapan ini akan membantu Anda mengantisipasi potensi masalah dan menyelesaikannya dengan lebih efektif. Berikut uraian rinci mengenai setiap tahapannya.
Tahapan Pembaruan Windows 10
Proses update Windows 10 secara umum dapat dibagi menjadi beberapa tahapan utama. Setiap tahapan memiliki perannya masing-masing dan kegagalan pada salah satu tahapan dapat menyebabkan proses update gagal sepenuhnya. Pemahaman yang baik tentang tahapan ini penting untuk troubleshooting yang efektif.
- Pemeriksaan Pembaruan:Windows 10 secara berkala memeriksa ketersediaan pembaruan dari server Microsoft. Proses ini berlangsung di latar belakang dan biasanya tidak memerlukan intervensi pengguna. Masalah yang mungkin terjadi pada tahap ini adalah koneksi internet yang buruk atau server Microsoft yang sedang mengalami masalah.Solusi yang umum adalah memeriksa koneksi internet dan mencoba lagi beberapa saat kemudian.
- Pengunduhan File Pembaruan:Setelah pembaruan ditemukan, Windows 10 akan mengunduh file-file yang diperlukan. Ukuran file ini bervariasi tergantung pada jenis dan jumlah pembaruan. Kecepatan unduhan dipengaruhi oleh kecepatan koneksi internet. Masalah yang sering muncul adalah koneksi internet yang terputus atau kecepatan unduh yang lambat.Solusi yang dapat dicoba adalah memastikan koneksi internet stabil, menghindari penggunaan bandwidth yang tinggi oleh aplikasi lain, atau menjadwalkan update di waktu koneksi internet lebih stabil.
- Verifikasi File Pembaruan:Setelah pengunduhan selesai, Windows 10 akan memverifikasi integritas file yang telah diunduh untuk memastikan tidak ada kerusakan selama proses unduhan. Proses ini memastikan bahwa pembaruan dapat diinstal dengan benar. Jika terjadi kesalahan verifikasi, proses update akan berhenti.Solusi umum adalah menjalankan pemindaian sistem untuk mendeteksi dan memperbaiki potensi kerusakan pada sistem file.
- Instalasi Pembaruan:Tahap ini merupakan inti dari proses update. Windows 10 akan menginstal file-file pembaruan yang telah diverifikasi. Proses ini membutuhkan waktu yang bervariasi tergantung pada ukuran dan kompleksitas pembaruan. Masalah yang mungkin terjadi adalah konflik dengan perangkat lunak lain, file sistem yang rusak, atau ruang penyimpanan yang tidak mencukupi.Solusi yang dapat dilakukan adalah menutup aplikasi yang tidak penting, memastikan cukupnya ruang penyimpanan, dan menjalankan pemindaian sistem untuk mendeteksi dan memperbaiki potensi kerusakan.
- Restart Sistem:Setelah instalasi selesai, Windows 10 biasanya akan meminta restart untuk menyelesaikan proses update. Restart ini diperlukan agar perubahan yang dilakukan oleh pembaruan dapat diterapkan sepenuhnya. Proses ini biasanya berlangsung singkat, namun dapat memakan waktu lebih lama tergantung pada konfigurasi sistem.Masalah yang mungkin terjadi adalah sistem yang gagal booting setelah restart. Solusi yang dapat dicoba adalah melakukan startup repair atau menggunakan media instalasi Windows 10 untuk memperbaiki masalah boot.
Diagram Alur Proses Update
Berikut diagram alur sederhana yang menggambarkan tahapan proses update Windows 10:
- Pemeriksaan Pembaruan →
- Pengunduhan File Pembaruan →
- Verifikasi File Pembaruan →
- Instalasi Pembaruan →
- Restart Sistem
Pemecahan Masalah Umum Update Windows 10
Beberapa masalah umum yang mungkin terjadi selama proses update Windows 10 dan solusi yang dapat dicoba:
- Kesalahan Kode:Setiap kode kesalahan biasanya memiliki arti spesifik. Cari informasi mengenai kode kesalahan tersebut di situs web Microsoft atau forum dukungan untuk menemukan solusi yang tepat.
- Update yang Terhenti:Pastikan koneksi internet stabil dan tidak ada aplikasi lain yang menggunakan banyak bandwidth. Coba restart komputer dan jalankan update kembali.
- Ruang Penyimpanan Tidak Mencukupi:Hapus file-file yang tidak diperlukan atau pindahkan file ke perangkat penyimpanan eksternal untuk menambah ruang penyimpanan.
- Kegagalan Booting Setelah Update:Coba gunakan fitur startup repair atau gunakan media instalasi Windows 10 untuk memperbaiki masalah booting.
- Konflik Perangkat Lunak:Coba nonaktifkan sementara perangkat lunak yang mungkin menyebabkan konflik.
Mengoptimalkan Proses Update Windows 10: Berapa Lama Update Windows 10? Dapatkan Jawabannya Berikut!

Update Windows 10, meskipun penting untuk keamanan dan performa, terkadang bisa memakan waktu lama dan mengganggu aktivitas. Berikut beberapa langkah praktis untuk mengoptimalkan proses update dan meminimalisir kendala yang mungkin terjadi.
Langkah-langkah Mempercepat Proses Update Windows 10
Beberapa pengaturan dan tindakan dapat membantu mempercepat proses update. Berikut langkah-langkah yang bisa Anda coba:
- Pastikan Koneksi Internet Stabil:Koneksi internet yang kuat dan stabil adalah kunci. Gunakan koneksi kabel Ethernet jika memungkinkan, karena lebih andal daripada Wi-Fi.
- Tutup Aplikasi yang Tidak Diperlukan:Sebelum memulai update, tutup semua aplikasi yang tidak Anda gunakan. Aplikasi yang berjalan di latar belakang dapat menghambat proses update.
- Nonaktifkan Sementara Antivirus dan Firewall:Meskipun tidak selalu disarankan, menonaktifkan sementara antivirus dan firewalldapat* membantu mempercepat proses update. Pastikan untuk mengaktifkannya kembali setelah update selesai.
- Restart Komputer:Setelah update diunduh, restart komputer Anda untuk menyelesaikan instalasi. Jangan mematikan komputer secara paksa selama proses update berlangsung.
- Optimalkan Pengaturan Power:Pastikan komputer Anda tidak dalam mode hemat daya selama proses update. Mode performa tinggi dapat membantu mempercepat proses.
Menonaktifkan Aplikasi yang Tidak Penting Selama Update
Menutup aplikasi yang tidak penting selama update membantu meminimalisir penggunaan sumber daya sistem, sehingga proses update berjalan lebih lancar. Anda dapat menutup aplikasi secara manual melalui Task Manager (tekan Ctrl+Shift+Esc) atau dengan menutup jendela aplikasi satu per satu.
Tips Memastikan Koneksi Internet Stabil Selama Update
Pastikan Anda terhubung ke jaringan Wi-Fi yang kuat dan stabil, atau lebih baik lagi, gunakan koneksi Ethernet. Hindari penggunaan koneksi internet yang berbagi bandwidth dengan perangkat lain. Jika memungkinkan, hentikan sementara aktivitas online lainnya seperti streaming video atau unduhan besar.
Strategi Meminimalisir Gangguan Selama Update
Selain optimasi teknis, beberapa strategi dapat membantu meminimalisir gangguan selama update. Contohnya, jadwalkan update di waktu luang, hindari penggunaan komputer selama proses update berlangsung, dan pastikan baterai laptop terisi penuh (jika menggunakan laptop).
Memeriksa Ruang Penyimpanan yang Tersedia Sebelum Update
Sebelum memulai update, pastikan Anda memiliki cukup ruang penyimpanan di hard drive. Update Windows 10 membutuhkan ruang penyimpanan yang cukup untuk mengunduh dan menginstal file-file update. Anda dapat memeriksa ruang penyimpanan yang tersedia melalui File Explorer (tekan Windows+E).
Perbedaan Durasi Update Berdasarkan Tipe Update
Update Windows 10, baik itu update fitur maupun update keamanan, memiliki durasi yang berbeda-beda. Perbedaan ini dipengaruhi oleh beberapa faktor, termasuk ukuran file update dan kompleksitas perubahan yang diterapkan. Memahami perbedaan ini penting agar Anda dapat memperkirakan waktu yang dibutuhkan untuk proses update dan merencanakannya dengan baik.
Secara umum, update fitur membutuhkan waktu yang lebih lama dibandingkan update keamanan. Hal ini disebabkan oleh perbedaan signifikan dalam ukuran file dan jumlah perubahan yang dilakukan pada sistem operasi.
Durasi Update Fitur vs. Update Keamanan
Update fitur (feature update), seperti update ke versi Windows 10 yang lebih baru, biasanya melibatkan perubahan yang lebih besar dan komprehensif pada sistem. Ini termasuk penambahan fitur baru, peningkatan antarmuka pengguna, dan perubahan pada arsitektur sistem. Sebaliknya, update keamanan (security update) berfokus pada perbaikan bug dan celah keamanan.
Ukuran file update keamanan jauh lebih kecil dibandingkan update fitur, sehingga proses instalasinya juga lebih cepat.
Perbedaan Ukuran File dan Dampaknya pada Waktu Update
Ukuran file update fitur bisa mencapai beberapa Gigabyte, sementara update keamanan biasanya hanya beberapa Megabyte hingga ratusan Megabyte. Ukuran file yang lebih besar pada update fitur membutuhkan waktu yang lebih lama untuk diunduh dan diinstal. Kecepatan koneksi internet juga berperan penting dalam menentukan durasi pengunduhan.
Tabel Perbandingan Update Fitur dan Update Keamanan
| Jenis Update | Ukuran File (Estimasi) | Estimasi Waktu Update | Faktor-faktor yang Mempengaruhi Durasi |
|---|---|---|---|
| Update Fitur | 2-5 GB | 30 menit
|
Ukuran file yang besar, kecepatan internet, spesifikasi perangkat keras (CPU, RAM, penyimpanan), dan kompleksitas perubahan sistem. |
| Update Keamanan | Beberapa MB
|
5-30 menit (tergantung kecepatan internet dan spesifikasi perangkat) | Ukuran file yang kecil, kecepatan internet, dan spesifikasi perangkat keras (CPU, RAM). |
Faktor-faktor yang Menyebabkan Perbedaan Durasi Update
Selain ukuran file, beberapa faktor lain juga mempengaruhi durasi update, baik fitur maupun keamanan. Spesifikasi perangkat keras komputer, seperti kecepatan prosesor, kapasitas RAM, dan kecepatan penyimpanan, berperan penting dalam kecepatan pemrosesan dan instalasi update.
Kecepatan koneksi internet juga sangat berpengaruh, terutama pada proses pengunduhan file update yang besar. Kondisi perangkat keras yang kurang optimal, seperti hard drive yang hampir penuh, juga dapat memperlambat proses update.
Cara Memeriksa Jenis Update yang Akan Diinstal
Untuk memeriksa jenis update yang akan diinstal, Anda dapat membuka aplikasi Pengaturan Windows, lalu pilih “Update & Keamanan” dan kemudian “Windows Update”. Di halaman Windows Update, Anda akan melihat daftar update yang tersedia, termasuk deskripsi singkat tentang setiap update.
Deskripsi tersebut biasanya akan menunjukkan apakah update tersebut merupakan update fitur atau update keamanan.
Mengatasi Masalah Update Windows 10 yang Lama
Proses update Windows 10 terkadang bisa memakan waktu yang cukup lama, bahkan bisa terhenti di tengah jalan. Hal ini bisa disebabkan oleh berbagai faktor, mulai dari koneksi internet yang lambat hingga masalah pada file sistem. Berikut beberapa langkah yang dapat Anda coba untuk mengatasi masalah update Windows 10 yang berjalan lambat atau mengalami kendala.
Langkah-langkah Mengatasi Update yang Terhenti atau Lambat, Berapa Lama Update Windows 10? Dapatkan Jawabannya Berikut!
Sebelum melakukan troubleshooting yang lebih kompleks, ada beberapa langkah sederhana yang dapat dicoba terlebih dahulu. Langkah-langkah ini bertujuan untuk memastikan bahwa proses update tidak terganggu oleh faktor eksternal.
- Pastikan koneksi internet Anda stabil dan memiliki kecepatan yang memadai. Update Windows 10 membutuhkan koneksi internet yang cukup cepat dan stabil untuk mengunduh dan menginstal file-file yang diperlukan.
- Tutup semua aplikasi yang sedang berjalan di latar belakang. Aplikasi-aplikasi ini dapat menghabiskan sumber daya sistem dan memperlambat proses update.
- Restart komputer Anda. Restart sederhana seringkali dapat mengatasi masalah-masalah kecil yang mengganggu proses update.
- Coba jalankan Windows Update Troubleshooter. Windows menyediakan tools bawaan yang dapat mendiagnosis dan memperbaiki masalah pada Windows Update. Anda dapat menemukannya melalui Settings > Update & Security > Troubleshoot.
- Pastikan ruang penyimpanan hard drive Anda mencukupi. Update Windows 10 membutuhkan ruang kosong yang cukup untuk menyimpan file-file yang diunduh dan diinstal. Hapus file-file yang tidak diperlukan untuk menambah ruang kosong.
Troubleshooting Error Selama Proses Update
Jika Anda mengalami error spesifik selama proses update, pesan error tersebut akan memberikan petunjuk mengenai penyebab masalah. Berikut beberapa langkah umum untuk mengatasi error update:
- Cari informasi mengenai kode error yang ditampilkan di internet. Banyak forum dan situs web yang menyediakan solusi untuk kode error Windows Update.
- Jalankan System File Checker (SFC) untuk memeriksa dan memperbaiki file sistem yang rusak. Buka Command Prompt sebagai administrator dan ketikkan
sfc /scannowlalu tekan Enter. - Jalankan Deployment Image Servicing and Management (DISM) untuk memperbaiki kerusakan pada image sistem. Buka Command Prompt sebagai administrator dan ketikkan
DISM /Online /Cleanup-Image /RestoreHealthlalu tekan Enter. - Periksa driver perangkat keras Anda. Driver yang usang atau rusak dapat mengganggu proses update. Pastikan semua driver Anda sudah terupdate ke versi terbaru.
Mengembalikan Sistem ke Titik Pemulihan Sebelumnya
Jika update Windows 10 gagal dan menyebabkan masalah pada sistem, Anda dapat mengembalikan sistem ke titik pemulihan sebelumnya. Ini akan mengembalikan sistem ke konfigurasi sebelum update dilakukan, sehingga masalah yang ditimbulkan oleh update dapat diatasi.
- Buka Control Panel.
- Cari dan buka “Recovery”.
- Klik “Open System Restore”.
- Ikuti petunjuk di layar untuk memilih titik pemulihan yang diinginkan dan mengembalikan sistem.
Hubungi dukungan teknis Microsoft untuk bantuan lebih lanjut jika masalah tetap berlanjut. Anda dapat menemukan informasi kontak di situs web resmi Microsoft.
Memeriksa Log Update
Log update Windows menyimpan informasi detail mengenai proses update, termasuk error yang terjadi. Memeriksa log update dapat membantu mengidentifikasi penyebab masalah.
- Buka Event Viewer. Anda dapat mencarinya melalui menu Start.
- Navigasi ke Windows Logs > Application.
- Cari entri log yang terkait dengan Windows Update. Entri-entri ini biasanya akan mencantumkan kode error dan informasi lain yang relevan.
- Analisis informasi dalam log untuk menentukan penyebab masalah. Anda mungkin perlu mencari informasi tambahan di internet mengenai kode error yang ditemukan.
Akhir Kata
Menghadapi update Windows 10 yang lama memang bisa membuat frustasi. Namun, dengan memahami faktor-faktor yang mempengaruhinya dan mengikuti tips yang telah diuraikan, Anda dapat meminimalisir waktu yang dibutuhkan dan memastikan proses update berjalan lancar. Ingatlah untuk selalu memeriksa spesifikasi perangkat keras, kecepatan internet, dan ruang penyimpanan sebelum memulai update.
Dengan persiapan yang matang, update Windows 10 tidak perlu lagi menjadi momok yang menakutkan!
Kumpulan Pertanyaan Umum
Apa yang harus dilakukan jika update Windows 10 macet di tengah jalan?
Tunggu beberapa saat, lalu coba restart komputer. Jika masih macet, coba jalankan pemecahan masalah Windows Update.
Bagaimana cara memeriksa berapa besar ukuran update yang akan diunduh?
Informasi ukuran update biasanya ditampilkan sebelum Anda memulai proses unduhan. Periksa detail update di Windows Update.
Apakah aman untuk mematikan komputer saat proses update sedang berlangsung?
Tidak disarankan. Mematikan komputer secara paksa saat update dapat menyebabkan kerusakan sistem.
Bagaimana cara mengetahui jenis update yang sedang diinstal (fitur atau keamanan)?
Biasanya deskripsi update di Windows Update akan menjelaskan apakah itu update fitur atau keamanan.