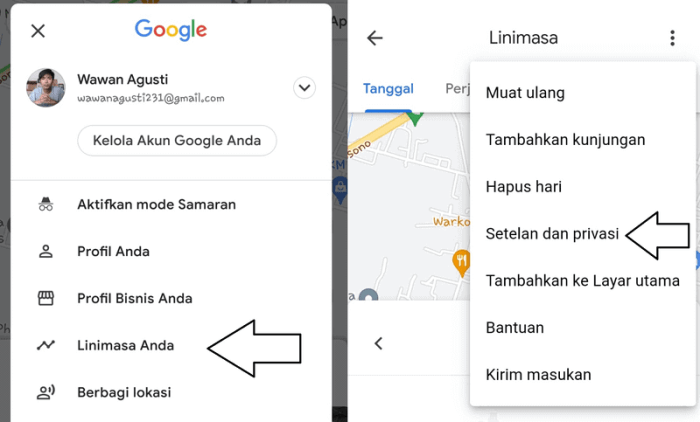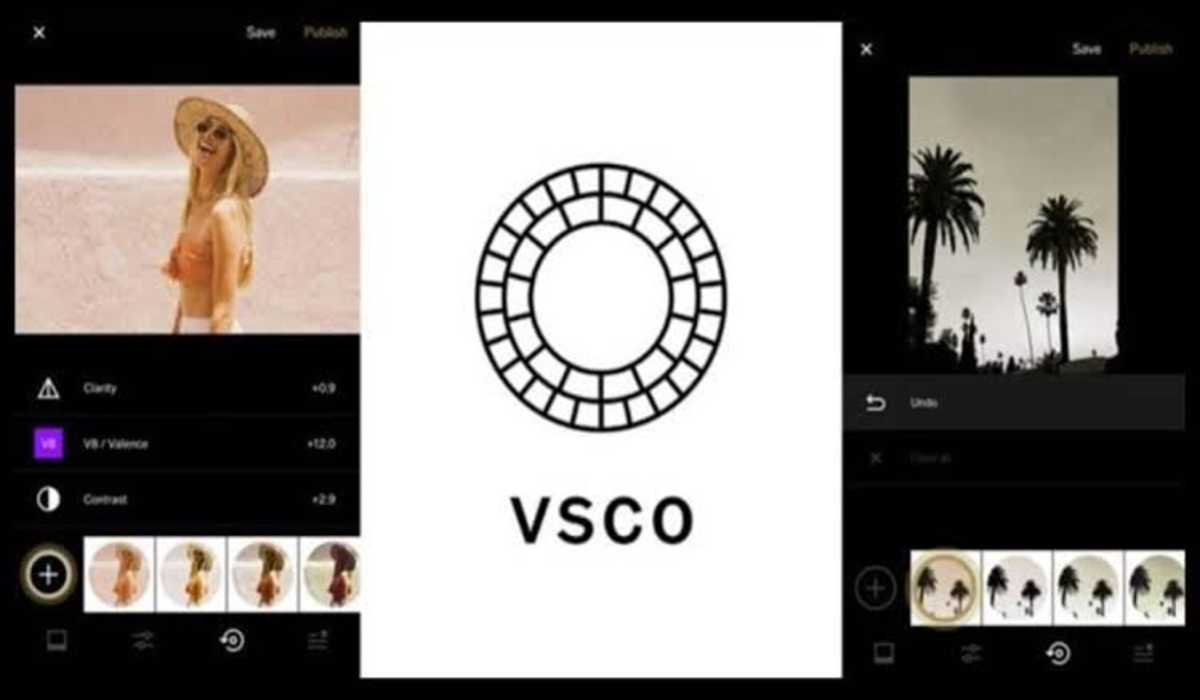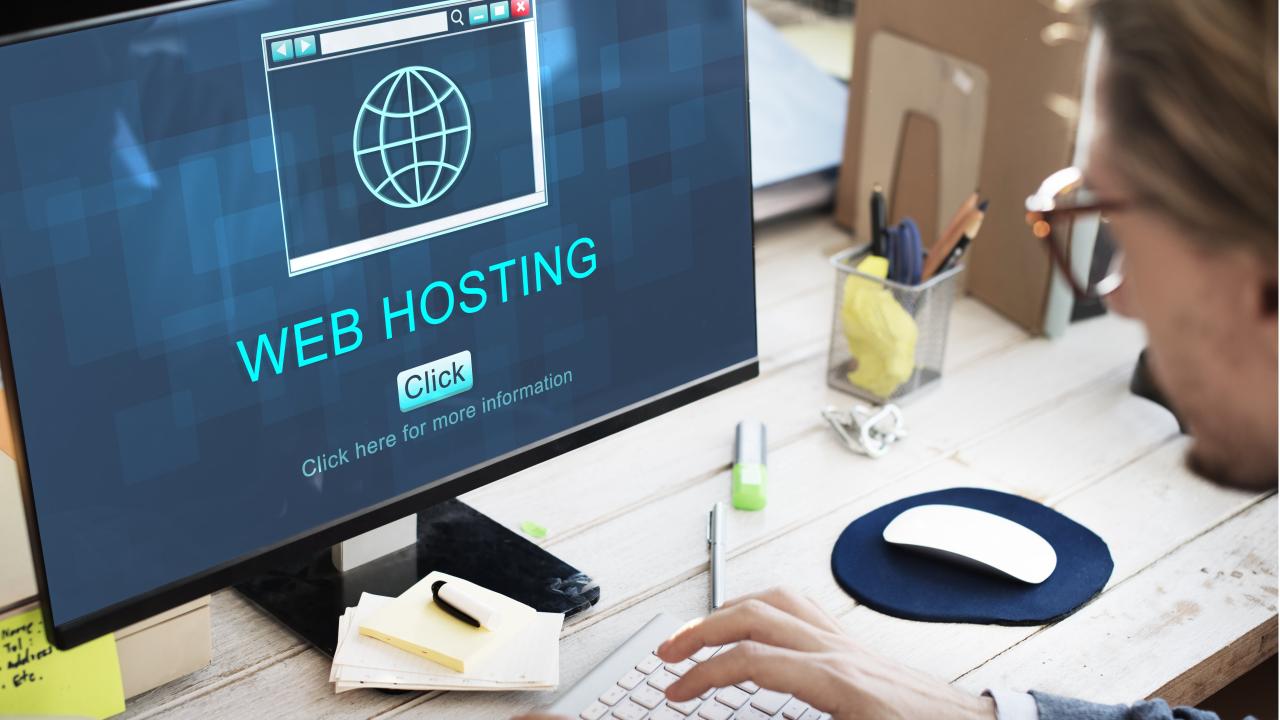Cara Ambil Screenshot di Windows 10 Terbaru dengan Windows+Shift+S
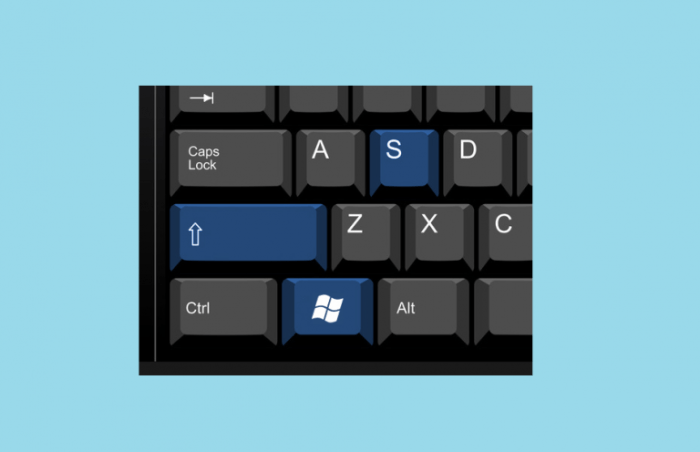
Cara Ambil Screenshot di Windows 10 Terbaru dengan Windows+Shift+S – Yo, guys! Lagi bingung cara ngambil screenshot di Windows 10 terbaru? Tenang, gue kasih bocoran nih, ada trik jitu pake shortcut Windows+Shift+S. Dengan shortcut ini, kamu bisa ngambil screenshot bagian tertentu dari layar, bukan full screen lagi! Keren kan?
Gak cuma itu, gue juga bakal ngasih tau tentang Snipping Tool dan tombol Print Screen yang bisa kamu pake buat ngambil screenshot. Siap-siap jadi master screenshot di Windows 10!
Cara Mengambil Screenshot di Windows 10 Terbaru dengan Windows+Shift+S
Yo, bro! Gimana sih caranya ngambil screenshot di Windows 10 dengan cepat dan mudah? Tenang, ada trik jitu nih, namanya Windows+Shift+S. Shortcut ini super keren dan bakal ngebantu kamu buat nge-capture apa aja di layar. Ini dia penjelasannya!
Fungsi Shortcut Windows+Shift+S
Shortcut Windows+Shift+S adalah alat yang mantap buat ngambil screenshot area tertentu di layar. Ini ngasih kamu kontrol penuh buat nge-capture bagian spesifik layar yang kamu mau. Bayangin, kamu bisa nge-capture dialog box, menu, atau bahkan bagian dari website yang kamu buka.
Perbandingan Fitur Screenshot di Windows 10
Oke, sekarang kita bandingkan fitur Windows+Shift+S dengan cara ngambil screenshot lainnya di Windows 10:
| Metode | Fitur | Keunggulan | Kekurangan |
|---|---|---|---|
| Print Screen (PrtScn) | Capture seluruh layar | Mudah, cepat | Tidak bisa capture area tertentu |
| Alt+PrtScn | Capture jendela aktif | Mudah, cepat, fokus ke jendela tertentu | Tidak bisa capture area tertentu |
| Windows+Shift+S | Capture area tertentu | Fleksibel, kontrol penuh, bisa nge-capture bagian spesifik | Membutuhkan langkah tambahan |
| Snipping Tool | Capture area tertentu, edit screenshot | Lebih fleksibel, bisa edit screenshot | Lebih rumit, butuh waktu lebih lama |
Contoh Screenshot dengan Windows+Shift+S
Bayangin, kamu lagi buka website tentang tips jitu belajar coding. Nah, kamu pengen nge-capture bagian spesifik yang berisi kode HTML. Dengan Windows+Shift+S, kamu bisa nge-capture area itu aja, tanpa perlu nge-capture seluruh layar. Screenshotnya bakal nunjukkin kode HTML aja, tanpa ada informasi lain yang nggak penting.
Cara Menggunakan Windows+Shift+S
- Tekan tombol Windows+Shift+S secara bersamaan. Layar kamu bakal jadi abu-abu, dan kursor mouse bakal berubah jadi crosshair.
- Klik dan drag mouse untuk nge-select area yang mau kamu capture. Area yang dipilih bakal di-highlight dengan warna biru.
- Lepasin klik mouse. Screenshot yang kamu ambil bakal otomatis disimpan di clipboard.
Cara Menyimpan Screenshot dengan Windows+Shift+S
Screenshot yang kamu ambil dengan Windows+Shift+S bakal otomatis disimpan di clipboard. Untuk menyimpannya, kamu bisa:
- Paste screenshot ke aplikasi lain, seperti Microsoft Word, Paint, atau Photoshop.
- Tekan tombol Ctrl+V untuk paste screenshot ke aplikasi yang sedang aktif.
Menggunakan Fitur “Snipping Tool”

“Snipping Tool” adalah aplikasi bawaan Windows yang memungkinkan kamu untuk mengambil screenshot dengan berbagai mode. Fitur ini sangat berguna untuk mengambil screenshot bagian tertentu dari layar, jendela, atau seluruh layar. “Snipping Tool” memiliki beberapa keunggulan dibandingkan dengan metode screenshot lain, seperti “Print Screen” atau “Windows+Shift+S”.
Menggunakan “Snipping Tool” untuk Mengambil Screenshot
“Snipping Tool” menawarkan empat mode pengambilan screenshot yang berbeda, yaitu:
- Free-form Snip: Mode ini memungkinkan kamu untuk mengambil screenshot dengan bentuk bebas, yang ideal untuk mengambil screenshot area yang tidak beraturan.
- Rectangular Snip: Mode ini memungkinkan kamu untuk mengambil screenshot dengan bentuk persegi panjang. Ini adalah mode yang paling umum digunakan untuk mengambil screenshot area yang teratur.
- Window Snip: Mode ini memungkinkan kamu untuk mengambil screenshot dari satu jendela tertentu. Ini sangat berguna untuk mengambil screenshot jendela aplikasi atau website tertentu.
- Fullscreen Snip: Mode ini memungkinkan kamu untuk mengambil screenshot dari seluruh layar. Ini adalah mode yang paling sederhana untuk digunakan, dan ideal untuk mengambil screenshot keseluruhan layar.
Cara Menggunakan “Snipping Tool”
Berikut adalah langkah-langkah detail tentang cara menggunakan “Snipping Tool” untuk mengambil screenshot:
- Buka “Snipping Tool” dengan mengetik “Snipping Tool” di kotak pencarian Windows.
- Pilih mode pengambilan screenshot yang kamu inginkan.
- Klik tombol “New” untuk memulai proses pengambilan screenshot.
- Gunakan mouse untuk memilih area yang ingin kamu screenshot.
- Setelah kamu selesai memilih area, screenshot akan muncul di jendela “Snipping Tool”.
- Kamu dapat menyimpan screenshot dengan mengklik tombol “Save Snip” dan memilih lokasi penyimpanan.
Contoh Ilustrasi Screenshot yang Diambil Menggunakan “Snipping Tool”
Misalnya, kamu ingin mengambil screenshot dari sebuah website yang hanya menampilkan bagian tertentu. Dengan menggunakan mode “Rectangular Snip” di “Snipping Tool”, kamu dapat memilih area yang ingin kamu screenshot dan menyimpannya sebagai file gambar. Kamu juga dapat menggunakan “Snipping Tool” untuk mengambil screenshot dari jendela aplikasi tertentu.
Misalnya, jika kamu ingin mengambil screenshot dari jendela “Word”, kamu dapat memilih mode “Window Snip” dan kemudian klik pada jendela “Word” untuk mengambil screenshot dari jendela tersebut.
Cara Menyimpan Screenshot yang Diambil dengan “Snipping Tool”, Cara Ambil Screenshot di Windows 10 Terbaru dengan Windows+Shift+S
Setelah kamu mengambil screenshot, kamu dapat menyimpannya dengan mengklik tombol “Save Snip” di jendela “Snipping Tool”. Kamu dapat memilih lokasi penyimpanan dan format file yang kamu inginkan. Format file yang tersedia meliputi JPG, PNG, GIF, dan MHTML.
Menggunakan Tombol “Print Screen”
Tombol “Print Screen” atau “PrtSc” adalah tombol yang ada di keyboard komputer yang berfungsi untuk mengambil screenshot dari seluruh layar. Cara kerjanya adalah dengan menyalin gambar layar ke clipboard, yang kemudian bisa ditempelkan ke aplikasi editor gambar untuk disimpan atau diedit.
Cara Menggunakan Tombol “Print Screen”
Untuk mengambil screenshot menggunakan tombol “Print Screen”, cukup tekan tombol tersebut. Setelah itu, buka aplikasi editor gambar seperti Paint, Photoshop, atau aplikasi editor gambar lainnya. Tekan tombol “Ctrl + V” untuk menempelkan screenshot yang telah disalin ke clipboard.
- Contoh ilustrasi screenshot yang diambil menggunakan tombol “Print Screen” adalah gambar seluruh layar yang berisi desktop, taskbar, dan semua jendela yang terbuka. Gambar ini bisa berisi berbagai informasi, seperti ikon desktop, shortcut, dan konten yang ditampilkan di jendela yang terbuka.
- Screenshot yang diambil dengan tombol “Print Screen” akan disimpan dalam format gambar, seperti PNG atau JPG, setelah ditempelkan ke aplikasi editor gambar. Kamu bisa menyimpan gambar ini dengan nama dan format yang kamu inginkan.
Perbedaan “Print Screen” dan “Alt + Print Screen”
Tombol “Print Screen” mengambil screenshot dari seluruh layar, sedangkan “Alt + Print Screen” mengambil screenshot hanya dari jendela aktif yang sedang digunakan. Misalnya, jika kamu sedang membuka browser dan ingin mengambil screenshot halaman web yang sedang terbuka, tekan “Alt + Print Screen”.
Screenshot yang dihasilkan hanya akan berisi halaman web tersebut, tanpa menyertakan taskbar, desktop, atau jendela lainnya.
Fitur Tambahan
Selain metode dasar yang sudah dibahas, Windows 10 punya fitur tambahan buat ngambil screenshot yang lebih keren. Fitur-fitur ini bisa bantu lo buat ngambil screenshot yang lebih spesifik, kayak screenshot video game atau screenshot yang bisa lo edit langsung di aplikasi.
Xbox Game Bar
Xbox Game Bar adalah fitur yang ada di Windows 10 yang bisa diakses dengan menekan tombol Windows + G. Fitur ini bisa lo pake buat ngambil screenshot, record video, dan ngatur audio saat lo main game.
- Fitur ini cocok banget buat lo yang suka ngambil screenshot saat main game. Lo bisa ngambil screenshot dengan mudah dan cepat tanpa perlu keluar dari game.
- Contohnya, lo bisa ngambil screenshot saat lo lagi menang di game favorit lo, atau saat lo lagi ngelakuin sesuatu yang keren di game.
- Cara ngambil screenshot pake Xbox Game Bar gampang banget. Lo tinggal buka Xbox Game Bar dengan menekan tombol Windows + G, terus klik tombol “Capture” yang berbentuk kamera. Screenshot yang lo ambil bakal disimpan di folder “Captures” di folder “Pictures” di komputer lo.
Xbox Game Bar punya beberapa kelebihan dibandingkan metode screenshot lainnya:
- Xbox Game Bar bisa ngambil screenshot dengan cepat dan mudah, tanpa perlu keluar dari game.
- Xbox Game Bar juga bisa ngerekam video game, jadi lo bisa ngerekam momen-momen seru saat main game.
- Xbox Game Bar juga bisa ngatur audio, jadi lo bisa ngatur volume game dan audio lainnya.
Snipping Tool
Snipping Tool adalah fitur bawaan Windows yang bisa lo pake buat ngambil screenshot bagian tertentu dari layar. Snipping Tool punya beberapa mode snipping yang bisa lo pilih, kayak snipping layar penuh, snipping area yang dipilih, dan snipping jendela yang aktif.
- Contohnya, lo bisa pake Snipping Tool buat ngambil screenshot bagian tertentu dari website yang lagi lo buka, atau ngambil screenshot jendela aplikasi yang lagi lo pake.
- Cara ngambil screenshot pake Snipping Tool gampang banget. Lo tinggal buka Snipping Tool di menu “Start”, terus pilih mode snipping yang lo mau. Setelah itu, lo tinggal pilih area yang mau lo screenshot, terus klik tombol “Save” buat menyimpan screenshot.
Snipping Tool punya beberapa kelebihan dibandingkan metode screenshot lainnya:
- Snipping Tool bisa ngambil screenshot bagian tertentu dari layar, jadi lo bisa ngambil screenshot yang lebih spesifik.
- Snipping Tool bisa ngedit screenshot langsung di aplikasi, jadi lo bisa nambahin teks, garis, atau bentuk di screenshot.
- Snipping Tool juga bisa ngesave screenshot dalam format PNG atau JPEG.
Penutupan

Nah, sekarang kamu udah jadi pro dalam ngambil screenshot di Windows 10. Pake Windows+Shift+S buat screenshot area tertentu, Snipping Tool buat screenshot berbagai mode, dan tombol Print Screen buat screenshot full screen. Kalo kamu mau ngambil screenshot game, pake Xbox Game Bar aja.
Siap-siap upload screenshot kamu yang keren di medsos, ya!
Pertanyaan yang Kerap Ditanyakan: Cara Ambil Screenshot Di Windows 10 Terbaru Dengan Windows+Shift+S
Kenapa screenshot yang diambil dengan Windows+Shift+S disimpan di clipboard?
Karena Windows+Shift+S dirancang untuk mengambil screenshot area tertentu dan langsung menyimpannya ke clipboard, jadi kamu bisa langsung paste screenshot ke aplikasi lain.
Apakah Snipping Tool bisa digunakan di Windows 11?
Ya, Snipping Tool juga tersedia di Windows 11.
Bagaimana cara mengambil screenshot dengan Xbox Game Bar?
Tekan tombol Windows + G untuk membuka Xbox Game Bar, lalu klik ikon kamera untuk mengambil screenshot.