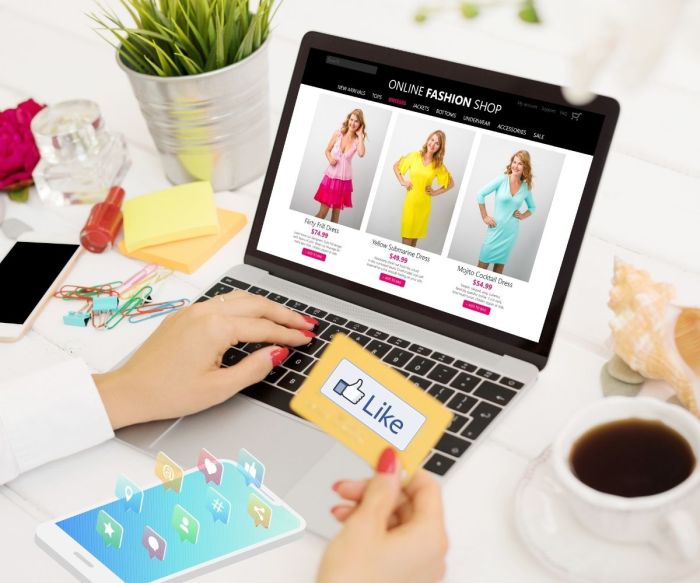Cara Bikin Absensi Harian Lewat Microsoft Excel: Panduan Lengkap
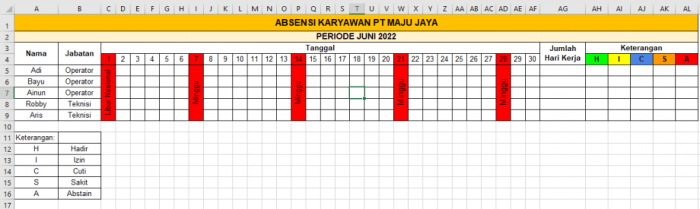
Cara Bikin Absensi Harian lewat Microsoft Excel – Bosan dengan absensi manual yang ribet dan memakan waktu? Udahlah, masa kini adalah era digital! Ganti absensi manualmu dengan aplikasi yang gampang banget, yaitu Microsoft Excel. Bayangin, gak perlu lagi ngecek buku absensi satu-satu, semua data karyawan langsung rapih dan terstruktur di Excel.
Cara Bikin Absensi Harian lewat Microsoft Excel adalah solusi jitu buat kamu yang ingin sistem absensi yang praktis dan efisien. Dengan panduan lengkap ini, kamu akan mempelajari berbagai fitur Excel yang bisa digunakan untuk membuat tabel absensi, menghitung total jam kerja, dan bahkan membuat laporan yang keren.
Siap-siap upgrade skill kamu dan tingkatkan produktivitas di kantor!
Mengenal Fitur Microsoft Excel untuk Absensi Harian: Cara Bikin Absensi Harian Lewat Microsoft Excel

Bro, buat absensi harian di Excel itu gampang banget! Excel punya fitur-fitur keren yang bisa bantu lo bikin sistem absensi yang ciamik. Kayak gimana sih? Yuk, kita bahas!
Fungsi Dasar Microsoft Excel untuk Absensi Harian
Excel punya banyak fungsi yang bisa lo pake buat bikin absensi harian. Beberapa fungsi dasar yang paling penting adalah:
- SUM:Fungsi ini berguna buat ngitung total jam kerja karyawan, bro. Contohnya, kalo lo punya kolom “Jam Masuk” dan “Jam Keluar”, lo bisa pake fungsi SUM buat ngitung total jam kerja karyawan.
- IF:Fungsi ini berguna buat ngecek kondisi tertentu, bro. Contohnya, lo bisa pake fungsi IF buat ngecek apakah karyawan datang telat atau enggak. Kalo telat, lo bisa kasih tanda “T” di kolom “Keterangan”.
- VLOOKUP:Fungsi ini berguna buat ngecek data dari tabel lain, bro. Contohnya, lo bisa pake fungsi VLOOKUP buat ngecek nama karyawan di tabel absensi berdasarkan ID karyawan yang ada di tabel data karyawan.
Format Sel
Format sel di Excel penting banget buat ngatur tampilan data absensi, bro. Lo bisa ngatur format sel jadi angka, tanggal, atau waktu. Contohnya, buat kolom “Tanggal” lo bisa pake format tanggal, buat kolom “Jam Masuk” dan “Jam Keluar” lo bisa pake format waktu.
Fitur Pengisian Otomatis (Autofill)
Fitur Autofill di Excel bisa bantu lo ngisi data absensi dengan cepat, bro. Contohnya, lo bisa ngisi kolom “Tanggal” dengan tanggal 1-31 dan pake Autofill buat ngisi kolom “Tanggal” untuk bulan berikutnya.
Contoh Tabel Absensi Harian di Microsoft Excel
| Tanggal | Nama Karyawan | Jam Masuk | Jam Keluar | Keterangan |
|---|---|---|---|---|
| 2023-08-01 | John Doe | 08:00 | 17:00 | Hadir |
| 2023-08-02 | Jane Doe | 08:30 | 17:30 | Hadir |
| 2023-08-03 | Peter Pan | 09:00 | 18:00 | Telat |
Fungsi Dasar Excel untuk Absensi Harian
| Fungsi | Keterangan |
|---|---|
| SUM | Menghitung total jam kerja |
| IF | Mengecek kondisi tertentu, seperti keterlambatan |
| VLOOKUP | Mengecek data dari tabel lain, seperti nama karyawan |
Membuat Tabel Absensi Harian
Oke, jadi lo mau bikin tabel absensi harian di Excel, kan? Biar ga ribet, lo perlu rancang tabel yang lengkap dan gampang dipahami. Nggak usah bingung, gue bakal kasih tau step-by-step nya!
Rancang Tabel Absensi Harian
Oke, pertama-tama lo harus bikin tabel yang berisi semua data penting. Lo perlu kolom buat nama karyawan, tanggal, jam masuk, jam keluar, total jam kerja, dan keterangan. Keterangannya bisa buat nyebutin kalo karyawan izin, sakit, lembur, atau ada hal lain.
Gampang, kan?
- Nama Karyawan: Ini kolom buat nulis nama karyawan yang absen. Lo bisa tulis nama lengkap atau nama panggilan, terserah lo.
- Tanggal: Kolom ini buat nulis tanggal absen. Lo bisa nulis tanggalnya langsung atau pake fitur tanggal otomatis di Excel.
- Jam Masuk: Kolom ini buat nulis jam karyawan masuk kerja. Lo bisa pake format jam 24 jam, jadi lebih jelas.
- Jam Keluar: Ini kolom buat nulis jam karyawan pulang kerja. Sama kayak kolom jam masuk, lo bisa pake format jam 24 jam.
- Total Jam Kerja: Kolom ini buat ngitung total jam kerja karyawan. Lo bisa pake rumus di Excel buat ngitung selisih antara jam masuk dan jam keluar.
- Keterangan: Kolom ini buat nulis keterangan tambahan, kayak izin, sakit, lembur, atau hal lain yang perlu dicatet.
Cara Memasukkan Data ke dalam Tabel Absensi
Nah, setelah tabelnya jadi, lo bisa mulai masukin data. Gampang banget! Lo tinggal nulis data karyawan di kolom yang sesuai. Misalnya, di kolom nama karyawan lo tulis nama karyawan, di kolom tanggal lo tulis tanggal absen, dan seterusnya.
Buat ngitung total jam kerja, lo bisa pake rumus di Excel. Misalnya, kalo jam masuk di sel A2 dan jam keluar di sel B2, rumusnya: =B2-A2. Terus, lo bisa format hasilnya biar jadi format jam. Gampang, kan?
Contoh Tabel Absensi Harian
| Nama Karyawan | Tanggal | Jam Masuk | Jam Keluar | Total Jam Kerja | Keterangan |
|---|---|---|---|---|---|
| John Doe | 2023-03-08 | 08:00 | 17:00 | 9:00 | – |
| Jane Doe | 2023-03-08 | 08:30 | 16:30 | 8:00 | Izin |
| Peter Pan | 2023-03-08 | 09:00 | 18:00 | 9:00 | Lembur |
Nah, gitulah kira-kira tabel absensi harian yang lo bisa bikin. Gampang banget, kan? Lo bisa customize tabel ini sesuai kebutuhan lo. Misalnya, lo bisa nambahin kolom buat absen istirahat, atau kolom buat ngasih rating kinerja karyawan. Semuanya terserah lo!
Menghitung Total Jam Kerja
Oke, sekarang kita mau ngitung total jam kerja. Nggak usah khawatir, gampang kok! Excel punya rumus keren buat ngitungin berapa lama lo ngantor. Rumus ini ngebantu lo buat ngitung total jam kerja dengan tepat.
Rumus Excel untuk Menghitung Total Jam Kerja
Rumus Excel buat ngitung total jam kerja adalah =SUM(B2-A2). Rumus ini ngitung selisih antara jam keluar (B2) dan jam masuk (A2). Gampang kan?
Contoh Perhitungan Total Jam Kerja
Misalnya lo masuk kerja jam 08:00 dan keluar jam 17: 00. Total jam kerja lo adalah 9 jam. Berikut contoh tabel yang menunjukkan perhitungan total jam kerja dengan rumus Excel:
| Jam Masuk | Jam Keluar | Total Jam Kerja |
|---|---|---|
| 08:00 | 17:00 | =SUM(B2-A2) |
Jadi, rumus Excel =SUM(B2-A2)ngebantu lo ngitung total jam kerja dengan mudah dan akurat. Nggak perlu pusing-pusing ngitung manual lagi. Gampang banget kan?
Menambahkan Fitur Tambahan
Oke, jadi kamu udah punya tabel absensi yang kece abis. Tapi, gimana kalo kita bikin tabel absensi ini jadi lebih mantap lagi? Kita bisa tambahin fitur-fitur tambahan yang berguna, kayak perhitungan lembur, gaji, dan cuti. Nggak usah khawatir, ngerjainnya gampang banget.
Coba perhatikan langkah-langkah berikut!
Perhitungan Lembur
Nah, kalo kamu mau ngitung lembur, kamu bisa pake rumus Excel. Misalnya, kalo kamu mau ngitung lembur berdasarkan jam kerja normal dan jam lembur, kamu bisa pake rumus ini:
=IF(C2>8,C2-8,0)
Rumus ini akan menghitung lembur jika jam kerja (C2) lebih dari 8 jam. Contohnya, kalo jam kerja di kolom C2 adalah 10 jam, maka rumus ini akan menghasilkan nilai 2 jam. Tapi, kalo jam kerja di kolom C2 kurang dari 8 jam, maka rumus ini akan menghasilkan nilai 0.
Perhitungan Gaji
Nggak cuma lembur, kamu juga bisa ngitung gaji. Kamu bisa pake rumus Excel yang sederhana untuk ngitung gaji berdasarkan gaji pokok dan jam lembur.
=D2+(E2*F2)
Rumus ini akan menghitung gaji dengan menambahkan gaji pokok (D2) dengan hasil perkalian antara jam lembur (E2) dan upah lembur per jam (F2). Misalnya, kalo gaji pokok adalah Rp. 5.000.000, jam lembur adalah 2 jam, dan upah lembur per jam adalah Rp.
50.000, maka rumus ini akan menghasilkan nilai Rp. 5.100.000.
Penghitungan Cuti, Cara Bikin Absensi Harian lewat Microsoft Excel
Nah, buat ngitung cuti, kamu bisa pake rumus Excel yang ngitung total hari cuti yang diambil.
=SUM(G2:G10)
Rumus ini akan menjumlahkan total hari cuti di kolom G2 sampai G10. Kamu bisa sesuaikan range kolomnya dengan kebutuhan kamu. Misalnya, kalo kamu punya data cuti di kolom G2 sampai G10, maka rumus ini akan menghitung total hari cuti yang diambil.
| Tanggal | Jam Kerja | Lembur | Gaji Pokok | Jam Lembur | Upah Lembur/Jam | Cuti | Gaji Total |
|---|---|---|---|---|---|---|---|
| 2023-03-01 | 10 | 2 | 5.000.000 | 2 | 50.000 | 1 | 5.100.000 |
| 2023-03-02 | 8 | 0 | 5.000.000 | 0 | 50.000 | 0 | 5.000.000 |
| 2023-03-03 | 9 | 1 | 5.000.000 | 1 | 50.000 | 0 | 5.050.000 |
Nah, gitu deh. Sekarang tabel absensi kamu udah bisa ngitung lembur, gaji, dan cuti. Gampang banget kan? Kalo kamu mau ngerjain tugas lain, tinggal pake rumus yang udah dijelasin di atas. Good luck!
Membuat Grafik dan Laporan
Setelah kamu punya data absensi, kamu bisa mulai nge- chartdan bikin laporan yang kece. Grafik dan laporan ini bisa ngebantu kamu buat ngeliat tren absensi, identifikasi masalah, dan buat keputusan yang lebih tepat.
Cara Membuat Grafik dan Laporan
Untuk nge- chartdata absensi, kamu bisa pake fitur-fitur yang ada di Microsoft Excel. Berikut langkah-langkahnya:
- Pilih data absensi yang mau kamu chart. Misalnya, kamu mau ngeliat tren absensi per bulan.
- Klik tab “Insert” dan pilih jenis grafik yang kamu mau. Ada banyak pilihan grafik, seperti bar chart, line chart, pie chart, dan lain-lain.
- Sesuaikan tampilan grafik agar lebih menarik. Kamu bisa ngubah warna, judul, dan label grafik.
- Simpan grafik kamu sebagai gambar atau chartdi dalam file Excel.
Untuk bikin laporan, kamu bisa pake fitur “PivotTable” di Excel. Fitur ini bisa ngebantu kamu buat nge- summarizedata absensi dan nge- generatetabel dan grafik yang lebih kompleks.
Contoh Grafik dan Laporan
Berikut contoh grafik dan laporan yang bisa kamu bikin dari data absensi:
- Grafik bar yang nge- chartjumlah siswa yang absen per bulan.
- Grafik line yang nge- charttren absensi siswa selama satu semester.
- Laporan yang nge- summarizejumlah siswa yang absen per kelas.
- Laporan yang nge- summarizealasan siswa absen.
Jenis Grafik dan Laporan
Berikut beberapa jenis grafik dan laporan yang bisa kamu buat dari data absensi:
| Jenis Grafik | Kegunaan |
|---|---|
| Bar Chart | Nge-chart data kategorikal, misalnya jumlah siswa yang absen per kelas. |
| Line Chart | Nge-chart tren data, misalnya tren absensi siswa selama satu semester. |
| Pie Chart | Nge-chart proporsi data, misalnya proporsi alasan siswa absen. |
| Scatter Chart | Nge-chart hubungan antara dua variabel, misalnya hubungan antara jumlah absensi dengan nilai siswa. |
| PivotTable | Nge-summarize data dan nge-generate tabel dan grafik yang lebih kompleks. |
Penutup
Nah, sekarang kamu udah punya kemampuan baru buat bikin absensi harian di Excel. Gak perlu bingung lagi, karena semua langkahnya udah jelas banget. Dengan fitur-fitur keren di Excel, kamu bisa dengan mudah mengelola data absensi karyawan, menghitung jam kerja, dan bahkan membuat laporan yang menarik.
Sekarang, saatnya kamu pamer skill barumu dan tunjukkan kepada semua orang kalau kamu jago ngatur data di Excel!
Pertanyaan Populer dan Jawabannya
Apakah saya perlu punya Excel versi tertentu untuk membuat absensi harian?
Enggak, kamu bisa pakai versi Excel apa aja, mulai dari Excel 2007 ke atas. Semua fitur yang dibahas di sini bisa diakses di semua versi Excel.
Bagaimana cara menyimpan data absensi di Excel?
Kamu bisa menyimpan data absensi di Excel dengan format .xlsx atau .xlsm. Pastikan kamu menyimpan file di tempat yang mudah diakses.
Apakah ada cara untuk membuat absensi harian online?
Iya, kamu bisa menggunakan Google Sheets untuk membuat absensi harian online. Google Sheets punya fitur yang mirip dengan Excel dan bisa diakses dari mana saja.