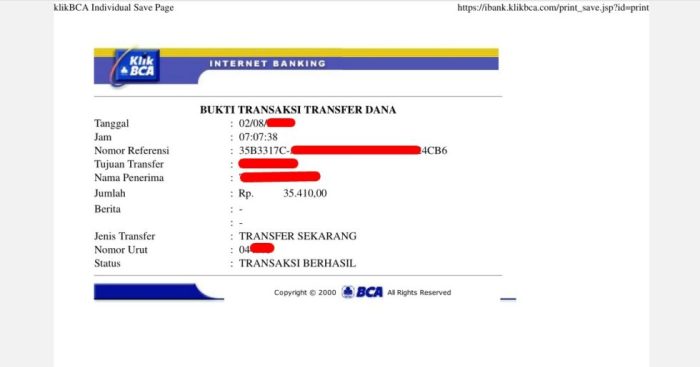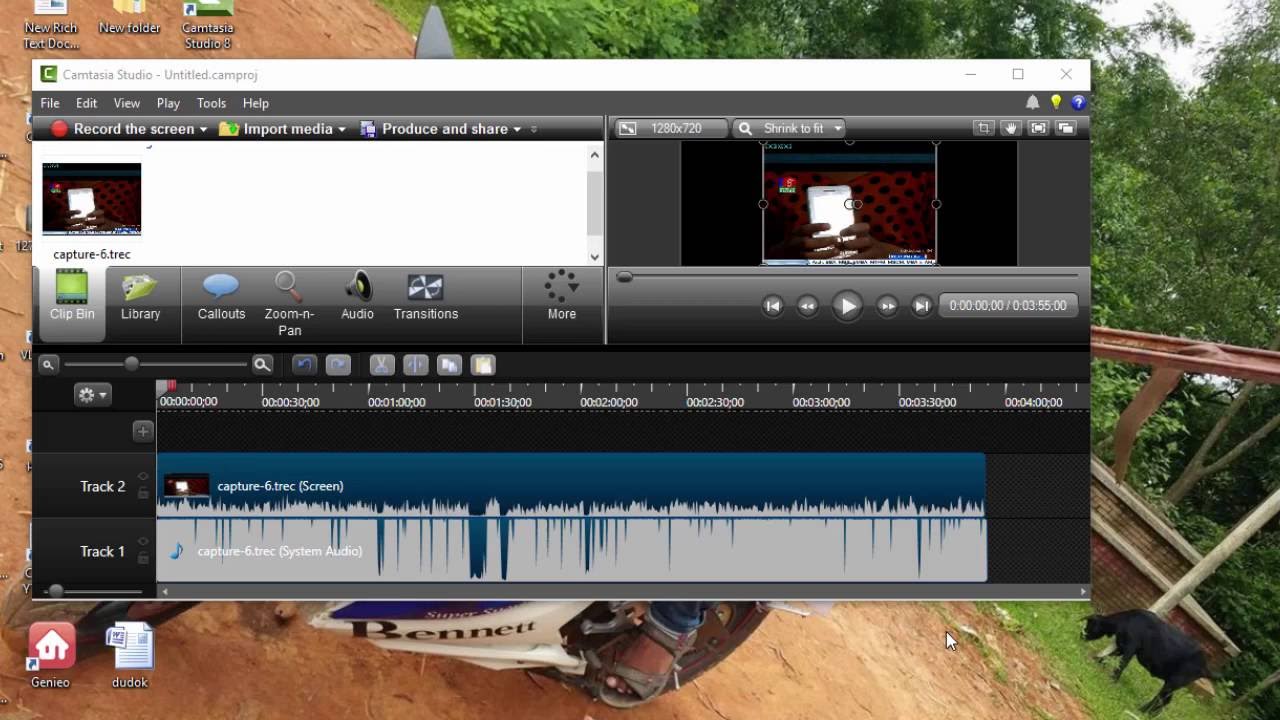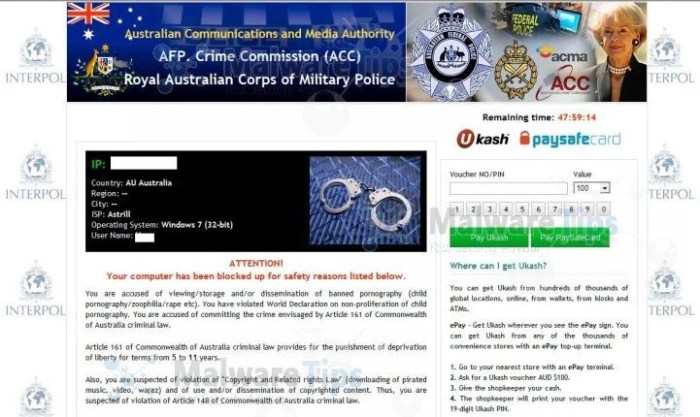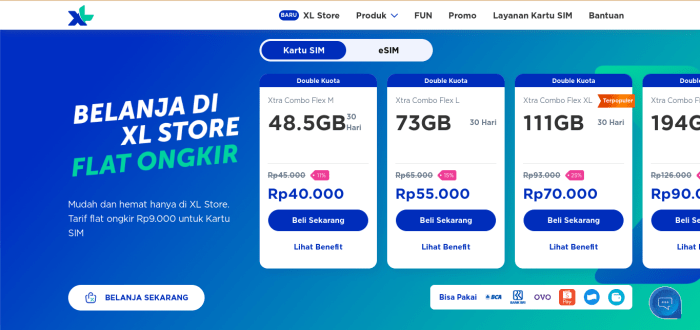Cara Bikin Absensi Harian lewat Microsoft Excel
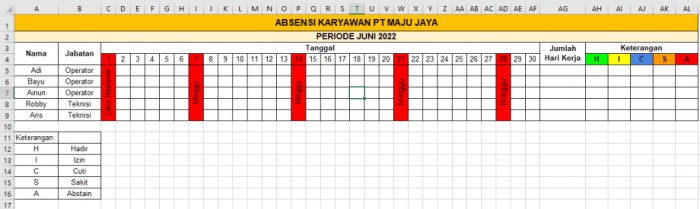
Cara Bikin Absensi Harian lewat Microsoft Excel ternyata mudah dan efisien! Bayangkan, mengelola absensi karyawan atau catatan pribadi menjadi jauh lebih terorganisir dan akurat hanya dengan memanfaatkan fitur-fitur sederhana di Microsoft Excel. Dari input data hingga analisis kehadiran, semua dapat dilakukan dengan mudah, menghindari kerumitan administrasi manual dan memberikan gambaran data yang jelas dan terstruktur.
Panduan ini akan memandu Anda langkah demi langkah, mulai dari membuat template absensi yang simpel dan responsif hingga memanfaatkan rumus dan fungsi Excel untuk menganalisis data kehadiran. Anda akan belajar cara membuat grafik dan laporan yang informatif, membantu Anda dalam mengambil keputusan yang lebih baik berdasarkan data absensi yang tercatat.
Pendahuluan
Sistem absensi harian merupakan tulang punggung manajemen waktu dan kehadiran di berbagai lingkungan, baik perusahaan besar maupun usaha kecil, bahkan untuk keperluan personal. Ketepatan pencatatan absensi sangat krusial untuk memastikan produktivitas, menghitung upah, dan mengelola cuti karyawan. Microsoft Excel, dengan fleksibilitas dan kemudahan penggunaannya, menjadi pilihan tepat untuk membuat sistem absensi yang efisien dan terorganisir.
Keunggulan menggunakan Microsoft Excel untuk mengelola absensi terletak pada kemudahan pembuatan, kustomisasi, dan aksesibilitasnya. Anda dapat dengan mudah menyesuaikan format sesuai kebutuhan, menambahkan fitur-fitur pendukung seperti perhitungan otomatis lembur atau cuti, dan mengakses data absensi kapan pun dan di mana pun.
Jenis Data Absensi
Sistem absensi yang efektif mencatat berbagai informasi penting terkait kehadiran karyawan. Data tersebut tak hanya sebatas kehadiran dan ketidakhadiran, tetapi juga mencakup detail yang lebih rinci untuk analisis yang lebih komprehensif.
- Kehadiran: Mencatat waktu kedatangan dan kepulangan karyawan setiap harinya.
- Keterlambatan: Mencatat durasi keterlambatan karyawan jika ada.
- Izin: Mencatat jenis izin yang diambil karyawan (misalnya, izin cuti, izin sakit, izin urusan pribadi), beserta durasi izin.
- Sakit: Mencatat hari-hari sakit karyawan, disertai keterangan medis jika diperlukan.
- Lembur: Mencatat jam kerja lembur karyawan dan jenis lembur yang dikerjakan.
Contoh Skenario Penggunaan Absensi Harian
Bayangkan sebuah perusahaan kecil dengan 5 karyawan. Sistem absensi Excel akan memudahkan pencatatan kehadiran mereka setiap hari. Data absensi ini kemudian dapat digunakan untuk menghitung gaji, mengidentifikasi tren kehadiran, dan mengelola cuti karyawan dengan lebih efektif. Misalnya, jika seorang karyawan sering terlambat, manajer dapat melakukan pendekatan dan mencari solusi bersama.
Poin Penting Sebelum Membuat Sistem Absensi di Excel
Sebelum memulai pembuatan sistem absensi, beberapa pertimbangan penting perlu diperhatikan agar sistem yang dihasilkan efektif dan sesuai kebutuhan.
- Tentukan jenis data yang perlu dicatat: Pertimbangkan kebutuhan spesifik perusahaan atau individu. Apakah hanya perlu mencatat kehadiran dan ketidakhadiran, atau juga perlu mencatat detail seperti keterlambatan, izin, dan lembur?
- Desain layout spreadsheet: Buatlah layout yang mudah dipahami dan dinavigasi. Gunakan format yang konsisten dan jelas.
- Gunakan fitur formula dan fungsi Excel: Manfaatkan fitur-fitur seperti SUM, AVERAGE, COUNTIF, dan VLOOKUP untuk otomatisasi perhitungan dan analisis data.
- Perlindungan data: Lindungi spreadsheet agar data absensi aman dan tidak dapat diubah sembarangan.
- Sistem backup data: Pastikan adanya sistem backup data secara berkala untuk mencegah kehilangan data penting.
- Pertimbangkan penggunaan fitur Conditional Formatting: Fitur ini dapat membantu dalam visualisasi data, misalnya menandai karyawan yang sering terlambat dengan warna tertentu.
Persiapan
Sebelum mulai membuat sistem absensi harian di Excel, kita perlu menyiapkan lembar kerja yang terorganisir dan mudah digunakan. Langkah persiapan ini akan memastikan data absensi tercatat dengan rapi dan mudah diakses kapan pun dibutuhkan. Dengan sedikit pengaturan awal, kita bisa menghemat waktu dan tenaga dalam pengelolaan data absensi nantinya.
Berikut langkah-langkah persiapan lembar kerja Excel untuk absensi harian.
Membuat Template Lembar Kerja
Langkah pertama adalah membuat template lembar kerja Excel. Minimal, kita perlu empat kolom: Nama, Tanggal, Kehadiran, dan Keterangan. Kolom-kolom ini bersifat responsif, artinya dapat disesuaikan dengan kebutuhan. Sebagai contoh, berikut tampilan template menggunakan tag tabel HTML:
| Nama | Tanggal | Kehadiran | Keterangan |
|---|---|---|---|
| Andi | 2023-10-27 | Hadir | – |
| Budi | 2023-10-27 | Hadir | – |
| Cici | 2023-10-27 | Sakit | Demam |
Anda dapat menambahkan kolom lain sesuai kebutuhan, misalnya kolom untuk jam masuk dan jam pulang.
Mengatur Lebar Kolom dan Format Sel
Setelah membuat kolom, atur lebar kolom agar tampilan lebih rapi dan mudah dibaca. Klik dan seret batas antara header kolom untuk menyesuaikan lebarnya. Untuk format sel, Anda dapat mengatur jenis font, ukuran font, warna font, dan alignment (rata tengah, rata kiri, rata kanan).
Pengaturan ini dapat dilakukan dengan memilih sel atau range sel yang ingin diubah, lalu klik kanan dan pilih “Format Cells”.
Merancang Format Tanggal
Konsistensi format tanggal sangat penting untuk kemudahan pencarian dan pengolahan data. Gunakan format tanggal yang standar dan mudah dibaca, misalnya YYYY-MM-DD (contoh: 2023-10-27). Format ini memudahkan pengurutan data berdasarkan tanggal. Anda dapat mengatur format tanggal melalui menu “Format Cells” juga.
Contoh Pengisian Data Absensi
Setelah template siap, isilah beberapa data absensi sebagai contoh. Ini akan membantu Anda memahami bagaimana data akan terorganisir dan bagaimana sistem absensi ini akan bekerja. Anda dapat mengisi data absensi untuk beberapa hari sebagai contoh penggunaan.
Tips untuk Menjaga Data Absensi Tetap Terorganisir
Untuk menjaga agar data absensi tetap terorganisir, ada beberapa tips yang dapat diterapkan. Gunakan format konsisten untuk semua entri data. Simpan file dengan nama yang jelas dan deskriptif. Lakukan backup secara berkala untuk mencegah kehilangan data. Pertimbangkan untuk menggunakan fitur proteksi lembar kerja untuk mencegah perubahan yang tidak diinginkan.
Input Data Absensi
Setelah menyiapkan sheet absensi, langkah selanjutnya adalah memasukkan data kehadiran karyawan. Proses ini bisa dilakukan secara manual atau dengan bantuan fitur-fitur Excel untuk efisiensi dan akurasi. Berikut ini panduan lengkapnya.
Memasukkan Data Kehadiran Karyawan Secara Manual
Cara paling sederhana adalah dengan mengetikkan data kehadiran setiap karyawan secara langsung ke dalam sel yang telah ditentukan. Misalnya, pada kolom “Kehadiran” untuk tanggal tertentu, Anda bisa mengetikkan “Hadir”, “Sakit”, atau “Izin”. Pastikan Anda konsisten dalam penulisan, misalnya semua huruf kapital atau semua huruf kecil, untuk memudahkan pencarian dan pengolahan data selanjutnya.
Menggunakan Fitur Autofill untuk Efisiensi
Untuk mempercepat proses input data, manfaatkan fitur Autofill Excel. Jika pola kehadiran berulang, misalnya karyawan selalu hadir setiap hari, Anda bisa mengisi beberapa sel pertama, lalu seret pojok kanan bawah sel tersebut hingga ke tanggal yang diinginkan. Excel akan secara otomatis mengisi sel-sel lainnya dengan data yang sama.
Fitur ini sangat berguna untuk mengisi data kehadiran yang rutin.
Validasi Data untuk Akurasi
Untuk mencegah kesalahan input data, Anda bisa menggunakan fitur validasi data. Fitur ini membatasi input data hanya pada pilihan yang telah ditentukan. Sebagai contoh, untuk kolom “Kehadiran”, Anda bisa membatasi pilihan hanya pada “Hadir”, “Sakit”, dan “Izin”. Dengan begitu, karyawan tidak bisa memasukkan data yang tidak valid, misalnya “Cuti” atau “Alpha” jika tidak ada pilihan tersebut dalam validasi data.
Cara mengaktifkan validasi data dapat ditemukan pada menu Data > Data Validation.
Bayangkan sebuah tabel dengan kolom “Nama Karyawan”, “Tanggal”, dan “Kehadiran”. Dengan validasi data, ketika Anda mengklik sel “Kehadiran”, akan muncul dropdown list berisi “Hadir”, “Sakit”, dan “Izin”, sehingga kesalahan penulisan seperti “hadir”, “sakit”, atau variasi lainnya dapat dihindari.
Mengatasi Kesalahan Input Data
Kesalahan input data bisa terjadi, baik karena kesalahan ketik maupun kesalahan dalam memilih data. Untuk mengatasinya, Anda bisa langsung mengedit sel yang salah. Excel juga menyediakan fitur “Undo” (Ctrl+Z) untuk membatalkan perubahan terakhir jika Anda melakukan kesalahan. Selain itu, Anda dapat memanfaatkan fitur pencarian (Ctrl+F) untuk menemukan data yang salah dan memperbaikinya.
Menangani Data Absensi yang Hilang atau Tidak Lengkap
Data absensi yang hilang atau tidak lengkap bisa disebabkan berbagai faktor, misalnya kesalahan sistem atau kelalaian karyawan. Untuk mengatasinya, Anda perlu menelusuri penyebabnya. Jika disebabkan kesalahan sistem, Anda mungkin perlu melakukan pengecekan ulang data dari sumber lain. Jika disebabkan kelalaian karyawan, Anda bisa meminta karyawan untuk melengkapi data absensinya.
Anda juga bisa menambahkan kolom keterangan untuk mencatat alasan data absensi yang hilang atau tidak lengkap.
Sebagai contoh, jika data absensi seorang karyawan pada tanggal tertentu hilang, Anda bisa menambahkan catatan pada kolom keterangan seperti “Data belum terinput”, lalu menghubungi karyawan tersebut untuk konfirmasi kehadirannya pada tanggal tersebut. Setelah data diperoleh, Anda bisa mengisi kolom kehadiran sesuai dengan data yang telah dikonfirmasi.
Rumus dan Fungsi: Cara Bikin Absensi Harian Lewat Microsoft Excel
Setelah membuat sheet absensi, langkah selanjutnya adalah memanfaatkan kekuatan Microsoft Excel untuk menghitung dan menganalisis data absensi tersebut. Dengan rumus dan fungsi yang tepat, kita dapat dengan mudah mendapatkan informasi berharga seperti jumlah hari kerja, hari sakit, persentase kehadiran, dan lain sebagainya.
Hal ini akan sangat membantu dalam monitoring kinerja karyawan dan pengambilan keputusan yang lebih data-driven.
Berikut ini beberapa rumus dan fungsi Excel yang berguna untuk mengolah data absensi harian.
Menghitung Jumlah Hari Kerja, Sakit, dan Izin
Untuk menghitung jumlah hari kerja, sakit, dan izin, kita dapat memanfaatkan fungsi COUNTIF. Fungsi ini akan menghitung sel yang memenuhi kriteria tertentu. Misalnya, kita memiliki kolom “Status Kehadiran” dengan nilai “Hadir”, “Sakit”, dan “Izin”.
- Untuk menghitung jumlah hari hadir:
=COUNTIF(A1:A30,"Hadir")(Asumsi data status kehadiran berada di sel A1 sampai A30). - Untuk menghitung jumlah hari sakit:
=COUNTIF(A1:A30,"Sakit") - Untuk menghitung jumlah hari izin:
=COUNTIF(A1:A30,"Izin")
Dengan rumus di atas, Excel akan secara otomatis menghitung jumlah sel yang berisi “Hadir”, “Sakit”, dan “Izin” pada rentang sel yang ditentukan.
Menghitung Total Hari Kerja dalam Periode Tertentu
Fungsi SUM digunakan untuk menjumlahkan nilai numerik dalam sebuah rentang sel. Jika kita memiliki kolom yang mencatat jumlah hari kerja per minggu, kita dapat menggunakan SUM untuk menghitung total hari kerja dalam satu bulan.
Misalnya, jika data jumlah hari kerja per minggu berada di sel B1 sampai B4 (untuk 4 minggu dalam satu bulan), rumusnya adalah: =SUM(B1:B4). Hasilnya akan menunjukkan total hari kerja selama satu bulan tersebut.
Menghitung Persentase Kehadiran Karyawan, Cara Bikin Absensi Harian lewat Microsoft Excel
Untuk menghitung persentase kehadiran, kita perlu membandingkan jumlah hari hadir dengan total hari kerja dalam periode tertentu. Rumusnya adalah:
=(Jumlah Hari Hadir / Total Hari Kerja)100%
Misalnya, jika jumlah hari hadir adalah 20 dan total hari kerja adalah 22, maka persentase kehadirannya adalah: =(20/22)*100% = 90.91%. Kita dapat mengganti “Jumlah Hari Hadir” dan “Total Hari Kerja” dengan sel yang berisi hasil perhitungan sebelumnya.
Penggunaan Conditional Formatting untuk Menandai Data Absensi
Conditional Formatting memungkinkan kita untuk secara otomatis memformat sel berdasarkan kriteria tertentu. Fitur ini sangat berguna untuk menandai data absensi yang perlu diperhatikan, seperti keterlambatan atau ketidakhadiran.
Sebagai contoh, kita dapat mengatur agar sel yang berisi “Tidak Hadir” atau “Terlambat” pada kolom “Status Kehadiran” ditampilkan dengan warna merah. Caranya adalah dengan memilih rentang sel yang berisi data status kehadiran, lalu masuk ke menu “Home” -> “Conditional Formatting” -> “Highlight Cells Rules” -> “Text that Contains…” dan masukkan kata kunci “Tidak Hadir” atau “Terlambat”.
Kemudian pilih warna merah untuk mengisi sel yang memenuhi kriteria tersebut.
Visualisasi Data

Setelah data absensi tercatat rapi di Excel, langkah selanjutnya adalah memvisualisasikan data tersebut agar lebih mudah dipahami dan diinterpretasikan. Visualisasi data membantu kita melihat tren kehadiran, mengidentifikasi masalah, dan membuat keputusan yang lebih tepat terkait manajemen karyawan. Dengan memanfaatkan fitur grafik di Excel, kita dapat mengubah data mentah menjadi informasi yang lebih bermakna.
Grafik Batang Kehadiran Karyawan Per Bulan
Grafik batang sangat efektif untuk menampilkan perbandingan data secara visual. Berikut contoh grafik batang yang menampilkan jumlah kehadiran karyawan per bulan. Bayangkan sebuah grafik dengan sumbu X menampilkan bulan (Januari, Februari, Maret, dan seterusnya), dan sumbu Y menampilkan jumlah kehadiran karyawan.
Setiap bulan direpresentasikan oleh sebuah batang, dengan tinggi batang menunjukkan jumlah karyawan yang hadir di bulan tersebut. Misalnya, jika di bulan Januari ada 25 karyawan yang hadir, maka batang untuk Januari akan memiliki tinggi yang merepresentasikan angka 25. Perbedaan tinggi batang antar bulan akan menunjukkan fluktuasi jumlah kehadiran karyawan dari waktu ke waktu.
Warna batang dapat disesuaikan untuk menambah daya tarik visual.
Laporan Absensi Bulanan
Laporan absensi bulanan yang ringkas dan informatif sangat penting untuk monitoring kinerja dan pengambilan keputusan. Laporan ini harus mencakup informasi penting seperti jumlah hari kerja, jumlah hari hadir, jumlah hari izin, jumlah hari sakit, dan jumlah hari tidak masuk tanpa keterangan.
Berikut contoh laporan tersebut:
Laporan Absensi Bulan Januari 2024Nama Karyawan: [Nama Karyawan] Jumlah Hari Kerja: 22 hari Jumlah Hari Hadir: 20 hari Jumlah Hari Izin: 1 hari Jumlah Hari Sakit: 1 hari Jumlah Hari Tidak Masuk Tanpa Keterangan: 0 hari
Grafik Garis Tren Kehadiran
Grafik garis ideal untuk menampilkan tren kehadiran karyawan dari waktu ke waktu. Dengan menghubungkan titik-titik data kehadiran setiap hari atau minggu, grafik garis akan menunjukkan pola kehadiran secara keseluruhan. Misalnya, grafik garis dapat menunjukkan peningkatan atau penurunan kehadiran secara bertahap, membantu kita mengidentifikasi periode dengan tingkat kehadiran yang rendah dan mencari penyebabnya.
Data yang digunakan serupa dengan data pada grafik batang, namun penyajiannya menekankan tren daripada perbandingan antar bulan.
Tabel Ringkasan Absensi
Tabel ringkasan absensi menyajikan data kehadiran secara terstruktur dan mudah dibaca. Tabel ini dapat menampilkan data agregat seperti total kehadiran, total ketidakhadiran, dan persentase kehadiran untuk periode tertentu (misalnya, bulanan atau tahunan). Tabel ini bisa disusun dengan kolom untuk nama karyawan, total hadir, total tidak hadir, dan persentase kehadiran.
Informasi ini memberikan gambaran singkat dan jelas tentang kinerja kehadiran karyawan secara keseluruhan.
Mengekspor Data Absensi ke Format Lain
Setelah data absensi diproses dan divisualisasikan, Anda mungkin perlu mengekspor data tersebut ke format lain, seperti PDF, untuk keperluan arsip atau pelaporan. Di Microsoft Excel, Anda dapat mengekspor data ke PDF dengan mudah melalui menu “File” > “Export” > “Create PDF/XPS Document”.
Pilih range data yang ingin diekspor dan tentukan lokasi penyimpanan file PDF. Dengan demikian, data absensi tersimpan dalam format yang mudah dibagikan dan diarsipkan.
Pemungkas
Dengan panduan ini, membuat sistem absensi harian menggunakan Microsoft Excel bukan lagi hal yang rumit. Anda telah mempelajari cara membuat template, menginput data, menghitung kehadiran, dan memvisualisasikan data tersebut dalam bentuk grafik dan laporan yang mudah dipahami. Manfaatkan kemampuan Excel untuk otomatisasi dan analisis data, dan tingkatkan efisiensi pengelolaan absensi Anda.
Selamat mencoba dan semoga berhasil!
Panduan Tanya Jawab
Bagaimana cara mencetak laporan absensi dari Excel?
Cukup pilih area laporan yang ingin dicetak, lalu klik menu “File” > “Print”. Anda bisa mengatur pengaturan pencetakan sesuai kebutuhan.
Bagaimana cara melindungi sheet excel absensi agar tidak diubah sembarangan?
Pilih “Review” > “Protect Sheet”. Anda dapat mengatur password untuk keamanan ekstra.
Apa yang harus dilakukan jika terjadi kesalahan data absensi?
Lakukan koreksi langsung pada sel yang salah. Jika perlu, gunakan fitur “Undo” untuk membatalkan perubahan yang tidak diinginkan.
Bagaimana cara membedakan hari libur nasional pada sheet absensi?
Anda dapat menambahkan kolom terpisah untuk menandai hari libur, atau menggunakan conditional formatting untuk menandai sel pada tanggal libur.