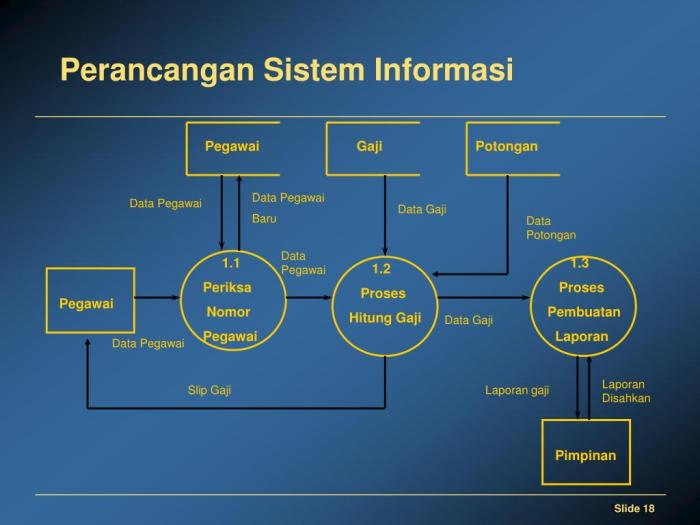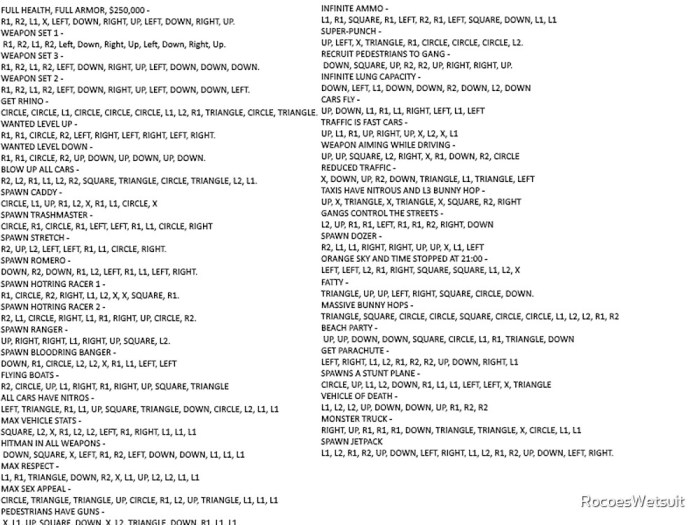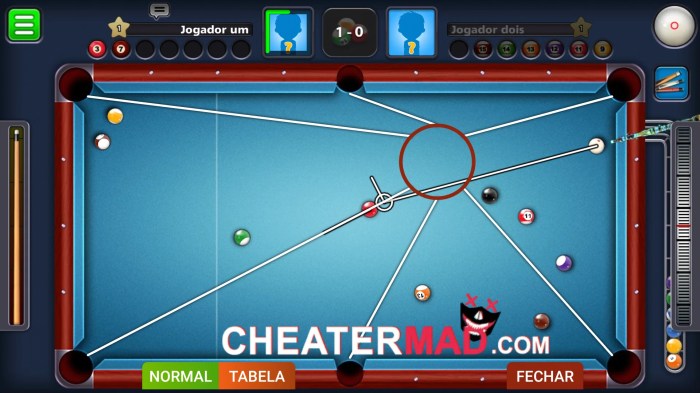Cara Mudah Masuk ke YouTube Desktop untuk Pengalaman Optimal
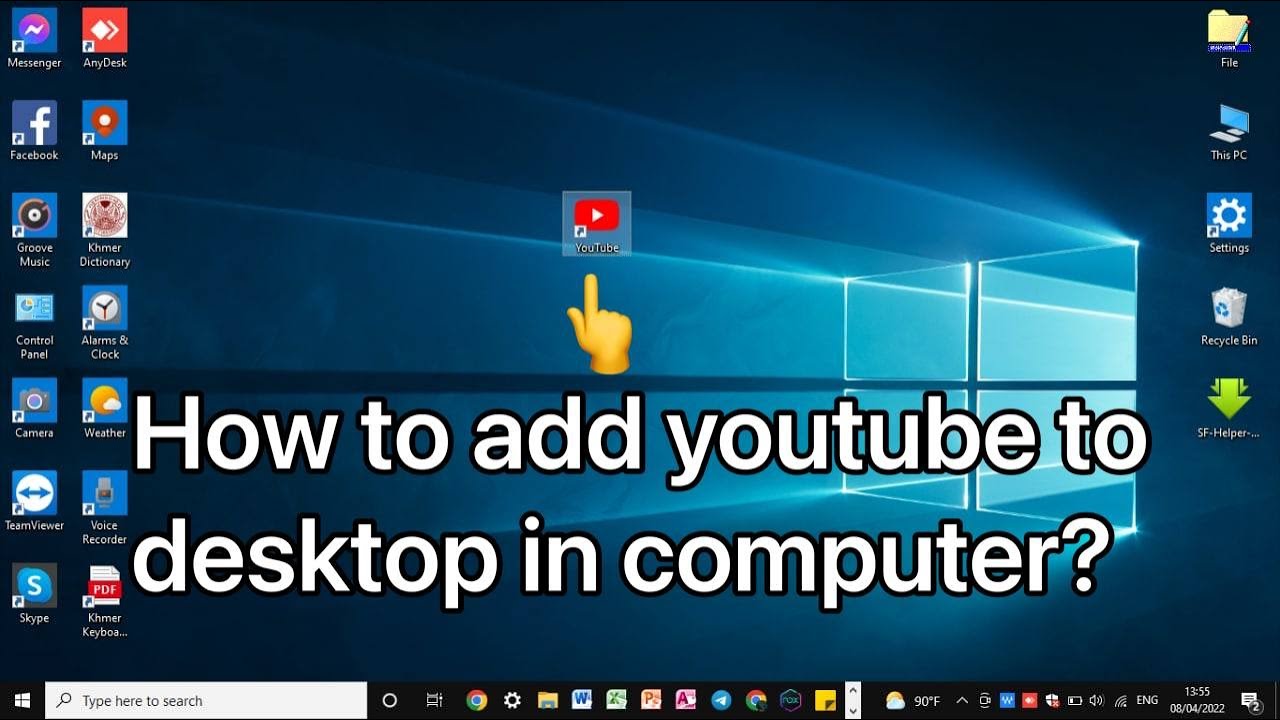
https://www.akreditasi.me – Bagi penikmat konten video, mengakses YouTube melalui desktop menawarkan pengalaman yang tak tertandingi. Dengan antarmuka yang luas dan fitur-fitur canggih, YouTube Desktop memberikan cara terbaik untuk menikmati, membuat, dan berkolaborasi dalam konten video.
Dalam artikel ini, kami akan memandu Anda melalui langkah-langkah mudah untuk masuk ke YouTube Desktop, mengulas fitur-fitur utamanya, dan memberikan tips untuk mengoptimalkan pengalaman Anda. Mari kita mulai!
Cara Mengakses YouTube Desktop

Mengakses YouTube di desktop sangatlah mudah. Berikut langkah-langkahnya:
Untuk Pengguna Windows
- Buka browser pilihan Anda (misalnya, Chrome, Firefox, Edge).
- Ketik “YouTube” di bilah alamat dan tekan Enter.
- Anda akan diarahkan ke situs web YouTube desktop.
Untuk Pengguna Mac
- Buka browser pilihan Anda (misalnya, Safari, Chrome, Firefox).
- Ketik “YouTube” di bilah alamat dan tekan Enter.
- Anda akan diarahkan ke situs web YouTube desktop.
Untuk Pengguna Linux
- Buka browser pilihan Anda (misalnya, Firefox, Chrome, Chromium).
- Ketik “YouTube” di bilah alamat dan tekan Enter.
- Anda akan diarahkan ke situs web YouTube desktop.
Perbedaan Versi Desktop dan Aplikasi Seluler
Meskipun YouTube tersedia di desktop dan perangkat seluler, ada beberapa perbedaan utama antara kedua versinya:
- Tampilan: Versi desktop YouTube memiliki antarmuka yang lebih luas dan jelas, sedangkan versi seluler dioptimalkan untuk layar yang lebih kecil.
- Fitur: Versi desktop menawarkan lebih banyak fitur, seperti kemampuan untuk mengunggah video, mengelola daftar putar, dan menggunakan alat pembuatan konten.
- Konektivitas: Versi desktop YouTube dapat diakses melalui browser web apa pun, sementara versi seluler memerlukan aplikasi yang diunduh.
Fitur Utama YouTube Desktop
YouTube Desktop menawarkan berbagai fitur canggih yang tidak tersedia di aplikasi seluler, memberikan pengalaman pengguna yang lebih komprehensif.
Antarmuka yang Disesuaikan
- Pengguna dapat menyesuaikan tata letak antarmuka, termasuk ukuran pemutar video, daftar putar, dan kolom komentar.
- Opsi penyesuaian ini memungkinkan pengguna mengoptimalkan tampilan YouTube sesuai preferensi mereka.
Mode Teater
Mode Teater memberikan pengalaman menonton yang imersif dengan memperbesar pemutar video ke layar penuh, menghilangkan gangguan seperti bilah sisi dan rekomendasi.
Dukungan Berbagai Format Video
- YouTube Desktop mendukung berbagai format video, termasuk HD, 4K, dan HDR.
- Ini memungkinkan pengguna menikmati konten video dengan kualitas terbaik yang tersedia.
Integrasi dengan Aplikasi Pihak Ketiga
YouTube Desktop dapat diintegrasikan dengan aplikasi pihak ketiga, seperti pemutar media dan pengelola unduhan.
Akses ke Konten Eksklusif
- Beberapa saluran dan pembuat konten menawarkan konten eksklusif yang hanya tersedia di YouTube Desktop.
- Konten ini mungkin termasuk siaran langsung, cuplikan di balik layar, dan wawancara.
Fitur Live Streaming Lanjutan
- YouTube Desktop menawarkan fitur live streaming yang lebih canggih, seperti penjadwalan siaran langsung, kustomisasi obrolan langsung, dan analitik waktu nyata.
- Fitur-fitur ini memungkinkan pembuat konten menyiarkan acara langsung yang profesional dan menarik.
Dukungan Keyboard dan Mouse, Cara Masuk ke Youtube Desktop Terbaik yang Bisa Dicoba
YouTube Desktop mendukung keyboard dan mouse, memungkinkan navigasi yang lebih cepat dan mudah.
Pengaturan Lanjutan
YouTube Desktop menawarkan pengaturan lanjutan, seperti penyesuaian kualitas pemutaran, pembatasan usia, dan kontrol privasi.
3. Tips Mengoptimalkan Pengalaman YouTube Desktop
Untuk meningkatkan pengalaman menonton YouTube di desktop, ada beberapa tips yang bisa diterapkan. Tips ini mencakup pengaturan kualitas video dan audio, penyesuaian pengaturan pemutaran, serta penggunaan ekstensi browser dan aplikasi pihak ketiga.
Pengaturan Kualitas Video dan Audio
- Atur resolusi video ke kualitas tertinggi yang tersedia untuk tampilan yang lebih tajam.
- Aktifkan opsi HDR untuk rentang warna dan kontras yang lebih luas.
- Sesuaikan pengaturan audio untuk meningkatkan volume dan kualitas suara.
Penyesuaian Pengaturan Pemutaran
- Gunakan mode layar penuh untuk pengalaman menonton yang lebih imersif.
- Sesuaikan kecepatan pemutaran untuk mempercepat atau memperlambat video.
- Aktifkan opsi putar otomatis untuk memutar video berikutnya secara otomatis.
Ekstensi Browser dan Aplikasi Pihak Ketiga
- Gunakan ekstensi browser seperti “YouTube Enhancer” untuk meningkatkan fungsionalitas YouTube.
- Unduh aplikasi pihak ketiga seperti “VLC Media Player” untuk pemutaran video yang lebih fleksibel.
- Manfaatkan aplikasi seluler YouTube untuk mengontrol pemutaran dari jarak jauh.
Menggunakan YouTube Desktop untuk Tujuan Kreatif
YouTube Desktop bukan hanya platform untuk menonton video, tetapi juga merupakan alat yang ampuh untuk pembuat konten. Dengan fitur pengeditan dan manajemen saluran yang komprehensif, YouTube Desktop memungkinkan pengguna untuk membuat dan mengelola video profesional dari kenyamanan desktop mereka.
Membuat dan Mengelola Saluran
Untuk membuat saluran YouTube, masuk ke akun Google Anda dan kunjungi situs web YouTube. Klik tombol “Buat” di sudut kanan atas dan pilih “Saluran”. Ikuti petunjuk di layar untuk memberikan informasi yang diperlukan, seperti nama saluran, deskripsi, dan gambar profil.
Setelah saluran Anda dibuat, Anda dapat mengelola pengaturan, mengunggah video, dan berinteraksi dengan audiens Anda dari Dasbor YouTube. Dasbor ini memberikan akses ke analitik, fitur monetisasi, dan alat lainnya untuk membantu Anda mengembangkan saluran Anda.
Mengedit Video
YouTube Desktop dilengkapi dengan editor video bawaan yang memungkinkan Anda mengedit dan mengunggah video langsung dari platform. Untuk mengedit video, klik tombol “Unggah” dan pilih file video dari komputer Anda. Setelah diunggah, Anda dapat menggunakan editor untuk memotong, memotong, menambahkan musik, dan menyesuaikan pengaturan lainnya.
Editor YouTube menyediakan berbagai alat pengeditan, termasuk:
- Pemotong dan Pemangkas: Memungkinkan Anda memotong bagian yang tidak diinginkan dari video Anda.
- Musik dan Efek Suara: Menambahkan musik dan efek suara dari perpustakaan YouTube atau mengunggah file Anda sendiri.
- Teks dan Judul: Menambahkan teks, judul, dan anotasi ke video Anda.
- Pengaturan Warna dan Filter: Menyesuaikan warna, kontras, dan kecerahan video Anda.
Alat dan Fitur untuk Pembuat Konten
Selain fitur pengeditan, YouTube Desktop juga menawarkan berbagai alat dan fitur untuk membantu pembuat konten mengembangkan saluran mereka. Ini termasuk:
- YouTube Studio: Alat manajemen saluran yang komprehensif yang memberikan akses ke analitik, monetisasi, dan fitur lainnya.
- YouTube Analytics: Memberikan wawasan tentang kinerja video Anda, termasuk tampilan, keterlibatan, dan demografi audiens.
- YouTube Creator Academy: Sumber daya pendidikan gratis yang menawarkan kursus dan tutorial tentang cara membuat dan mengoptimalkan konten YouTube.
Menggunakan YouTube Desktop untuk Kolaborasi: Cara Masuk Ke Youtube Desktop Terbaik Yang Bisa Dicoba

YouTube Desktop menawarkan fitur kolaborasi yang memungkinkan pembuat konten bekerja sama dalam membuat dan mengelola video.
Mengundang Kolaborator
Untuk mengundang pengguna lain untuk berkolaborasi, buka video yang ingin Anda bagikan, klik “Edit”, lalu pilih “Kolaborator”. Masukkan alamat email pengguna yang ingin Anda undang dan beri mereka peran yang sesuai (misalnya, Editor, Penampil).
Manfaat Kolaborasi
Kolaborasi di YouTube Desktop memberikan banyak manfaat, antara lain:
- Meningkatkan efisiensi: Kolaborasi memungkinkan beberapa orang mengerjakan proyek yang sama secara bersamaan, mempercepat proses pembuatan video.
- Meningkatkan kreativitas: Berkolaborasi dengan orang lain dapat memunculkan ide-ide baru dan perspektif yang beragam, menghasilkan video yang lebih kreatif dan menarik.
- Membangun komunitas: Kolaborasi dapat membantu pembuat konten terhubung dengan orang lain di bidang mereka, membangun komunitas dan memperluas jangkauan mereka.
- Manfaat bisnis: Untuk bisnis, kolaborasi dapat membantu mempromosikan produk atau layanan melalui kemitraan dengan pembuat konten.
Kumpulan FAQ
Bagaimana cara masuk ke YouTube Desktop jika saya menggunakan Windows?
Buka browser web Anda, kunjungi youtube.com, dan klik tombol “Masuk” di sudut kanan atas.
Apakah ada perbedaan antara YouTube Desktop dan aplikasi seluler?
Ya, YouTube Desktop menawarkan antarmuka yang lebih luas, fitur yang lebih komprehensif, dan kualitas video yang lebih baik daripada aplikasi seluler.
Bagaimana cara mengoptimalkan pengalaman YouTube Desktop saya?
Sesuaikan pengaturan pemutaran, gunakan ekstensi browser, dan aplikasi pihak ketiga untuk meningkatkan kualitas video dan audio, serta menambahkan fitur tambahan.