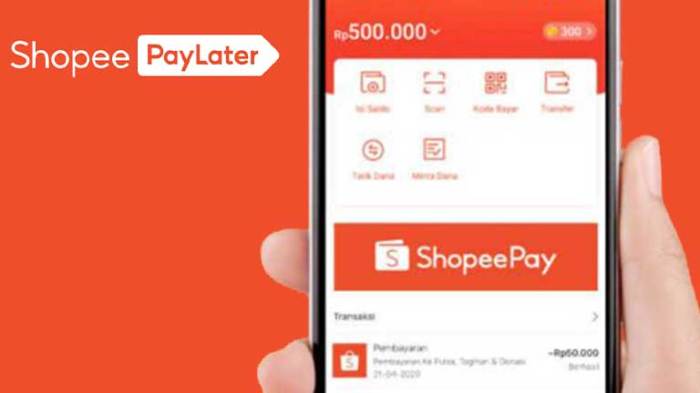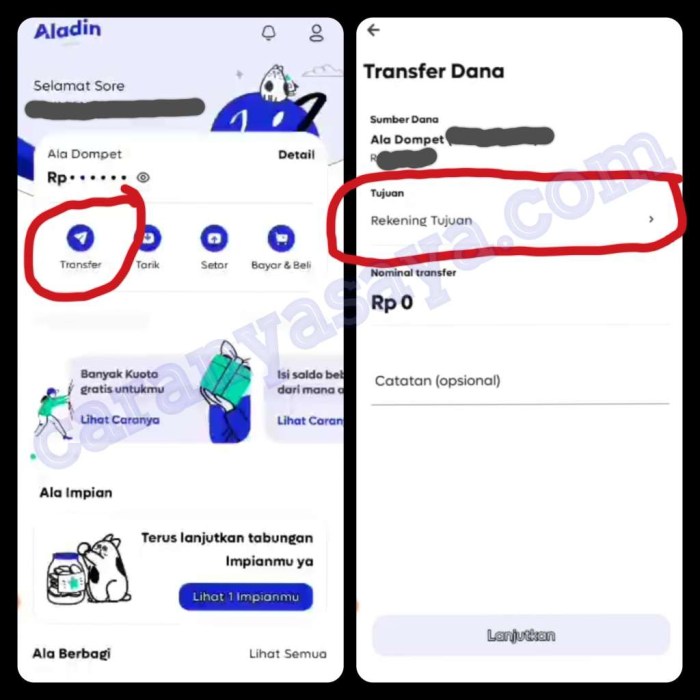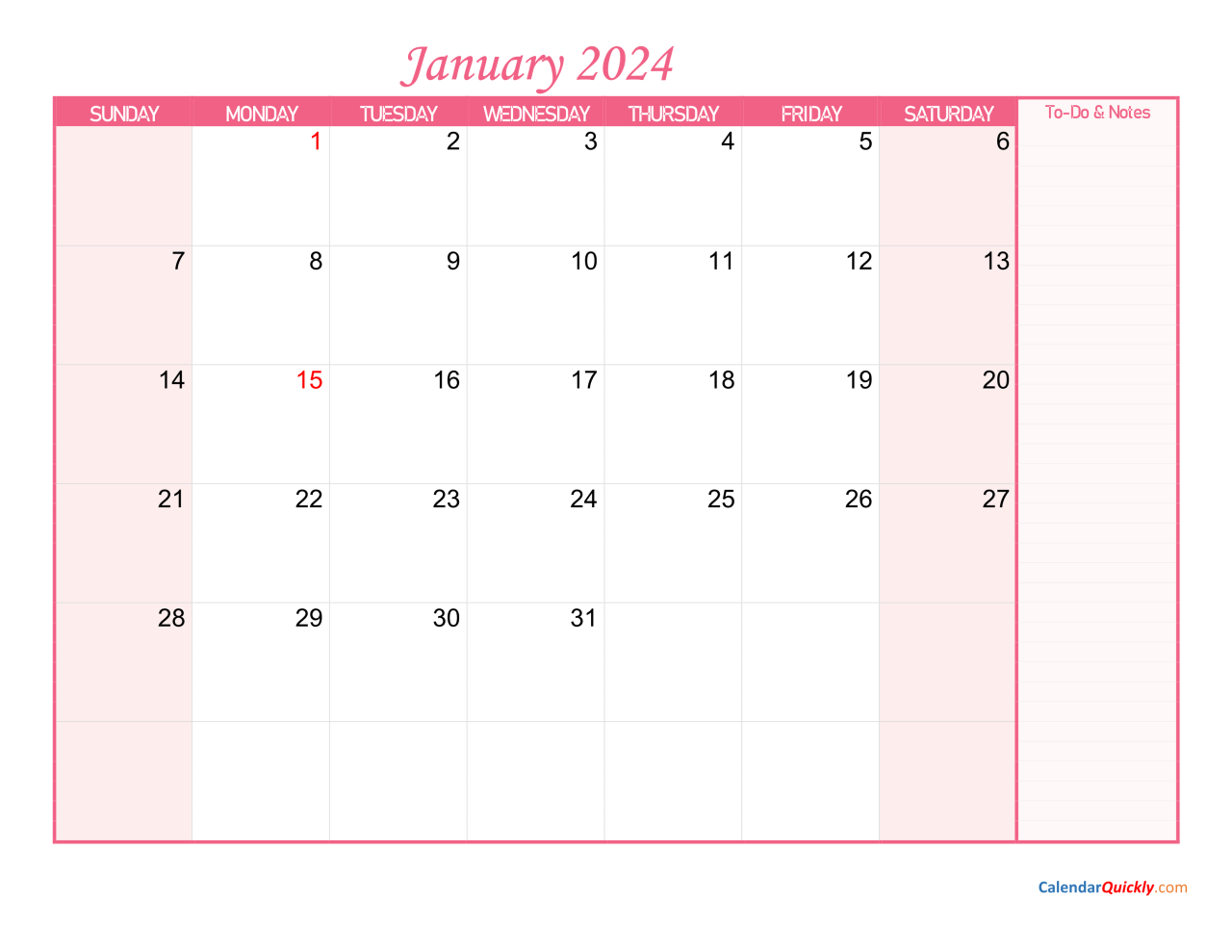Cara Membuat Alamat Maps Dengan Mudah: Panduan Lengkap
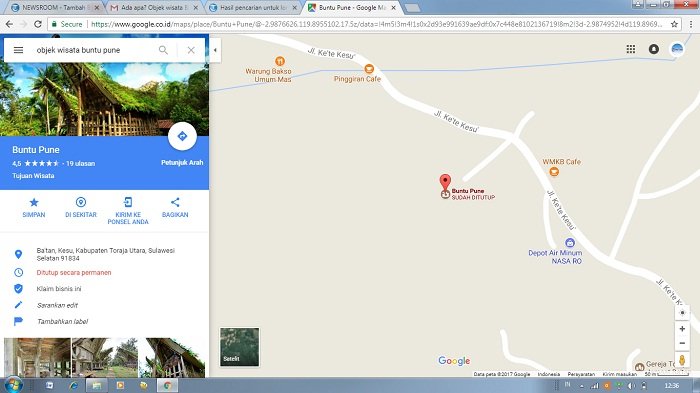
Cara Membuat Alamat Maps Dengan Mudah – Bosan mencari alamat di Google Maps yang ribet? Tenang, bro! Gue punya tips jitu buat lo bikin alamat baru di Maps dengan gampang, tanpa perlu pusing-pusing. Gak percaya? Yuk, simak panduan ini, dan lo bakal jadi jagoan bikin alamat di Maps dalam waktu singkat.
Membuat alamat di Google Maps itu gampang banget, bro. Lo cuma perlu beberapa langkah mudah dan lo bisa ngasih tahu temen-temen lo lokasi tempat nongkrong baru, atau ngasih tahu alamat rumah baru lo dengan mudah. Yuk, kita bahas step-by-step biar lo langsung bisa praktek!
Membuat Alamat Maps

Bingung mencari alamat di Google Maps? Tenang, kamu bisa membuat alamat baru dengan mudah di Maps! Tutorial ini akan memandu kamu langkah demi langkah untuk membuat alamat baru di Google Maps.
Memulai Pembuatan Alamat Maps
Langkah pertama untuk membuat alamat baru di Google Maps adalah mengakses Google Maps. Kamu bisa mengaksesnya melalui browser web atau aplikasi Google Maps di smartphone.
Setelah membuka Google Maps, kamu akan melihat tampilan awal Google Maps. Di tampilan awal ini, kamu akan menemukan ikon yang memungkinkan kamu untuk membuat alamat baru. Ikon ini biasanya berbentuk ikon plus (+) atau ikon “Tambahkan Tempat”.
| Langkah | Keterangan |
|---|---|
| 1 | Buka Google Maps di browser web atau aplikasi Google Maps di smartphone. |
| 2 | Perhatikan tampilan awal Google Maps. |
| 3 | Cari ikon “Tambahkan Tempat” atau ikon plus (+) di tampilan awal Google Maps. |
Menentukan Lokasi Alamat
Setelah kamu siap untuk membuat alamat baru di Google Maps, langkah selanjutnya adalah menentukan lokasi alamat yang ingin kamu buat. Google Maps menyediakan fitur pencarian lokasi yang mudah digunakan untuk menemukan titik alamat yang tepat. Fitur ini memungkinkan kamu untuk mencari alamat, tempat, atau landmark tertentu dengan memasukkan kata kunci di kotak pencarian.
Mencari Lokasi Alamat
Untuk mencari lokasi alamat, ikuti langkah-langkah berikut:
- Buka Google Maps di browser atau aplikasi kamu.
- Di kotak pencarian di bagian atas layar, ketik alamat, tempat, atau landmark yang ingin kamu cari.
- Saat kamu mengetik, Google Maps akan memberikan saran lokasi yang sesuai dengan kata kunci yang kamu masukkan.
- Pilih lokasi yang benar dari daftar saran atau tekan tombol Enter untuk melihat hasil pencarian.
Sebagai contoh, jika kamu ingin mencari alamat “Jl. Sudirman No. 1, Jakarta”, kamu bisa mengetik kata kunci tersebut di kotak pencarian. Google Maps akan menampilkan beberapa hasil pencarian yang relevan, termasuk alamat yang kamu cari. Setelah kamu memilih alamat yang benar, Google Maps akan menampilkan peta dengan penanda lokasi yang menunjukkan lokasi alamat tersebut.
Menentukan Lokasi Alamat dengan Tepat
Setelah kamu menemukan lokasi alamat yang ingin kamu buat, kamu perlu menentukan lokasi alamat dengan tepat. Google Maps menyediakan beberapa fitur yang dapat kamu gunakan untuk menentukan lokasi alamat dengan lebih presisi, seperti:
- Zoom:Fitur zoom memungkinkan kamu untuk memperbesar atau memperkecil tampilan peta. Dengan memperbesar tampilan peta, kamu dapat melihat detail lokasi yang lebih jelas dan menentukan lokasi alamat dengan lebih akurat.
- Drag and Drop:Fitur drag and drop memungkinkan kamu untuk memindahkan penanda lokasi ke titik yang tepat pada peta. Setelah kamu menemukan titik lokasi yang tepat, kamu dapat menyeret penanda lokasi ke titik tersebut dan meletakkannya di sana.
Dengan menggunakan fitur zoom dan drag and drop, kamu dapat memastikan bahwa penanda lokasi terletak di lokasi alamat yang benar dan akurat.
Menambahkan Detail Alamat
Oke, jadi kamu udah berhasil nentuin lokasi di Maps. Sekarang saatnya buat ngasih alamat yang tepat. Ini penting biar orang lain bisa nyari tempat kamu dengan mudah. Gampang banget, kok! Kamu tinggal ngisi beberapa detail di formulir yang muncul di Maps.
Menambahkan Detail Alamat
Di formulir input detail alamat, kamu bisa ngasih nama tempat, nomor rumah, dan informasi tambahan yang berguna. Kayak gini nih contohnya:
Ilustrasi Formulir Input Detail Alamat di Google Maps:Bayangin ada kotak kosong dengan judul “Nama Tempat”. Di bawahnya ada kotak lagi buat ngisi nomor rumah. Terus, di bawahnya lagi ada kotak buat ngisi informasi tambahan, kayak “Lantai 2”, “Dekat Toko Sebelah”, atau “Belakang Rumah Merah”.
Nah, kamu bisa isi semua kotak itu dengan informasi yang tepat sesuai alamat yang kamu mau. Gampang, kan?
| Jenis Detail | Contoh Detail |
|---|---|
| Nama Tempat | Warung Makan “Nasi Uduk Mbak Yati”, Kantor “PT. Maju Bersama”, Rumah “Villa Bunga”, dll. |
| Nomor Rumah | 12A, 25B, 100, dll. |
| Informasi Tambahan | “Dekat Bank BCA”, “Lantai 3”, “Belakang Gedung Kuning”, dll. |
Mengatur Kategori dan Informasi Tambahan

Oke, jadi kamu udah punya alamat yang tepat, sekarang saatnya ngasih tau Google Maps apa sebenarnya tempat kamu. Ini penting banget biar orang bisa langsung tau apa yang mereka cari, dan gak nyasar ke tempat lain.
Memilih Kategori Alamat
Pilih kategori yang tepat buat alamat kamu, kayak restoran, toko, atau tempat wisata. Ini kayak ngasih label ke tempat kamu, biar orang bisa gampang nyari.
Contohnya, di Google Maps, kamu bakal nemuin menu pilihan kategori alamat kayak gini:
Restoran Toko Tempat Wisata Kantor Apartemen Dan masih banyak lagi
Pastiin kamu pilih kategori yang paling cocok, biar orang gak salah paham.
Informasi Tambahan
Setelah kamu pilih kategori, kamu bisa nambahin informasi tambahan buat ngasih detail lebih lengkap tentang tempat kamu.
- Jam Buka: Ini penting banget buat orang yang mau dateng ke tempat kamu. Mereka bisa tau kapan tempat kamu buka dan tutup.
- Nomor Telepon: Kalo orang mau ngehubungin kamu, mereka bisa langsung nelpon nomor telepon yang kamu kasih.
- Situs Web: Ini tempat yang bagus buat ngasih informasi lebih detail tentang tempat kamu, kayak menu makanan, foto, atau info lainnya.
Menyimpan dan Membagikan Alamat: Cara Membuat Alamat Maps Dengan Mudah
Setelah kamu berhasil membuat alamat custom di Google Maps, kamu bisa menyimpannya untuk akses mudah di kemudian hari atau berbagi dengan teman-teman. Gampang banget, bro!
Simpan Alamat Baru, Cara Membuat Alamat Maps Dengan Mudah
Simpan alamat baru di Google Maps, jadi kamu nggak perlu repot-repot membuatnya lagi.
- Setelah kamu selesai membuat alamat, kamu akan melihat tombol “Simpan” di bagian bawah layar. Tombol ini biasanya berbentuk ikon bintang.
- Klik tombol “Simpan” dan kamu akan diminta untuk memilih folder tempat menyimpan alamat tersebut.
- Kamu bisa membuat folder baru atau menyimpan alamat di folder yang sudah ada.
Berbagi Alamat
Kamu bisa berbagi alamat yang telah dibuat dengan teman-temanmu melalui berbagai platform.
- Setelah kamu selesai membuat alamat, kamu akan melihat tombol “Bagikan” di bagian bawah layar. Tombol ini biasanya berbentuk ikon panah ke atas.
- Klik tombol “Bagikan” dan kamu akan diberikan pilihan untuk berbagi alamat melalui berbagai platform seperti WhatsApp, email, dan media sosial.
- Kamu bisa memilih platform yang ingin kamu gunakan untuk berbagi alamat.
- Kamu juga bisa menyalin tautan ke alamat tersebut dan membagikannya melalui platform lain.
Penutup
Nah, gampang kan? Sekarang lo udah bisa bikin alamat baru di Google Maps dengan mudah, bro. Gak perlu pusing lagi nyari alamat di maps. Siap-siap deh buat ngasih tahu temen-temen lo lokasi tempat nongkrong baru atau tempat keren lainnya.
Selamat mencoba, dan jangan lupa share ke temen-temen lo!
Kumpulan FAQ
Kenapa alamat yang aku buat di Google Maps gak muncul?
Mungkin alamat yang lo buat belum di-approve oleh Google Maps. Biasanya, butuh beberapa waktu untuk Google Maps memverifikasi alamat baru.
Apa aku bisa edit alamat yang udah aku buat di Google Maps?
Tentu! Lo bisa edit alamat yang udah lo buat dengan mengklik alamat tersebut dan memilih opsi “Edit”.
Apa aku bisa hapus alamat yang udah aku buat di Google Maps?
Ya, lo bisa hapus alamat yang udah lo buat dengan mengklik alamat tersebut dan memilih opsi “Hapus”.