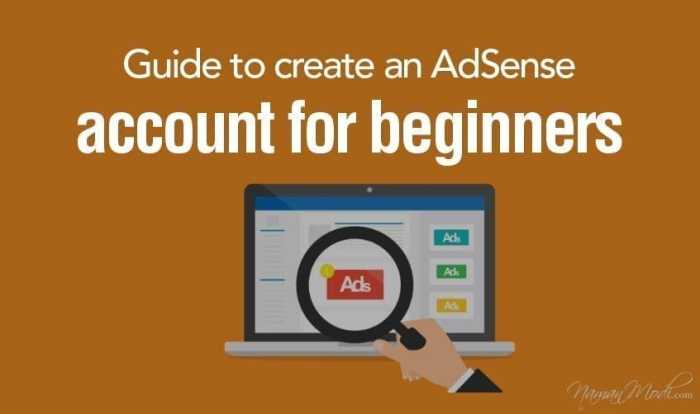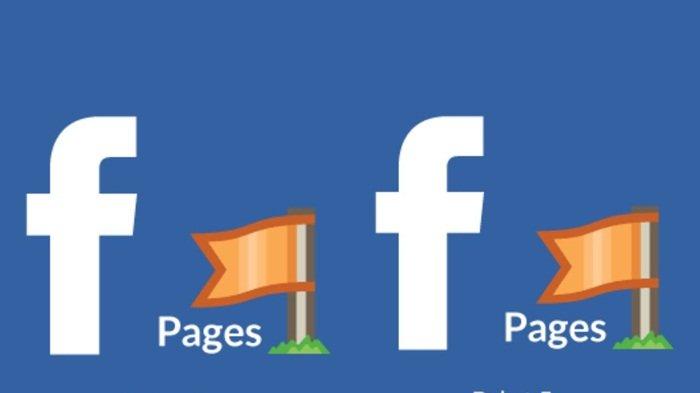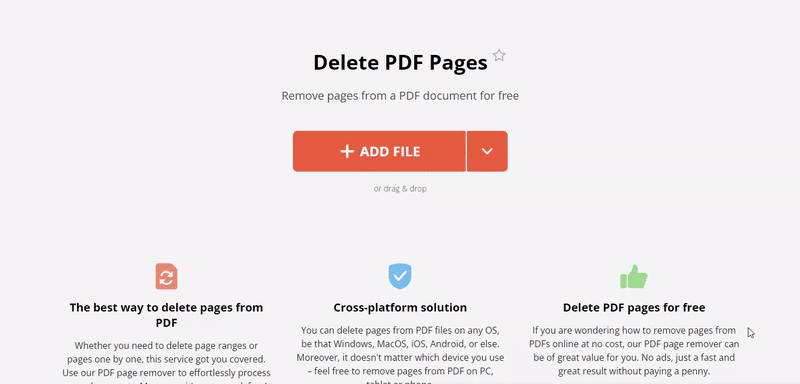Cara Buat Daftar Gambar di Google Docs: Panduan Mudah dan Efektif
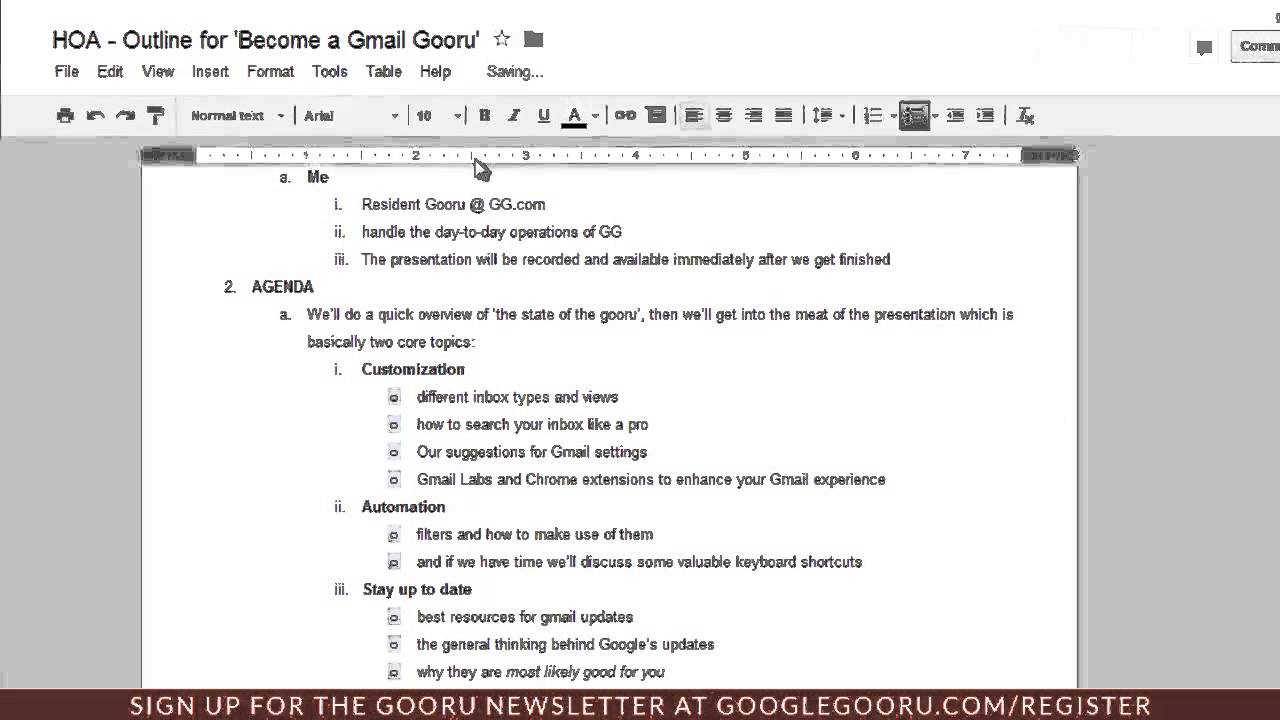
https://www.akreditasi.me – Ingin menambahkan gambar ke dokumen Google Docs Anda dan membuatnya terlihat profesional? Artikel ini akan memandu Anda membuat daftar gambar otomatis atau manual, meningkatkan keterbacaan, dan mengoptimalkan dokumen Anda dengan daftar gambar yang efektif.
Daftar gambar memungkinkan Anda menyusun gambar dalam dokumen dengan mudah, memberi nomor pada setiap gambar, dan bahkan menambahkan judul atau keterangan. Ini sangat membantu untuk laporan, presentasi, dan dokumen lainnya yang memerlukan banyak gambar.
Pengertian Daftar Gambar
Daftar gambar adalah fitur Google Docs yang memungkinkan Anda membuat daftar terstruktur dari semua gambar yang disertakan dalam dokumen. Fitur ini sangat berguna untuk mengatur dan menavigasi dokumen yang berisi banyak gambar, terutama dokumen yang panjang dan kompleks.
Untuk membuat daftar gambar, cukup klik tab “Sisipkan” di menu atas dan pilih “Daftar Gambar”. Google Docs akan secara otomatis membuat daftar semua gambar dalam dokumen, beserta judul dan deskripsinya (jika ada).
Contoh Penggunaan Daftar Gambar
- Membuat indeks gambar untuk memudahkan pembaca menemukan gambar tertentu dalam dokumen yang panjang.
- Memeriksa daftar gambar untuk memastikan bahwa semua gambar yang diperlukan telah disertakan dalam dokumen.
- Mengubah ukuran atau memformat semua gambar dalam dokumen dengan cepat dan mudah.
- Menambahkan keterangan atau deskripsi ke gambar tanpa harus mengedit setiap gambar secara individual.
Cara Membuat Daftar Gambar Otomatis
Google Docs memiliki fitur bawaan yang memungkinkan Anda membuat daftar gambar secara otomatis. Fitur ini berguna untuk menyajikan koleksi gambar dengan cara yang terorganisir dan mudah dinavigasi.
Langkah-langkah Membuat Daftar Gambar Otomatis
- Buka dokumen Google Docs baru.
- Klik “Sisipkan” > “Gambar” > “Google Drive” atau “Unggah dari komputer” untuk memilih dan memasukkan gambar.
- Ulangi langkah 2 untuk memasukkan semua gambar yang ingin disertakan dalam daftar.
- Pilih semua gambar yang baru saja dimasukkan.
- Klik “Sisipkan” > “Tabel” dan pilih jumlah kolom dan baris yang sesuai untuk daftar gambar Anda.
- Gambar yang dipilih akan secara otomatis dimasukkan ke dalam sel tabel.
Menyesuaikan Tampilan dan Format Daftar Gambar
Anda dapat menyesuaikan tampilan dan format daftar gambar dengan menggunakan opsi berikut:
- Ukuran dan Posisi Gambar: Anda dapat mengubah ukuran dan memposisikan gambar dalam sel tabel dengan menyeret sudut atau sisi gambar.
- Lebar Kolom: Anda dapat menyesuaikan lebar kolom tabel untuk mengakomodasi gambar berukuran berbeda.
- Perataan: Anda dapat meratakan gambar secara horizontal atau vertikal dalam sel tabel.
- Bingkai dan Bayangan: Anda dapat menambahkan bingkai atau bayangan pada gambar untuk membuatnya lebih menonjol.
Cara Membuat Daftar Gambar Manual
Daftar gambar manual memungkinkan Anda menyusun dan mengelola gambar dalam dokumen Google Docs tanpa menggunakan fitur otomatis. Berikut cara membuatnya:
Menambahkan Judul dan Keterangan
Setelah memasukkan gambar, klik kanan dan pilih “Edit Gambar”. Di panel “Opsi Gambar”, masukkan judul dan keterangan di bidang yang disediakan. Judul akan muncul di bawah gambar, sedangkan keterangan memberikan informasi tambahan.
Menambahkan Tautan
Untuk menambahkan tautan ke gambar, klik kanan dan pilih “Tautan”. Masukkan URL tujuan di bidang “Tautan”. Saat gambar diklik, pengguna akan diarahkan ke halaman atau file yang ditautkan.
Mengatur dan Memformat Daftar Gambar, Cara Membuat Daftar Gambar di Google Docs
Untuk mengatur daftar gambar, gunakan tab, indentasi, atau nomor urut. Anda juga dapat menyesuaikan ukuran dan posisi gambar menggunakan alat pengeditan gambar.
Untuk konsistensi, disarankan untuk menggunakan gaya yang sama untuk semua gambar dalam daftar. Pertimbangkan untuk membuat daftar berpoin atau bernomor jika Anda memiliki banyak gambar.
Dengan mengikuti langkah-langkah ini, Anda dapat membuat daftar gambar manual yang tertata dan informatif di Google Docs.
Manfaat Menggunakan Daftar Gambar

Daftar gambar merupakan alat yang ampuh untuk meningkatkan keterbacaan, organisasi, dan visualisasi dalam dokumen Google Docs. Daftar gambar memungkinkan Anda memasukkan gambar ke dalam dokumen dengan cara yang terstruktur dan mudah dibaca.
Berikut adalah beberapa manfaat menggunakan daftar gambar dalam Google Docs:
Meningkatkan Keterbacaan
- Membagi teks panjang menjadi bagian-bagian yang lebih kecil dan lebih mudah dikelola.
- Menyediakan jeda visual yang membuat dokumen lebih menarik dan mudah dibaca.
- Membantu pembaca fokus pada poin-poin penting dengan menyoroti informasi penting dengan gambar.
Meningkatkan Organisasi
- Membantu mengatur informasi dengan mengelompokkan gambar berdasarkan topik atau kategori.
- Membuat dokumen lebih mudah dinavigasi dengan menyediakan referensi visual untuk topik yang berbeda.
- Membantu menjaga konsistensi dan alur logis dokumen.
Meningkatkan Visualisasi
- Menyediakan representasi visual dari konsep atau data yang sulit dijelaskan dalam teks.
- Menciptakan pengalaman membaca yang lebih menarik dan interaktif.
- Membantu pembaca mengingat informasi lebih efektif dengan mengaitkannya dengan gambar.
5. Tips dan Trik untuk Membuat Daftar Gambar Efektif
Untuk membuat daftar gambar yang memikat dan informatif, perhatikan tips dan trik berikut:
Mengoptimalkan Ukuran dan Kualitas Gambar
- Gunakan gambar beresolusi tinggi untuk kualitas yang lebih baik.
- Sesuaikan ukuran gambar agar sesuai dengan konteks dokumen.
- Gunakan format file yang sesuai, seperti JPEG untuk foto dan PNG untuk grafik.
Menggunakan Warna, Font, dan Gaya
- Pilih warna yang kontras dengan latar belakang untuk visibilitas yang lebih baik.
- Gunakan font yang mudah dibaca, seperti Arial atau Times New Roman.
- Beri judul gambar dengan jelas dan ringkas.
Sudut Pertanyaan Umum (FAQ): Cara Membuat Daftar Gambar Di Google Docs
Bagaimana cara membuat daftar gambar otomatis di Google Docs?
Pilih gambar yang ingin dimasukkan, klik “Sisipkan”, lalu pilih “Daftar Gambar”.
Bagaimana cara menambahkan judul atau keterangan pada gambar dalam daftar gambar?
Klik kanan pada gambar, pilih “Opsi Gambar”, lalu tambahkan judul atau keterangan di bidang yang sesuai.
Apa manfaat menggunakan daftar gambar di Google Docs?
Meningkatkan keterbacaan, organisasi, dan visualisasi dokumen, serta mempermudah pembaca untuk menemukan gambar tertentu.