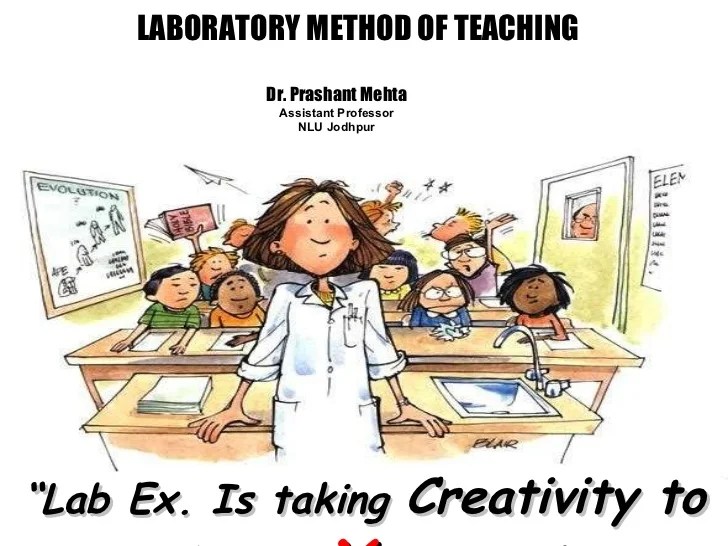Cara Membuat Email Baru di Gmail
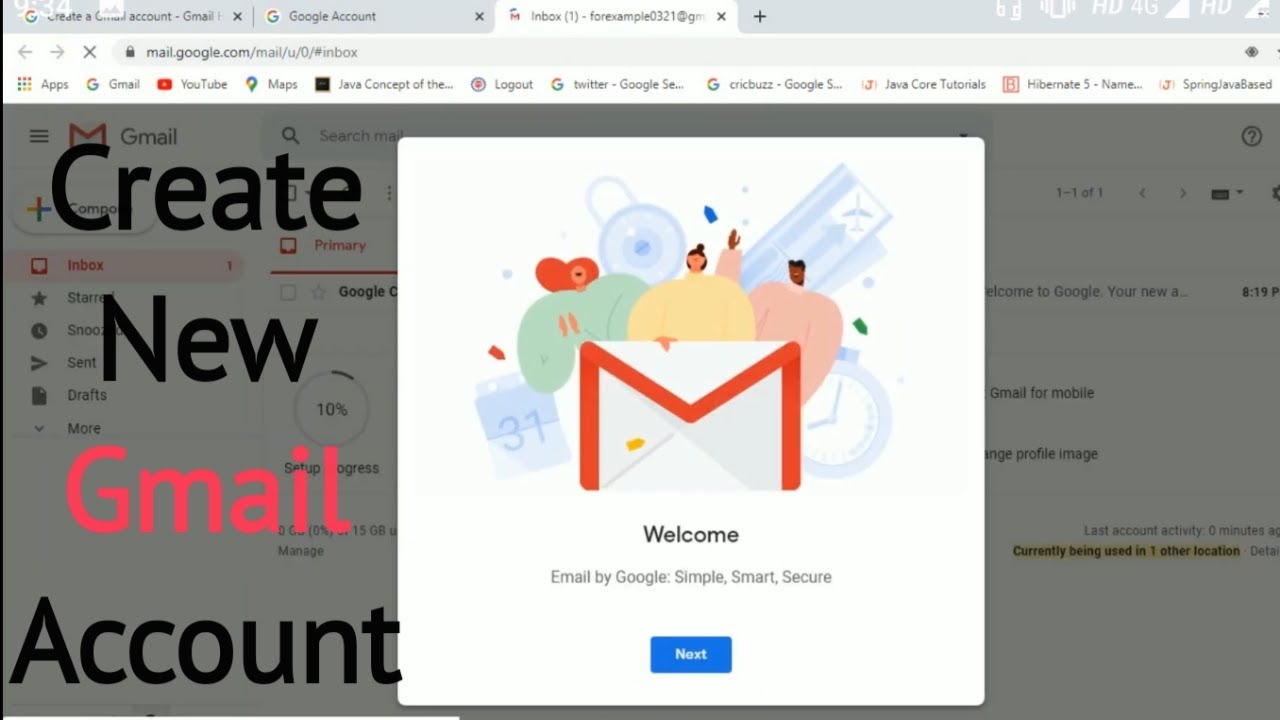
https://www.akreditasi.me – Ingin mengirim email dengan cepat dan mudah? Gmail hadir sebagai solusi sempurna. Artikel ini akan memandu Anda langkah demi langkah untuk membuat email baru di Gmail, mulai dari memahami antarmuka hingga mengoptimalkan pengalaman Anda.
Gmail adalah layanan email gratis dan populer dari Google yang menawarkan antarmuka yang ramah pengguna, banyak fitur, dan penyimpanan yang luas. Dengan mengikuti panduan ini, Anda akan dapat memanfaatkan fitur-fitur Gmail secara maksimal dan mengelola email Anda secara efisien.
Pengantar
Halo, artikel ini akan memandu kamu cara membuat email baru di Gmail. Gmail adalah layanan email gratis yang disediakan oleh Google.
Gmail adalah layanan email yang mudah digunakan dan memiliki banyak fitur yang dapat membantu kamu mengelola email dengan lebih efektif.
Membuat Email Baru
Untuk membuat email baru di Gmail, ikuti langkah-langkah berikut:
- Buka Gmail dan masuk ke akun kamu.
- Klik tombol “Tulis” yang terletak di sudut kiri atas layar.
- Masukkan alamat email penerima di bidang “Kepada”.
- Masukkan subjek email di bidang “Subjek”.
- Tulis pesan email kamu di kotak pesan.
- Klik tombol “Kirim” untuk mengirim email.
Tips Membuat Email Efektif, Cara Membuat Email Baru di Gmail
Berikut adalah beberapa tips untuk membuat email yang efektif:
- Gunakan subjek yang jelas dan ringkas.
- Tulis pesan yang jelas dan langsung.
- Gunakan tata bahasa dan ejaan yang baik.
- Koreksi email sebelum mengirimnya.
Langkah-langkah Membuat Email Baru: Cara Membuat Email Baru Di Gmail
Membuat email baru di Gmail adalah proses sederhana yang hanya membutuhkan beberapa langkah mudah. Berikut adalah panduan langkah demi langkah untuk membantu Anda memulai:
Klik Tombol Buat
Di halaman utama Gmail, klik tombol “Buat” yang terletak di sudut kiri atas layar.
Tambahkan Penerima
Di bidang “Kepada”, masukkan alamat email penerima. Anda dapat menambahkan beberapa penerima dengan memisahkan alamat email dengan koma.
Tulis Subjek
Di bidang “Subjek”, tulis baris subjek yang singkat dan deskriptif yang merangkum tujuan email Anda.
Tulis Isi Email
Di bidang pesan, tulis isi email Anda. Anda dapat menggunakan alat pemformatan yang disediakan untuk menyesuaikan tampilan dan nuansa email Anda.
Lampirkan File
Jika Anda ingin melampirkan file, klik ikon klip kertas di bagian bawah bidang pesan dan pilih file yang ingin Anda sertakan.
Kirim Email
Setelah Anda selesai menulis email, klik tombol “Kirim” di sudut kanan bawah layar untuk mengirim email Anda.
Tata Letak dan Antarmuka
Gmail memiliki tata letak antarmuka yang simpel dan intuitif. Di bagian kiri atas terdapat tombol “Tulis” untuk membuat email baru. Di bawahnya adalah daftar label untuk mengelola dan mengurutkan email, seperti “Kotak Masuk”, “Penting”, dan “Spam”.
Di bagian tengah adalah daftar email yang diterima. Setiap email menampilkan subjek, pengirim, dan tanggal penerimaan. Di bagian kanan adalah panel pratinjau yang menampilkan isi email yang dipilih.
Bagian Atas
- Tombol “Tulis”: Membuat email baru.
- Daftar label: Mengelola dan mengurutkan email.
- Kotak pencarian: Mencari email tertentu.
Daftar Email
- Subjek: Judul email.
- Pengirim: Alamat email pengirim.
- Tanggal penerimaan: Tanggal dan waktu email diterima.
Panel Pratinjau
Panel pratinjau menampilkan isi email yang dipilih. Pengguna dapat membaca email, membalas, atau meneruskan email dari panel ini.
Mengisi Bidang Email
Setelah membuat akun Gmail, kamu bisa langsung mulai mengirim email. Prosesnya cukup mudah, cukup dengan mengisi beberapa bidang yang disediakan.
Penerima
Di bidang “Kepada”, masukkan alamat email penerima. Kamu bisa menambahkan beberapa penerima sekaligus dengan memisahkannya menggunakan tanda koma.
Subjek
Di bidang “Subjek”, tuliskan ringkasan singkat isi email. Subjek yang jelas dan ringkas akan memudahkan penerima untuk mengidentifikasi isi email.
Badan Email
Di bidang “Tulis email”, ketikkan isi email yang ingin kamu kirim. Kamu bisa memformat teks, menambahkan lampiran, dan menggunakan fitur-fitur lain untuk memperkaya isi email.
Mengirim dan Menerima Email
Setelah menyiapkan akun Gmail, Anda dapat mulai mengirim dan menerima email. Proses ini mudah dan intuitif, berikut langkah-langkahnya:
Cara Mengirim Email
Untuk mengirim email, ikuti langkah-langkah berikut:
- Klik tombol “Tulis” di sudut kiri atas halaman Gmail.
- Masukkan alamat email penerima di bidang “Kepada”.
- Masukkan subjek email di bidang “Subjek”.
- Tulis isi email di bidang pesan.
- Klik tombol “Kirim” untuk mengirim email.
Menjadwalkan Pengiriman dan Melacak Email
Gmail memungkinkan Anda menjadwalkan pengiriman email dan melacak status pengirimannya:
- Menjadwalkan Pengiriman: Klik tombol panah bawah di sebelah tombol “Kirim” dan pilih “Jadwalkan pengiriman”. Atur tanggal dan waktu pengiriman.
- Melacak Email: Setelah email terkirim, Anda dapat melacak status pengirimannya dengan mengklik tombol “Terkirim” di menu kiri dan memilih email yang dikirim.
Tips Menerima dan Mengelola Email
Berikut beberapa tips untuk menerima dan mengelola email secara efektif:
- Filter Email: Gunakan filter untuk mengurutkan email berdasarkan pengirim, subjek, atau kata kunci.
- Gunakan Label: Label email untuk mengaturnya ke dalam kategori, seperti “Penting”, “Sosial”, atau “Promosi”.
- Atur Aturan: Buat aturan untuk secara otomatis memfilter email ke dalam label tertentu atau mengarsipkannya.
- Arsipkan Email: Arsipkan email yang tidak lagi Anda perlukan untuk menjaga kotak masuk tetap bersih.
- Bersihkan Email: Hapus email yang tidak diinginkan atau spam secara teratur.
Pengaturan dan Fitur Tambahan
Gmail menawarkan berbagai pengaturan dan fitur tambahan untuk menyesuaikan pengalaman email Anda. Dengan memanfaatkan opsi ini, Anda dapat meningkatkan produktivitas, keamanan, dan kenyamanan.
Pengaturan Tab
- Kategori Tab: Pisahkan email Anda ke dalam tab yang berbeda, seperti Utama, Sosial, Promosi, dan Pembaruan.
- Kotak Masuk Penting: Prioritaskan email penting dengan memindahkannya ke kotak masuk khusus.
- Kotak Masuk Tanpa Label: Lihat semua email Anda di satu tempat tanpa label atau filter.
Pengaturan Tema
Ubah tampilan Gmail Anda dengan memilih tema yang berbeda. Tema tersedia dalam berbagai warna dan gambar untuk menyesuaikan antarmuka sesuai preferensi Anda.
Pengaturan Tanda Tangan
Buat tanda tangan email yang dipersonalisasi yang akan ditambahkan secara otomatis ke semua email yang Anda kirim. Anda dapat menyertakan nama, jabatan, informasi kontak, dan bahkan gambar.
Pengaturan Laboratorium
Akses fitur eksperimental dan pratinjau yang mungkin belum tersedia secara luas. Beberapa fitur Laboratorium mungkin berguna, sementara yang lain mungkin masih dalam pengembangan.
Pengaturan Keamanan
Sesuaikan pengaturan keamanan Gmail untuk melindungi akun Anda dari akses yang tidak sah. Opsi ini mencakup verifikasi dua langkah, peringatan aktivitas yang mencurigakan, dan pemulihan akun.
Pengaturan Filter dan Pemblokiran
Filter email masuk berdasarkan kriteria tertentu, seperti pengirim, subjek, atau kata kunci. Anda juga dapat memblokir pengirim tertentu untuk mencegah email mereka masuk ke kotak masuk Anda.
Pengaturan Notifikasi
Sesuaikan notifikasi Gmail untuk menerima pemberitahuan email baru di desktop, ponsel, atau melalui email.
Tips dan Trik

Untuk mengoptimalkan penggunaan Gmail dan mengelola email secara efisien, berikut beberapa tips dan trik yang dapat membantu:
Optimalkan Penyimpanan
Gunakan fitur “Cari Email” untuk menemukan email lama yang memakan banyak ruang penyimpanan. Hapus email yang tidak lagi dibutuhkan atau pindahkan ke arsip.
Manfaatkan Filter
Atur filter untuk secara otomatis mengurutkan email berdasarkan kategori tertentu, seperti pengirim, kata kunci, atau lampiran. Ini akan membantu Anda tetap teratur dan menemukan email penting dengan mudah.
Gunakan Label
Buat label khusus untuk mengkategorikan email yang terkait dengan proyek, topik, atau kontak tertentu. Ini akan memudahkan Anda untuk melacak dan menemukan email yang relevan.
Personalisasi Kotak Masuk
Sesuaikan kotak masuk Anda dengan tab Kustom. Buat tab baru untuk kategori email yang sering Anda terima, seperti Pembaruan Sosial atau Pemberitahuan Belanja.
Fitur Tersembunyi
Gunakan fitur tersembunyi seperti “Undo Send” untuk membatalkan email yang terkirim secara tidak sengaja. Atau, gunakan “Smart Compose” untuk mempercepat penulisan email dengan saran pelengkapan otomatis.
FAQ Lengkap
Bagaimana cara menambahkan lampiran ke email?
Klik ikon “Lampirkan file” di bagian bawah jendela pembuatan email.
Apa saja jenis format teks yang didukung Gmail?
Gmail mendukung teks biasa, HTML, dan teks kaya.
Bagaimana cara menjadwalkan pengiriman email?
Klik tombol “Kirim” dan pilih “Jadwalkan pengiriman”.