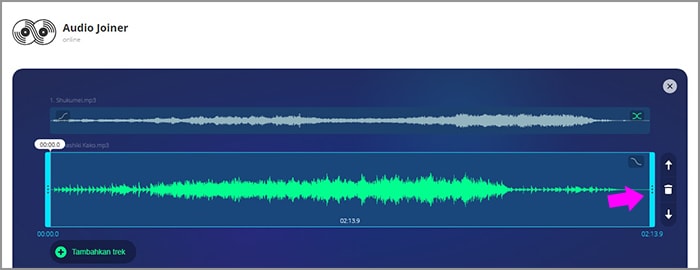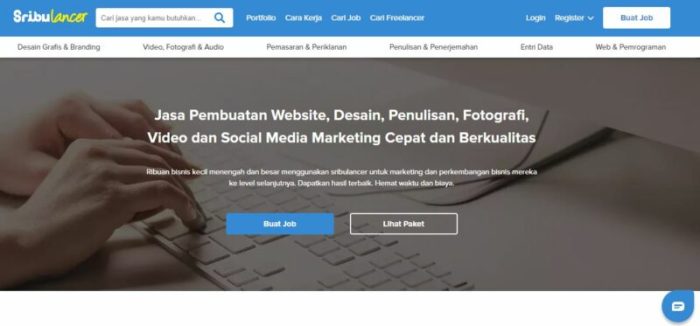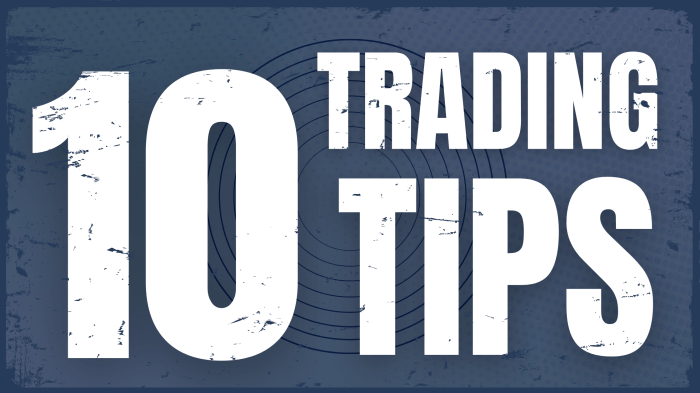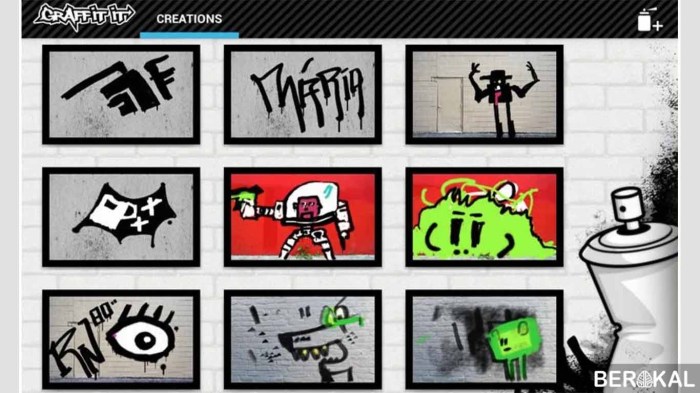Cara Membuat Footnote atau Catatan Kaki di Microsoft Word
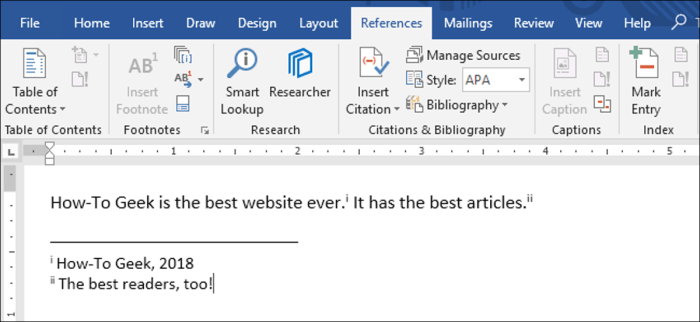
Cara Membuat Footnote atau Catatan Kaki di Microsoft Word – Bosan ngetik referensi di akhir paragraf? Bingung cara nambah catatan kaki di dokumen Word? Tenang, membuat footnote di Word tuh gampang banget, kayak ngetik di medsos! Footnote itu kayak catatan kecil yang muncul di bawah halaman, biasanya buat ngasih referensi atau penjelasan tambahan.
Makanya, footnote ini penting banget buat tugas sekolah, skripsi, atau bahkan laporan kerja. Yuk, kita belajar bareng-bareng!
Di sini, kita bakal ngebahas semua tentang footnote di Word, mulai dari pengertian, cara nambahin, sampai ngatur formatnya. Siap-siap deh buat jadi jagoan footnote!
Mengenal Footnote
Footnote atau catatan kaki adalah fitur keren di Microsoft Word yang memungkinkan kamu untuk menambahkan informasi tambahan atau referensi ke dokumenmu. Bayangkan seperti catatan kecil yang muncul di bagian bawah halaman, memberikan informasi lebih lanjut tentang kata, frasa, atau ide tertentu dalam teks utama.
Fungsi Footnote
Footnote punya beberapa fungsi penting yang bikin dokumen kamu lebih profesional dan mudah dipahami.
- Memberikan penjelasan tambahan: Footnote memungkinkan kamu untuk menambahkan informasi tambahan tanpa mengganggu alur utama teks. Ini bisa berupa definisi, penjelasan, atau detail yang mendukung argumen kamu.
- Memberikan referensi: Footnote sangat berguna untuk memberikan referensi ke sumber yang kamu gunakan dalam dokumen. Misalnya, kamu bisa menyertakan catatan kaki yang menunjukkan sumber kutipan atau data yang kamu gunakan.
- Menambahkan catatan editor: Footnote bisa digunakan oleh editor untuk memberikan catatan atau saran tentang teks yang sedang diedit.
Contoh Penggunaan Footnote
Misalnya, kamu sedang menulis esai tentang sejarah musik rock. Kamu ingin menjelaskan arti kata “punk rock” dalam konteks tertentu. Kamu bisa menambahkan catatan kaki di bawah kata “punk rock” dengan penjelasan singkat tentang genre musik tersebut, termasuk asal-usulnya dan ciri khasnya.
Jenis Footnote, Cara Membuat Footnote atau Catatan Kaki di Microsoft Word
Ada dua jenis footnote utama di Microsoft Word:
| Jenis Footnote | Fungsi |
|---|---|
| Footnote biasa | Menampilkan catatan kaki di bagian bawah halaman yang sama dengan teks utama. |
| Endnote | Menampilkan catatan kaki di akhir dokumen, biasanya dalam bagian terpisah yang disebut “Catatan Akhir”. |
Cara Membuat Footnote atau Catatan Kaki di Microsoft Word
Footnote atau catatan kaki adalah cara yang keren untuk memberikan informasi tambahan, seperti referensi, penjelasan, atau catatan penting, di bagian bawah halaman dalam dokumen Word. Ini seperti memberi tahu pembaca, “Hey, ada hal menarik yang perlu kamu tahu tentang ini, cek bagian bawah halaman!” Footnote sangat berguna untuk membuat dokumen terlihat lebih profesional dan kredibel.
Menambahkan Footnote
Nah, gimana sih cara nambahin footnote? Gampang banget! Berikut langkah-langkahnya:
- Pilih Teks yang Ingin Diberi Footnote:Pertama, klik teks yang ingin kamu beri footnote. Kayak, misalnya, kamu mau nambahin informasi tentang sumber buku yang kamu kutip.
- Klik Tab “References”:Di menu Word, klik tab “References”. Kayak, ini tempat kamu bisa nambahin footnote dan sumber referensi.
- Klik Tombol “Insert Footnote”:Di bagian “Footnotes”, klik tombol “Insert Footnote”. Tada! Footnote kamu udah muncul di bagian bawah halaman.
- Tulis Catatan Kaki:Di bagian bawah halaman, kamu akan melihat footnote yang baru dibuat. Di sini, kamu bisa nulis informasi tambahan, seperti referensi buku, penjelasan, atau catatan penting. Misalnya, “Buku ini ditulis oleh [nama penulis] dan diterbitkan pada tahun [tahun terbit].”
Contoh Teks yang Diberi Footnote
Ini contoh teks yang dilampiri footnote:
Ini adalah contoh teks yang dilampiri footnote.[1]
Nah, di bagian bawah halaman, kamu akan melihat footnote yang menjelaskan teks yang diberi footnote, seperti ini:
[1]Ini adalah contoh footnote yang menjelaskan teks yang diberi footnote.
Gimana? Gampang banget kan? Sekarang kamu udah bisa nambahin footnote di dokumen Word kamu dan membuat dokumen terlihat lebih keren dan profesional. 😎
Mengatur Footnote: Cara Membuat Footnote Atau Catatan Kaki Di Microsoft Word
Oke, jadi kamu udah bisa nambahin footnote ke dokumen Word kamu, tapi gimana caranya biar footnote-nya makin keren dan sesuai selera? Tenang, kita bakal bahas cara ngatur footnote-nya biar makin kece.
Mengubah Format Footnote
Gimana caranya biar footnote kamu makin ciamik? Gampang, kamu bisa ngatur formatnya sesuai selera. Mau font-nya Times New Roman, Arial, atau yang lain? Mau ukurannya 10pt, 12pt, atau 14pt? Mau jaraknya single, double, atau 1.5?
Semuanya bisa diatur!
- Klick kanan pada footnote yang mau kamu ubah.
- Pilih “Footnote and Endnote…” di menu pop-up.
- Di tab “Format”, kamu bisa ubah font, ukuran, dan jaraknya sesuai selera.
- Klik “OK” untuk ngesave perubahannya.
Tabel Opsi Pengaturan Footnote
Nih, buat kamu yang suka ngeliat tabel, nih tabel yang ngasih gambaran tentang berbagai opsi pengaturan footnote di Word:
| Opsi | Penjelasan |
|---|---|
| Font | Jenis font yang digunakan untuk footnote (contoh: Times New Roman, Arial, Calibri) |
| Ukuran Font | Ukuran font yang digunakan untuk footnote (contoh: 10pt, 12pt, 14pt) |
| Jarak | Jarak antar baris dalam footnote (contoh: Single, Double, 1.5) |
| Nomor Footnote | Format nomor footnote (contoh: angka, huruf, romawi) |
| Posisi Footnote | Posisi footnote di halaman (contoh: bawah halaman, atas halaman) |
Contoh Penggunaan Footnote dengan Format Berbeda
Nih contohnya, bayangin kamu lagi nulis esai tentang sejarah musik. Kamu mau nyertakan footnote dengan format yang berbeda. Misalnya, kamu mau footnote pertama pake font Arial ukuran 10pt, jarak single, dan nomor footnote pake huruf. Nah, footnote kedua pake font Times New Roman ukuran 12pt, jarak double, dan nomor footnote pake angka.
“Musik jazz adalah salah satu genre musik yang paling berpengaruh di dunia.”a
“Musik jazz pertama kali muncul di Amerika Serikat pada awal abad ke-20.” 1
Gimana? Keren kan? Kamu bisa ngatur footnote-nya biar makin unik dan ngebantu kamu ngasih informasi yang lebih detail di dokumen Word kamu.
Mengelola Footnote
Setelah kamu menambahkan footnote, kamu bisa mengatur dan mengeditnya dengan mudah. Ini termasuk menyisipkan footnote di bagian akhir dokumen, menghapus footnote yang tidak diperlukan, dan mengedit footnote yang sudah ada.
Menyisipkan Footnote di Akhir Dokumen
Kamu bisa menambahkan footnote di bagian akhir dokumen untuk memberikan informasi tambahan atau sumber referensi. Berikut langkah-langkahnya:
- Klik pada bagian akhir dokumen tempat kamu ingin menyisipkan footnote.
- Pilih tab Referencespada ribbon.
- Klik tombol Insert Footnote.
- Ketikkan teks footnote di bagian bawah halaman.
Menghapus Footnote
Jika kamu ingin menghapus footnote yang sudah ada, kamu bisa melakukannya dengan mudah. Berikut langkah-langkahnya:
- Klik pada footnote yang ingin kamu hapus.
- Tekan tombol Deletepada keyboard.
Contoh Penggunaan Footnote
Misalnya, kamu ingin menambahkan footnote untuk mengklarifikasi definisi istilah tertentu dalam dokumen. Kamu bisa menambahkan footnote di bagian akhir dokumen yang menjelaskan istilah tersebut secara lebih detail. Setelah itu, kamu bisa menghapus footnote jika dirasa tidak perlu lagi.
Contoh Penggunaan Footnote
Footnote adalah alat yang sangat berguna untuk memberikan informasi tambahan atau referensi dalam dokumen Word. Dengan menggunakan footnote, kamu bisa memberikan penjelasan, sumber, atau informasi lain yang relevan dengan teks utama tanpa mengganggu alur bacaan. Untuk memahami penggunaan footnote, mari kita bahas contoh dokumen Word yang menggunakan footnote.
Contoh Dokumen Penelitian
Bayangkan kamu sedang menulis sebuah makalah penelitian tentang sejarah musik rock. Dalam makalah ini, kamu ingin memberikan informasi tambahan tentang band rock terkenal, The Beatles. Kamu ingin menyebutkan bahwa The Beatles adalah band asal Liverpool, Inggris, yang terkenal dengan lagu-lagu seperti “Hey Jude” dan “Let It Be”.
Untuk memberikan informasi lebih detail, kamu bisa menggunakan footnote.
Dalam teks utama, kamu bisa menulis:
The Beatles adalah band asal Liverpool, Inggris, yang terkenal dengan lagu-lagu seperti “Hey Jude” dan “Let It Be”.1
Kemudian, di bagian bawah halaman, kamu bisa menambahkan footnote yang menjelaskan informasi lebih detail tentang The Beatles, seperti:
1The Beatles dibentuk pada tahun 1960 dan mencapai puncak popularitas mereka pada tahun 1960-an. Band ini terdiri dari John Lennon, Paul McCartney, George Harrison, dan Ringo Starr.
Dengan menggunakan footnote, kamu bisa memberikan informasi tambahan yang relevan tanpa mengganggu alur bacaan utama. Informasi yang terdapat dalam footnote dapat berupa:
- Penjelasan tambahan tentang istilah atau konsep tertentu.
- Sumber referensi untuk informasi yang dikutip.
- Catatan kaki yang memberikan informasi tambahan yang tidak penting untuk dipahami dalam teks utama.
Penutupan Akhir

Nah, gimana? Gampang kan bikin footnote di Word? Sekarang, kamu udah bisa nambahin referensi atau penjelasan tambahan di dokumen Word kamu. Makanya, jangan lupa buat selalu cek format footnote-nya biar rapih dan profesional, ya! Selamat mencoba dan semoga sukses!
Kumpulan FAQ
Apa perbedaan footnote dengan endnote?
Footnote muncul di bagian bawah halaman, sedangkan endnote muncul di bagian akhir dokumen.
Bagaimana cara membuat footnote otomatis?
Cukup klik menu “References” > “Insert Footnote”.
Bagaimana cara mengubah nomor footnote menjadi simbol?
Klik menu “References” > “Footnote” > “Footnote and Endnote” dan ubah opsi “Numbering” menjadi simbol yang diinginkan.