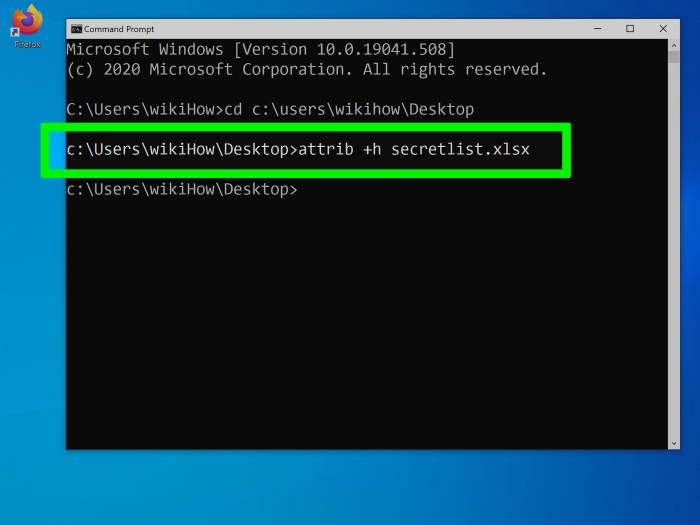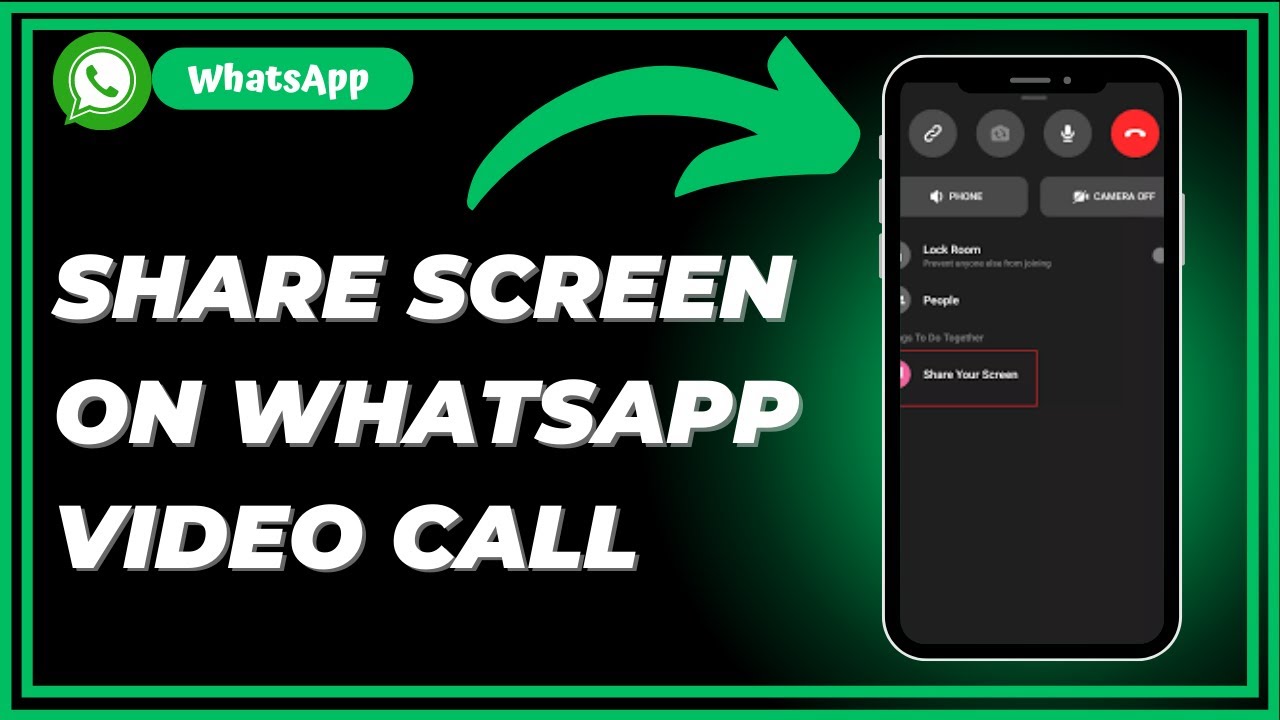Cara Membuat Footnote di Word 2024
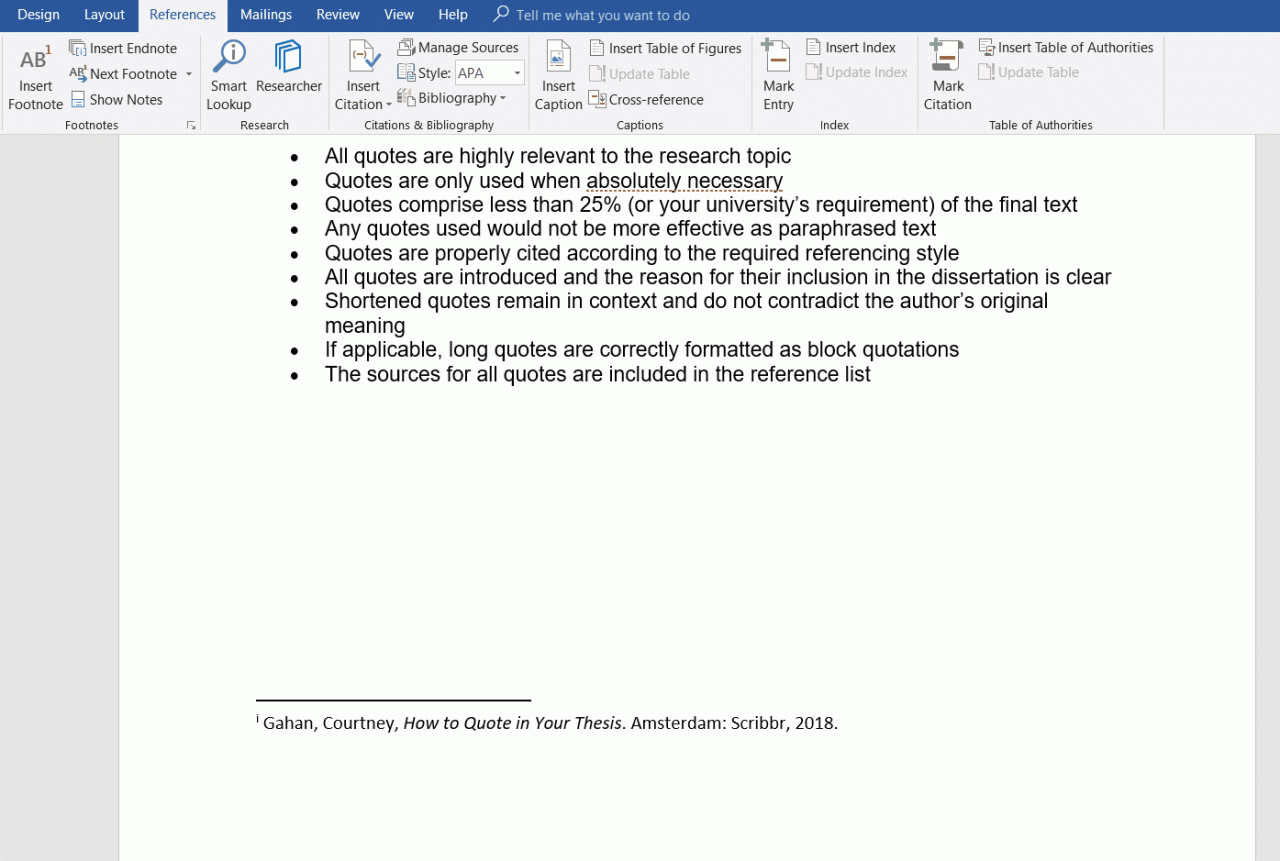
Menulis dokumen akademis atau profesional seringkali membutuhkan referensi dan kutipan dari sumber lain. Di sinilah footnote menjadi sangat penting. Dengan fitur Cara Membuat Footnote di Word, Anda dapat menambahkan catatan dan referensi ke dokumen Anda dengan mudah dan efisien.
Artikel ini akan memandu Anda langkah demi langkah tentang cara membuat footnote di Microsoft Word, membahas format dan penempatan yang tepat, serta memberikan tips untuk menggunakan footnote secara efektif dalam tulisan Anda.
Pengertian Footnote

Footnote adalah catatan tambahan yang ditempatkan di bagian bawah halaman dokumen, biasanya digunakan untuk memberikan informasi lebih lanjut atau penjelasan tambahan tentang teks utama. Footnote berfungsi untuk:
- Menyediakan sumber informasi yang dirujuk dalam teks utama.
- Menjelaskan konsep atau istilah yang mungkin tidak dikenal pembaca.
- Menambahkan komentar atau pemikiran tambahan tentang topik yang sedang dibahas.
Contoh Penggunaan Footnote
Berikut adalah beberapa contoh penggunaan footnote:
- Menunjukkan sumber kutipan langsung atau tidak langsung.
- Menyediakan definisi istilah teknis atau khusus.
- Memberikan informasi latar belakang tentang peristiwa atau tokoh sejarah.
- Menambahkan komentar atau interpretasi pribadi tentang topik yang dibahas.
Cara Membuat Footnote di Microsoft Word

Membuat Footnote dengan “Insert Footnote”
- Tempatkan kursor di akhir teks yang ingin diberi footnote.
- Pilih tab “References” pada pita menu.
- Klik tombol “Insert Footnote”.
- Catatan kaki akan muncul di bagian bawah halaman dengan nomor superskrip.
- Ketikkan konten footnote di bidang teks yang disediakan.
Membuat Footnote Secara Otomatis dengan “Insert Footnote Automatically”
- Pilih tab “Insert” pada pita menu.
- Klik tombol “Footnotes” dan pilih “Insert Footnote Automatically”.
- Atur penomoran dan gaya footnote sesuai keinginan.
- Word akan secara otomatis menyisipkan footnote saat Anda mengetik teks.
Tabel Perbandingan Metode Footnote, Cara Membuat Footnote di Word
| Metode | Langkah | Otomatisasi |
|---|---|---|
| Insert Footnote | 4 | Tidak |
| Insert Footnote Automatically | 2 | Ya |
Format dan Penempatan Footnote
Format footnote yang tepat sangat penting untuk menjaga konsistensi dan profesionalitas dokumen Anda. Berikut beberapa pedoman yang perlu diperhatikan:
Ukuran font footnote biasanya lebih kecil dari teks utama, sekitar 10-12 poin. Gunakan spasi tunggal dan indentasi gantung untuk memudahkan pembaca membedakan footnote dari teks utama.
Penempatan Footnote
Footnote dapat ditempatkan di dua lokasi umum:
- Di bagian bawah halaman: Footnote muncul di bagian bawah halaman yang sama dengan teks referensi.
- Di akhir dokumen: Footnote muncul di bagian akhir dokumen, setelah teks utama dan lampiran apa pun.
Pemilihan penempatan tergantung pada preferensi pribadi dan konvensi gaya yang digunakan.
Standar Format Footnote
“Format footnote harus konsisten di seluruh dokumen, termasuk ukuran font, spasi, dan indentasi. Footnote harus ditempatkan secara strategis untuk memudahkan pembaca mengakses informasi tambahan tanpa mengganggu alur bacaan.” – American Psychological Association (APA)
Mengedit dan Mengelola Footnote
Setelah membuat footnote, Anda mungkin perlu mengedit atau mengelolanya. Berikut adalah panduan untuk melakukannya:
Mengedit Konten Footnote
Untuk mengedit konten footnote, cukup klik dua kali pada simbol footnote yang sesuai di teks. Kotak teks footnote akan muncul, di mana Anda dapat membuat perubahan yang diperlukan.
Menambahkan Footnote
Untuk menambahkan footnote baru, letakkan kursor di lokasi yang diinginkan dalam teks dan klik tab “Referensi”. Kemudian, klik tombol “Sisipkan Footnote”. Footnote baru akan ditambahkan ke akhir dokumen.
Menghapus Footnote
Untuk menghapus footnote, klik kanan pada simbol footnote yang sesuai di teks dan pilih “Hapus Footnote”. Footnote akan dihapus dari teks dan dokumen.
Memindahkan Footnote
Untuk memindahkan footnote, klik kanan pada simbol footnote yang sesuai di teks dan pilih “Potong”. Kemudian, letakkan kursor di lokasi yang diinginkan dan klik “Tempel”. Footnote akan dipindahkan ke lokasi baru.
Mengelola Banyak Footnote
Jika Anda memiliki banyak footnote dalam dokumen, Anda dapat mengelolanya menggunakan panel “Catatan Kaki”. Untuk mengakses panel ini, klik tab “Referensi” dan kemudian klik tombol “Tampilkan Catatan Kaki”. Panel akan mencantumkan semua footnote dalam dokumen, dan Anda dapat mengedit, menambahkan, menghapus, atau memindahkannya dari sini.
5. Tips dan Trik Footnote
Penggunaan footnote yang efektif dapat meningkatkan kualitas tulisan Anda. Berikut beberapa tips dan trik untuk menggunakan footnote secara optimal:
Hindari Penggunaan Berlebihan
Gunakan footnote hanya untuk informasi tambahan yang relevan dan tidak dapat dimasukkan ke dalam teks utama. Hindari membanjiri pembaca dengan footnote yang tidak perlu.
Inovasi dan Kreativitas
Footnote tidak hanya untuk referensi. Gunakan secara kreatif untuk memberikan informasi tambahan, humor, atau bahkan menceritakan kisah yang terkait dengan teks utama.
Gunakan dengan Bijak
- Gunakan footnote untuk memberikan informasi tambahan yang tidak penting untuk pemahaman teks utama.
- Gunakan footnote untuk mengutip sumber atau referensi yang mendukung klaim Anda.
- Gunakan footnote untuk memberikan penjelasan atau konteks tambahan tentang topik tertentu.
- Gunakan footnote untuk membuat komentar atau refleksi pribadi yang tidak sesuai dengan alur utama teks.
Perhatikan Tata Letak
Footnote harus ditempatkan di bagian bawah halaman, diberi nomor secara berurutan, dan mudah diidentifikasi oleh pembaca.
Konsistensi dan Kejelasan
Gunakan gaya dan format yang konsisten untuk footnote Anda. Pastikan footnote jelas dan mudah dipahami oleh pembaca.
Area Tanya Jawab: Cara Membuat Footnote Di Word
Bagaimana cara membuat footnote secara otomatis di Word?
Anda dapat menggunakan fitur “Insert Footnote Automatically” untuk membuat footnote secara otomatis saat Anda memasukkan referensi atau kutipan.
Bagaimana cara mengubah format footnote?
Klik kanan pada footnote dan pilih “Edit Footnote”. Anda dapat menyesuaikan ukuran font, spasi, dan indentasi dari jendela pop-up.
Bagaimana cara menambahkan footnote baru?
Tempatkan kursor pada posisi yang diinginkan, lalu klik “Insert” > “Footnote” atau gunakan pintasan keyboard “Ctrl” + “Alt” + “F”.