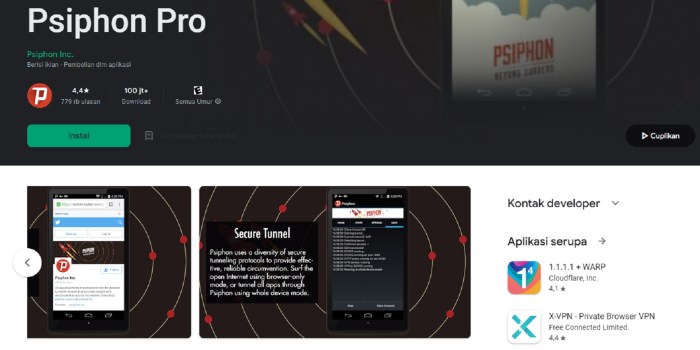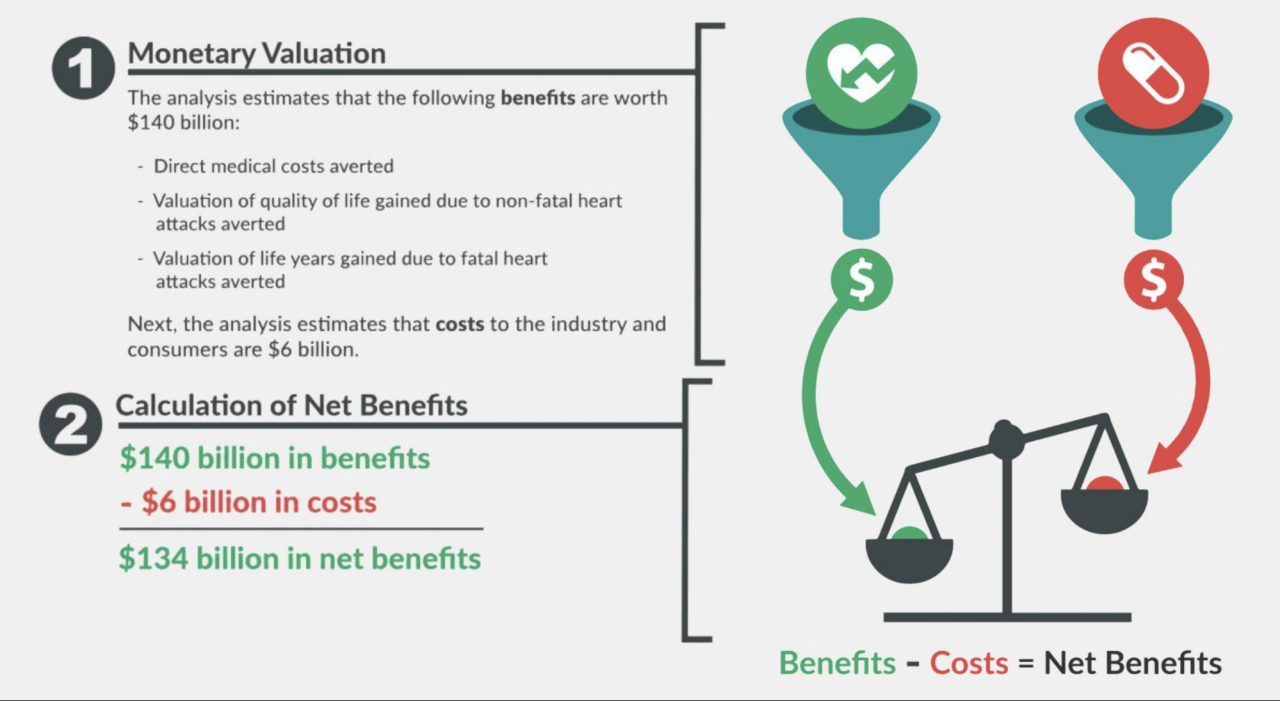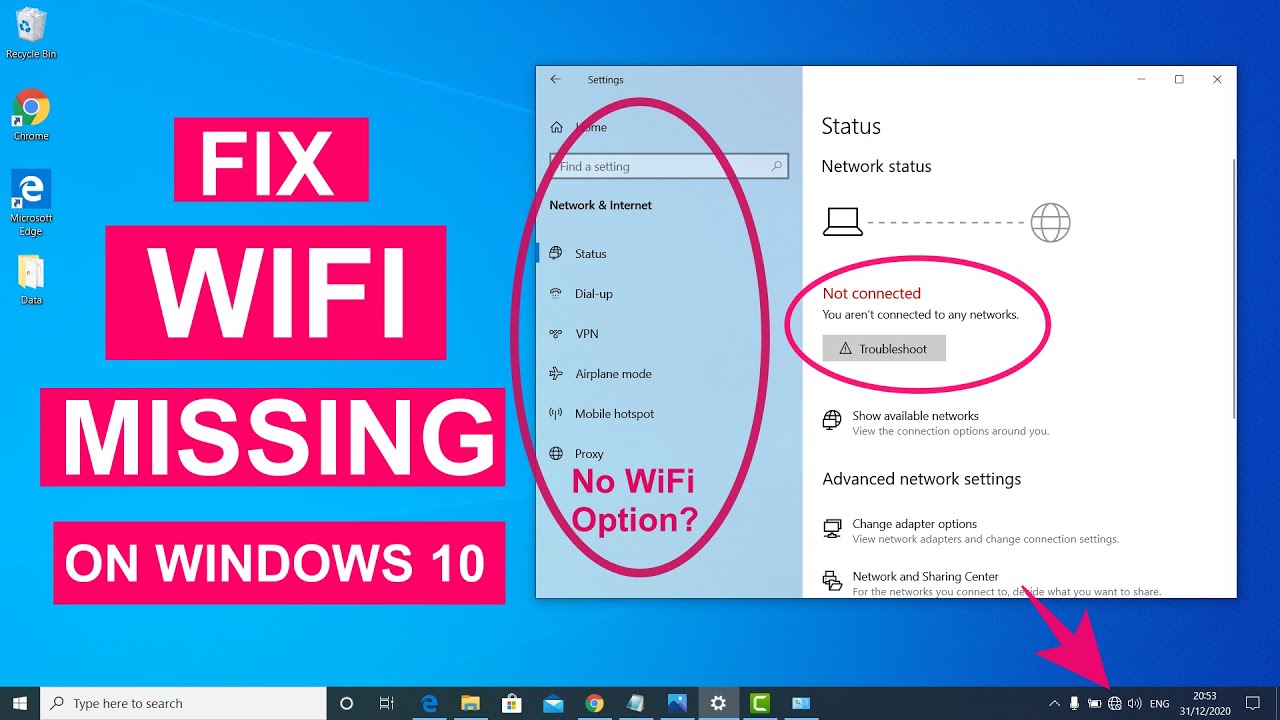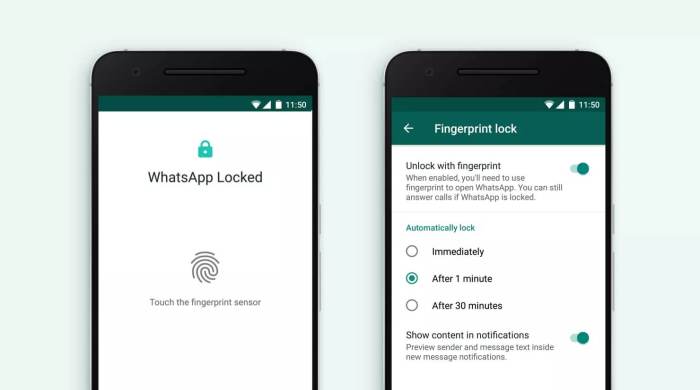Cara Membuat Menu Taskbar Transparan di Windows 10: Tampilan Lebih Keren!
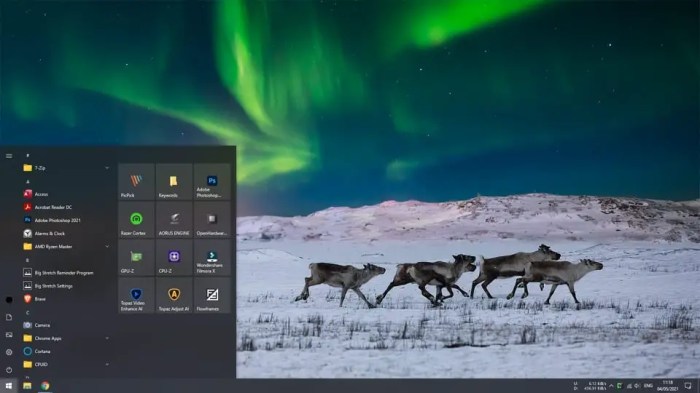
Cara Membuat Menu Taskbar Transparan di Windows 10 – Bosan dengan tampilan taskbar Windows 10 yang standar? Pengen ngasih tampilan desktop kamu sentuhan yang lebih kece? Nah, gue punya trik jitu buat kamu! Dengan ngebuat taskbar transparan, kamu bisa ngasih desktop kamu tampilan yang lebih sleek dan modern, kayak anak gaul di film-film!
Bayangin, kamu lagi ngebuka aplikasi favorit kamu, dan taskbar yang biasanya menghalangi pemandangan keren di desktop kamu, sekarang jadi transparan! Tampilan desktop kamu jadi lebih lega, dan kamu bisa fokus sama konten yang lagi kamu kerjain. Keren banget kan?
Membuat Taskbar Transparan di Windows 10
Bosan dengan tampilan taskbar Windows 10 yang standar? Pengen ngasih sentuhan baru dan estetis ke desktop kamu? Nah, membuat taskbar transparan bisa jadi solusinya! Dengan taskbar transparan, desktop kamu bakal terlihat lebih modern dan minimalis, dan kamu bisa lebih fokus ke konten yang ada di layar.
Taskbar transparan, seperti namanya, akan membuat taskbar menjadi semi-transparan, sehingga kamu bisa melihat konten di baliknya. Ini bisa jadi cara yang keren untuk ngasih tampilan desktop kamu lebih clean dan sleek.
Manfaat dan Keuntungan
Membuat taskbar transparan punya beberapa manfaat dan keuntungan, lho. Beberapa di antaranya adalah:
- Tampilan desktop yang lebih modern dan minimalis.
- Lebih mudah untuk fokus ke konten di layar, karena taskbar tidak akan terlalu mencolok.
- Meningkatkan pengalaman visual dan estetika desktop kamu.
- Kamu bisa lebih mudah melihat konten di balik taskbar, terutama ketika kamu menggunakan aplikasi fullscreen.
Contoh Visualisasi
Bayangin taskbar kamu seperti kaca bening yang sedikit buram. Kamu masih bisa melihat ikon dan teks di taskbar, tapi kamu juga bisa melihat konten di baliknya. Ini membuat taskbar terlihat lebih ringan dan tidak terlalu mengganggu.
Bandingin dengan taskbar standar yang berwarna solid. Taskbar standar bakal menghalangi pandangan kamu ke konten di baliknya, terutama ketika kamu menggunakan aplikasi fullscreen. Taskbar transparan akan memberikan pengalaman visual yang lebih seamless dan tidak akan mengalihkan perhatian kamu.
Persiapan

Sebelum kamu bisa membuat taskbar transparan, kamu harus melakukan beberapa persiapan dulu, bro. Pertama, kamu harus mengaktifkan fitur “Transparency effects” di Windows 10. Setelah itu, kamu bisa menyesuaikan tingkat transparansi taskbar sesuai selera kamu. Kalau kamu ingin custom banget, ada beberapa aplikasi pihak ketiga yang bisa membantu, lho.
Aktifkan “Transparency effects”
Fitur “Transparency effects” ini akan memungkinkan kamu untuk membuat taskbar transparan, jadi pastikan fitur ini sudah diaktifkan, ya.
- Buka “Settings” dengan menekan tombol Windows + I.
- Pilih “Personalization” dan klik “Colors” di menu sebelah kiri.
- Di bagian “Transparency effects”, aktifkan tombol “Transparency effects”.
Sesuaikan tingkat transparansi taskbar
Setelah “Transparency effects” diaktifkan, kamu bisa menyesuaikan tingkat transparansi taskbar sesuai keinginan kamu.
- Buka “Settings” dengan menekan tombol Windows + I.
- Pilih “Personalization” dan klik “Taskbar” di menu sebelah kiri.
- Di bagian “Taskbar alignment”, aktifkan tombol “Taskbar transparency effects”.
- Geser slider “Transparency effects” untuk mengatur tingkat transparansi taskbar. Semakin tinggi nilai slider, semakin transparan taskbar.
Aplikasi pihak ketiga
Ada beberapa aplikasi pihak ketiga yang bisa kamu gunakan untuk mengatur transparansi taskbar, lho. Aplikasi-aplikasi ini biasanya menawarkan lebih banyak opsi kustomisasi daripada pengaturan Windows bawaan. Beberapa aplikasi yang bisa kamu coba adalah:
- TranslucentTB: Aplikasi ini memungkinkan kamu untuk mengatur tingkat transparansi taskbar, serta warna dan efek blur.
- TaskbarX: Aplikasi ini menawarkan lebih banyak opsi kustomisasi, seperti kemampuan untuk menyembunyikan ikon sistem, menambahkan efek animasi, dan mengatur posisi taskbar.
- StartIsBack++: Aplikasi ini memungkinkan kamu untuk mengembalikan menu Start klasik di Windows 10, dan juga menawarkan opsi untuk mengatur transparansi taskbar.
Cara Membuat Taskbar Transparan
Yo, jadi lo pengen taskbar di Windows 10 lo jadi transparan? Gampang banget, bro! Ada beberapa cara yang bisa lo coba, mulai dari setting bawaan Windows sampe pake aplikasi pihak ketiga. Langsung aja, cekidot!
Cara Membuat Taskbar Transparan, Cara Membuat Menu Taskbar Transparan di Windows 10
Nih, cara paling basic buat bikin taskbar lo transparan:
| Langkah | Detail |
|---|---|
| 1. Buka Settings | Klik tombol Start dan pilih Settings atau tekan Windows Key + I. |
| 2. Pilih Personalization | Di menu Settings, klik Personalization. |
| 3. Pilih Taskbar | Di menu Personalization, klik Taskbar. |
| 4. Aktifkan Transparency effects | Di bagian Taskbar, scroll ke bawah dan aktifkan Transparency effects. |
Gampang kan? Taskbar lo langsung jadi transparan. Tapi, kalo lo pengen atur tingkat transparansinya, nih caranya:
Lo bisa atur tingkat transparansi taskbar sesuai selera lo. Caranya gampang banget:
- Klik kanan di area kosong taskbar.
- Pilih Taskbar settings.
- Scroll ke bawah dan cari Transparency effects.
- Geser slider Transparency effectske kanan buat bikin taskbar lebih transparan, atau ke kiri buat bikin lebih opaque.
Kalo lo pengen taskbar lo punya warna yang lebih keren, lo bisa pake aplikasi pihak ketiga. Ada banyak aplikasi yang bisa lo coba, tapi yang paling populer adalah TranslucentTB.
Aplikasi ini bisa bikin taskbar lo transparan dan juga bisa ngatur warna, blur, dan efek lainnya.
Gampang banget kan? Sekarang taskbar lo udah keren dan transparan, bro!
Tips dan Trik
Sekarang taskbar transparanmu sudah keren, tapi tunggu dulu, ada beberapa tips dan trik yang bisa bikin tampilan taskbar transparanmu makin sick! Yuk, kita ubah tampilan taskbar transparanmu jadi lebih kece dan berguna.
Tampilan yang Maksimal
Pengaturan tema Windows bisa bikin taskbar transparanmu makin keren. Ada banyak pilihan warna dan efek yang bisa kamu pilih untuk menyesuaikan tampilan taskbar dengan selera kamu. Contohnya, kamu bisa memilih warna taskbar yang sesuai dengan wallpaper desktopmu, atau memilih efek blur yang membuat taskbar transparan terlihat lebih halus.
Efisiensi Maksimal
Taskbar transparan bisa membantu kamu meningkatkan efisiensi penggunaan Windows 10. Misalnya, kamu bisa melihat lebih jelas konten di balik taskbar transparan, sehingga kamu bisa lebih cepat menemukan aplikasi atau file yang kamu cari. Selain itu, taskbar transparan juga bisa membuat desktopmu terlihat lebih rapi dan tidak terlalu penuh.
- Taskbar transparan untuk multitasking:Dengan taskbar transparan, kamu bisa melihat aplikasi yang sedang berjalan di balik taskbar, sehingga kamu bisa dengan mudah beralih antar aplikasi.
- Taskbar transparan untuk game:Taskbar transparan bisa membuat game terlihat lebih immersive, karena tidak akan menghalangi pandangan kamu ke layar game.
- Taskbar transparan untuk desain:Taskbar transparan bisa membantu kamu melihat desain yang sedang kamu kerjakan dengan lebih jelas, karena tidak akan terhalang oleh taskbar yang gelap.
Terakhir
Nah, gimana? Gampang banget kan ngebuat taskbar transparan di Windows 10? Sekarang kamu bisa ngasih desktop kamu tampilan yang lebih keren dan personal! Yuk, cobain sendiri dan tunjukin ke temen-temen kamu!
Kumpulan Pertanyaan Umum: Cara Membuat Menu Taskbar Transparan Di Windows 10
Apa yang terjadi kalau aku nge-restart komputer?
Kalo kamu nge-restart komputer, pengaturan transparansi taskbar kamu bakal balik ke setelan default. Jadi, kamu perlu ngatur lagi transparansinya setelah restart.
Apakah cara ini bisa dilakuin di Windows versi lain?
Cara ini khusus buat Windows 10. Kalo kamu pake Windows versi lain, mungkin ada cara yang berbeda buat ngebuat taskbar transparan.