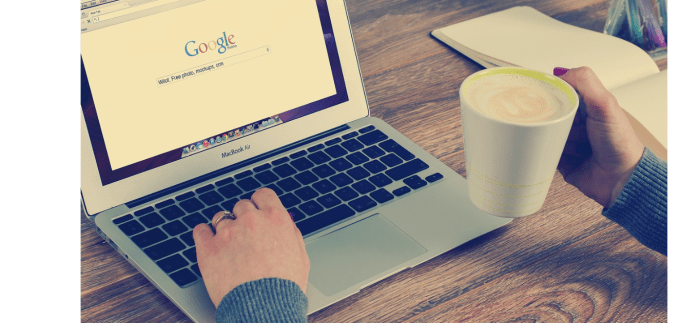Cara Memindahkan Foto Di Google Foto Ke Galeri: Panduan Lengkap

Cara Memindahkan Foto Di Google Foto Ke Galeri – Yo, what’s up, peeps! Ever snapped some killer pics on your phone and stored them in Google Photos, only to realize you need them in your gallery? Don’t worry, it’s totally a thing! This guide will walk you through how to move those sweet photos from Google Photos to your phone’s gallery, so you can flex them wherever you want.
Whether you’re rocking an Android or iOS device, we’ve got you covered. We’ll break down the steps, so even if you’re a total tech newbie, you’ll be a photo-moving pro in no time. Get ready to unleash those epic shots!
Memindahkan Foto dari Google Foto ke Galeri Ponsel
Pengen pindahkan foto-foto keren di Google Foto ke galeri ponsel Android kamu biar bisa diakses lebih gampang? Tenang, gampang banget kok! Simak langkah-langkahnya di bawah ini.
Memindahkan Foto dari Google Foto ke Galeri Ponsel Android
Oke, jadi kamu mau pindahkan foto-foto kece di Google Foto ke galeri Android kamu? Ini dia langkah-langkahnya:
| Langkah | Detail |
|---|---|
| 1. Buka aplikasi Google Foto di ponsel kamu. | Buka aplikasi Google Foto, ya, bukan aplikasi lain. |
| 2. Pilih foto yang ingin kamu pindahkan. | Klik foto yang pengen kamu pindahkan. |
| 3. Ketuk ikon “Bagikan” (biasanya berbentuk panah ke atas). | Cari ikon “Bagikan”, biasanya di pojok kanan atas atau bawah. |
| 4. Pilih “Simpan ke perangkat”. | Pilih opsi “Simpan ke perangkat” dari daftar pilihan. |
| 5. Tunggu proses penyimpanan selesai. | Sabar ya, bentar lagi foto kamu pindah ke galeri. |
Selesai! Foto kamu sekarang sudah ada di galeri ponsel Android. Gampang kan?
Memindahkan Foto dari Google Foto ke Komputer

Setelah kamu menyimpan foto-foto di Google Foto, kamu mungkin ingin memindahkannya ke komputer untuk penyimpanan lokal atau penggunaan offline. Ada dua cara utama untuk melakukan ini: melalui unduhan langsung dari Google Foto, atau dengan menyinkronkan foto ke Google Drive.
Unduhan Langsung
Unduhan langsung adalah cara termudah untuk mendapatkan foto dari Google Foto ke komputer. Kamu dapat mengunduh foto secara individual atau dalam bentuk album.
- Buka Google Foto di browser web atau aplikasi.
- Pilih foto atau album yang ingin kamu unduh.
- Klik tombol “Unduh” atau “Unduh Semua” (tergantung pilihanmu).
- Pilih lokasi di komputer tempat kamu ingin menyimpan foto.
- Tunggu hingga proses unduhan selesai.
Catatan: Unduhan langsung akan mengunduh foto dengan kualitas asli.
Sinkronisasi Google Drive
Sinkronisasi Google Drive memungkinkan kamu untuk menyimpan foto dari Google Foto langsung ke folder Google Drive di komputer. Ini adalah pilihan yang baik jika kamu ingin memiliki salinan foto di komputer dan di Google Drive secara bersamaan.
- Pastikan kamu telah menginstal aplikasi Google Drive di komputer.
- Buka pengaturan Google Foto.
- Pilih “Sinkronisasi ke Google Drive” dan aktifkan.
- Pilih kualitas foto yang ingin kamu sinkronkan.
- Pilih folder di Google Drive tempat kamu ingin menyimpan foto.
Catatan: Sinkronisasi Google Drive akan mengunduh foto dengan kualitas yang lebih rendah, tetapi akan secara otomatis memperbarui foto di komputer jika ada perubahan di Google Foto.
Memindahkan Foto dari Google Foto ke Penyimpanan Cloud Lain
Kamu bisa memindahkan foto dari Google Foto ke penyimpanan cloud lain, seperti Dropbox atau OneDrive, untuk menjaga keamanan dan mengatur data kamu dengan lebih baik. Ada beberapa cara untuk memindahkan foto dari Google Foto ke penyimpanan cloud lain. Kamu bisa menggunakan metode manual, seperti mengunduh dan mengunggah foto, atau menggunakan aplikasi pihak ketiga.
Metode yang kamu pilih tergantung pada preferensi dan kebutuhan kamu.
Memindahkan Foto dari Google Foto ke Dropbox
Memindahkan foto dari Google Foto ke Dropbox dapat dilakukan dengan mengunduh foto dari Google Foto dan mengunggahnya ke Dropbox. Berikut adalah langkah-langkahnya:
- Buka Google Foto di browser kamu.
- Pilih foto yang ingin kamu pindahkan.
- Klik tombol “Unduh” untuk mengunduh foto ke komputer kamu.
- Buka Dropbox di browser kamu.
- Klik tombol “Unggah” dan pilih foto yang telah kamu unduh.
- Tunggu hingga proses pengunggahan selesai.
Memindahkan Foto dari Google Foto ke OneDrive
Memindahkan foto dari Google Foto ke OneDrive dapat dilakukan dengan mengunduh foto dari Google Foto dan mengunggahnya ke OneDrive. Berikut adalah langkah-langkahnya:
- Buka Google Foto di browser kamu.
- Pilih foto yang ingin kamu pindahkan.
- Klik tombol “Unduh” untuk mengunduh foto ke komputer kamu.
- Buka OneDrive di browser kamu.
- Klik tombol “Unggah” dan pilih foto yang telah kamu unduh.
- Tunggu hingga proses pengunggahan selesai.
Perbedaan Utama dalam Proses Pemindahan Foto, Cara Memindahkan Foto Di Google Foto Ke Galeri
Perbedaan utama dalam proses pemindahan foto ke penyimpanan cloud lain terletak pada cara mengakses dan mengelola foto di masing-masing layanan. Google Foto memiliki fitur pencarian dan pengorganisasian yang canggih, sedangkan Dropbox dan OneDrive lebih fokus pada penyimpanan dan berbagi file.
Dropbox dan OneDrive mungkin tidak memiliki fitur pengenalan wajah atau pengelompokan foto yang sama seperti Google Foto.
Memindahkan Foto dari Google Foto ke Album Lain
Move your photos from one album to another in Google Photos? No sweat! It’s easy peasy, even for a total newbie. Let’s break it down step by step.
Memindahkan Foto dari Google Foto ke Album Lain
Alright, so you wanna move your photos from one album to another. Let’s get this done!
- Open the Google Photos app on your phone or computer. You know the drill.
- Tap the “Albums” tab at the bottom of the screen. You’ll find it there, chillin’ out.
- Select the album that contains the photos you want to move. It’s all about choosing the right album, fam.
- Tap the “Select” button at the top right corner of the screen. This is where you start picking your photos.
- Tap on the photos you want to move. Pick your favorites, the ones you wanna switch up.
- Tap the “Move to” button at the bottom of the screen. Time to move those pics!
- Select the album you want to move the photos to. This is where they’ll end up, so choose wisely.
- Tap the “Move” button to confirm. Bam! Your photos are now in their new home.
Ringkasan Terakhir
So there you have it! Moving your pics from Google Photos to your gallery is a total breeze. You’re now a master of photo management, ready to share your epic shots with the world. Go forth and slay, my friend! Remember, you’re always just a click away from flexing those sweet pics on your phone.
Pertanyaan yang Kerap Ditanyakan: Cara Memindahkan Foto Di Google Foto Ke Galeri
Bisakah saya memindahkan semua foto sekaligus?
Ya, kamu bisa memilih untuk memindahkan semua foto sekaligus dengan memilih opsi “Pilih Semua” di Google Foto.
Apakah foto saya akan dihapus dari Google Photos setelah dipindahkan?
Tidak, foto kamu tetap akan ada di Google Photos. Pemindahan hanya menyalin foto ke galeri ponsel kamu.