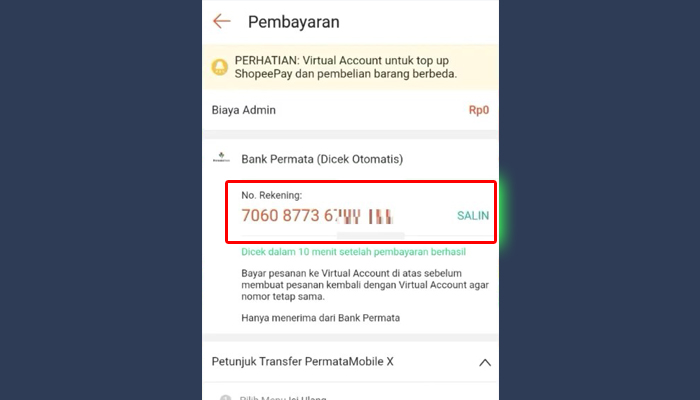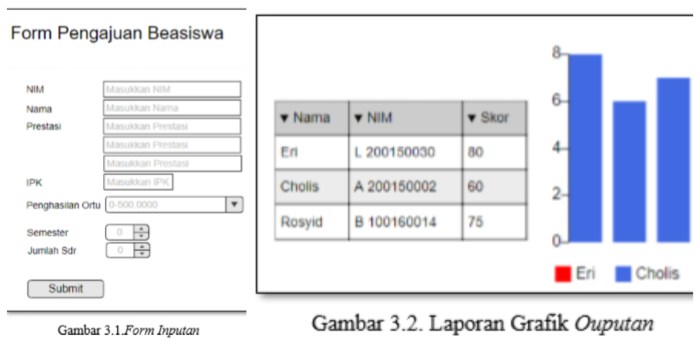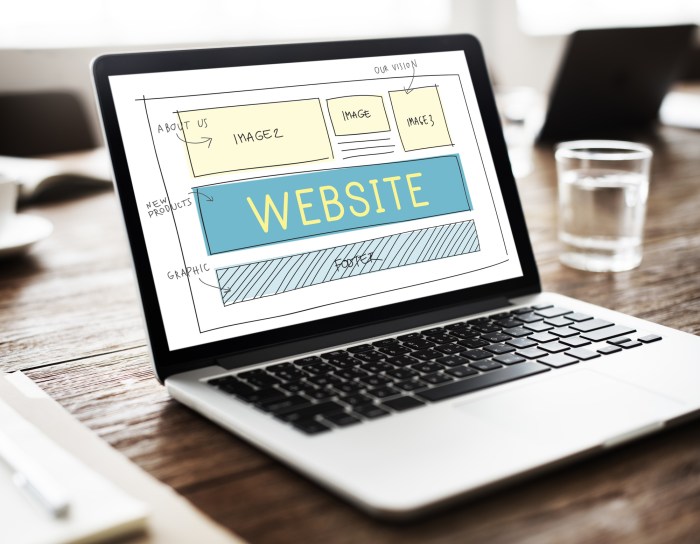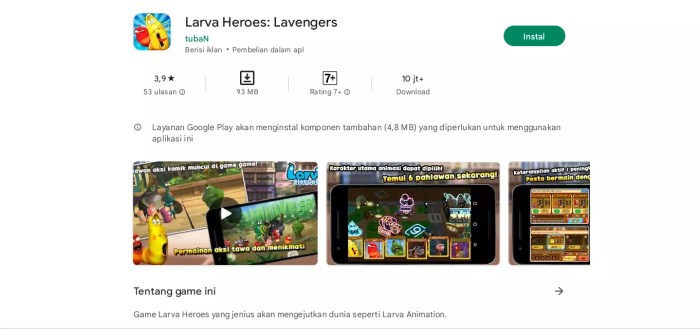Cara Mudah Menambahkan Foto di Word Laptop
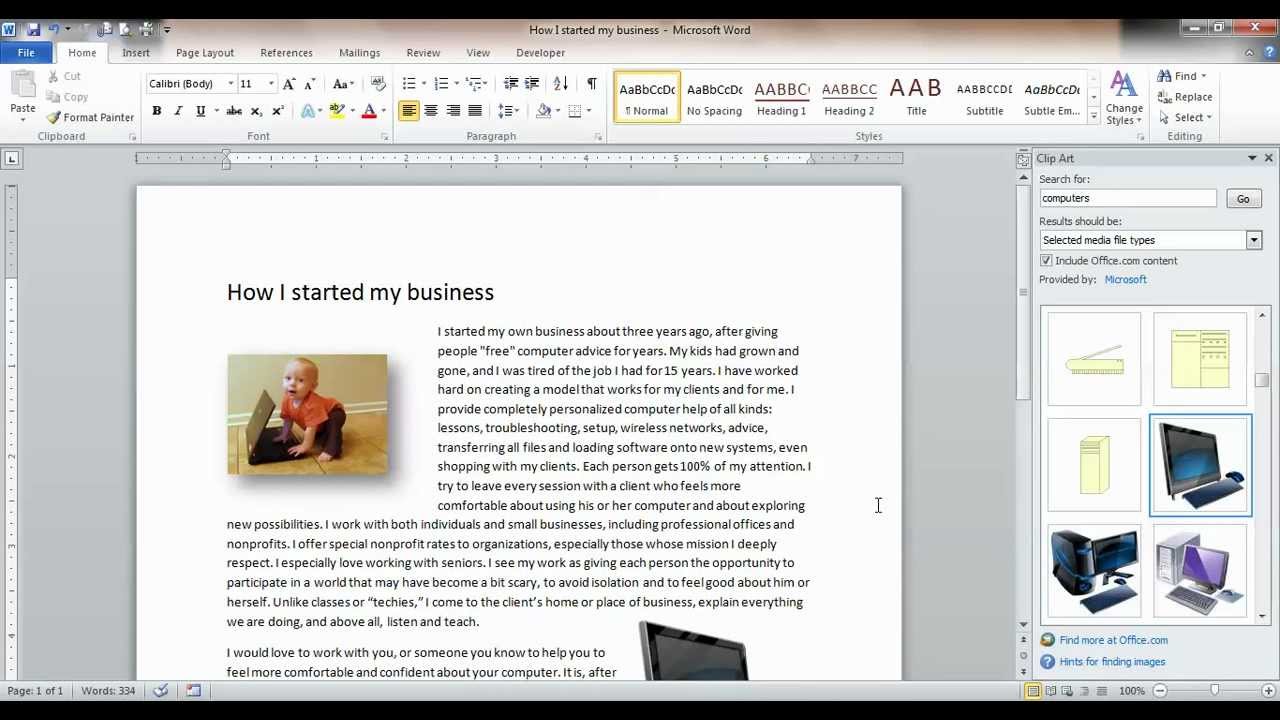
Cara Menambahkan Foto di Word Laptop dengan Mudah – Menambahkan foto ke dokumen Word di laptop Anda bukan lagi tugas yang rumit. Dengan panduan komprehensif ini, Anda akan mempelajari cara menyisipkan, mengedit, memformat, dan menyimpan foto di Word dengan mudah. Baik Anda seorang pelajar, profesional, atau hanya ingin membuat dokumen yang menarik, panduan ini akan menjadi teman setia Anda.
Dari menyisipkan gambar dari komputer atau internet hingga menyesuaikan tata letak dan menambahkan efek khusus, kami akan memandu Anda melalui setiap langkah dengan petunjuk yang jelas dan contoh-contoh yang mudah diikuti. Mari kita mulai perjalanan Anda untuk memperkaya dokumen Word Anda dengan foto yang memukau!
Memasukkan Gambar

Menambahkan gambar ke dokumen Word adalah cara mudah untuk meningkatkan visual dan membuat dokumen lebih menarik. Berikut langkah-langkah untuk menyisipkan gambar dari komputer atau internet:
Menyisipkan Gambar dari Komputer
Klik tab “Sisipkan” pada pita menu. Di grup “Ilustrasi”, klik tombol “Gambar”. Pilih gambar dari komputer Anda dan klik “Sisipkan”.
Menyisipkan Gambar dari Internet
Klik tab “Sisipkan” pada pita menu. Di grup “Ilustrasi”, klik tombol “Gambar Online”. Ketik URL gambar di kotak pencarian dan tekan Enter. Pilih gambar dan klik “Sisipkan”.
Jenis Gambar yang Didukung Word
Word mendukung berbagai jenis gambar, termasuk:
| Jenis Gambar | Ekstensi File |
|---|---|
| Gambar Bitmap | .bmp |
| Gambar JPEG | .jpg, .jpeg |
| Gambar GIF | .gif |
| Gambar PNG | .png |
| Gambar TIFF | .tif, .tiff |
| Gambar SVG | .svg |
Mengedit Gambar: Cara Menambahkan Foto Di Word Laptop Dengan Mudah
Setelah gambar ditambahkan ke dokumen Word, kamu dapat mengeditnya untuk menyesuaikan tampilan dan posisinya. Berikut cara mengedit gambar di Word:
Memotong Gambar
Untuk memotong gambar, pilih gambar dan klik tab “Format Gambar”. Di bagian “Ukuran”, klik tombol “Pangkas”. Sesuaikan pegangan pemotongan untuk memotong gambar sesuai keinginan.
Mengubah Ukuran Gambar
Untuk mengubah ukuran gambar, pilih gambar dan seret salah satu pegangan sudut atau sisi. Kamu juga dapat memasukkan dimensi gambar yang tepat di bagian “Ukuran” pada tab “Format Gambar”.
Memutar Gambar
Untuk memutar gambar, pilih gambar dan klik tab “Format Gambar”. Di bagian “Atur”, klik tombol “Putar” dan pilih opsi putaran yang diinginkan.
Mengompres Gambar
Untuk mengurangi ukuran file gambar, kamu dapat mengompresnya. Pilih gambar dan klik tab “Format Gambar”. Di bagian “Sesuaikan”, klik tombol “Kompres Gambar”. Pilih opsi kompresi yang sesuai dengan kebutuhanmu.
Menambahkan Teks Alternatif
Teks alternatif (alt text) memberikan deskripsi gambar untuk pengguna yang memiliki gangguan penglihatan atau menggunakan pembaca layar. Untuk menambahkan teks alternatif, pilih gambar dan klik tab “Format Gambar”. Di bagian “Teks Alternatif”, masukkan deskripsi gambar yang jelas dan akurat.
Memformat Gambar
Setelah gambar ditambahkan, Anda dapat memformatnya untuk meningkatkan tampilan dan keterbacaan dokumen. Ini mencakup menyesuaikan tata letak, menambahkan batas, dan menerapkan efek khusus.
Posisi Gambar
Untuk mengubah posisi gambar, klik kanan padanya dan pilih “Posisi”. Anda dapat memilih dari berbagai opsi penempatan, seperti “atas rata kiri”, “tengah rata tengah”, atau “bawah rata kanan”.
Pembungkus Teks, Cara Menambahkan Foto di Word Laptop dengan Mudah
Pembungkus teks menentukan bagaimana teks mengalir di sekitar gambar. Klik kanan pada gambar dan pilih “Pembungkus Teks”. Anda dapat memilih opsi seperti “Di belakang teks”, “Di depan teks”, atau “Kuat”.
Batas dan Efek Khusus
Anda dapat menambahkan batas atau efek khusus pada gambar untuk membuatnya lebih menarik. Klik kanan pada gambar dan pilih “Format Gambar”. Pada tab “Perbatasan”, Anda dapat memilih gaya batas, warna, dan ketebalan. Pada tab “Efek”, Anda dapat menambahkan efek seperti bayangan, pantulan, atau kemiringan.
Contoh Tata Letak Gambar
Berikut beberapa contoh tata letak gambar yang efektif:
- Gambar dibungkus teks, dengan teks mengalir di sekitar gambar.
- Gambar diposisikan di tengah halaman, dengan judul dan keterangan di atas dan di bawah.
- Gambar digunakan sebagai latar belakang halaman, dengan teks ditempatkan di atasnya.
Menghapus dan Menyimpan Gambar
Setelah gambar ditambahkan ke dokumen Word, Anda mungkin perlu menghapusnya atau menyimpannya sebagai file terpisah.
Menghapus Gambar
Untuk menghapus gambar, cukup pilih gambar tersebut dan tekan tombol Delete pada keyboard Anda.
Menyimpan Gambar sebagai File Terpisah
Untuk menyimpan gambar sebagai file terpisah, klik kanan pada gambar dan pilih “Simpan Sebagai Gambar”. Di kotak dialog yang muncul, pilih lokasi penyimpanan dan nama file untuk gambar tersebut.
Mengoptimalkan Gambar
Untuk memastikan kualitas gambar yang optimal dan ukuran file yang lebih kecil, pertimbangkan tips berikut:
- Gunakan format file yang sesuai. Untuk gambar dengan banyak warna, gunakan format PNG atau JPG. Untuk gambar dengan sedikit warna, gunakan format GIF.
- Sesuaikan ukuran gambar. Pastikan gambar berukuran sesuai dengan kebutuhan dokumen Anda.
- Kompres gambar. Word secara otomatis mengompres gambar yang ditambahkan ke dokumen. Namun, Anda dapat mengompres gambar lebih lanjut dengan mengklik kanan pada gambar dan memilih “Kompres Gambar”.
Detail FAQ
Bagaimana cara menyisipkan gambar dari internet ke Word?
Klik tab Sisipkan > Gambar Online > Masukkan URL gambar.
Apa jenis gambar yang didukung Word?
JPG, PNG, GIF, BMP, WMF, EMF, ICO, dan TIF.
Bagaimana cara menghapus gambar dari dokumen Word?
Pilih gambar dan tekan tombol Delete atau klik kanan dan pilih Hapus.