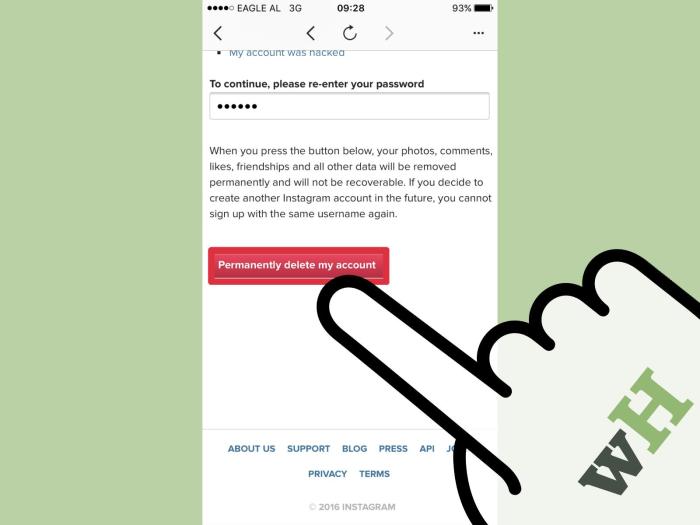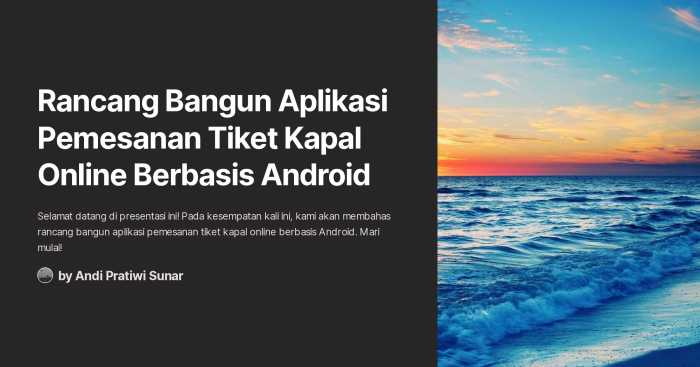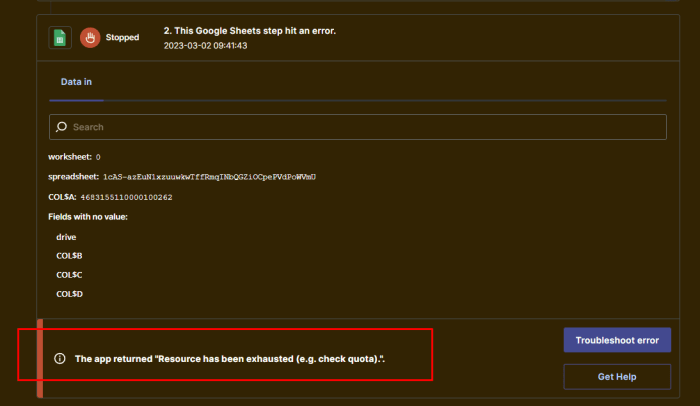Cara Mendownload Foto Di Google Drive: Panduan Lengkap
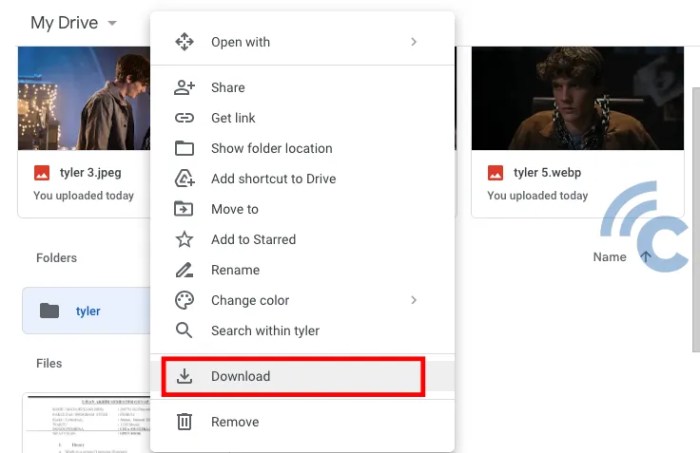
Cara Mendownload Foto Di Google Drive – Bosan dengan foto-foto yang menumpuk di Google Drive dan ingin pindahkan ke perangkat kamu? Tenang, download foto dari Google Drive itu gampang banget, kayak nge-scroll TikTok! Mau download ke laptop, Android, atau iPhone? Semuanya bisa, tinggal ikuti langkah-langkahnya aja.
Di sini, kita akan bahas semua cara download foto dari Google Drive, mulai dari download ke perangkat, ke folder tertentu, dalam format dan ukuran yang kamu inginkan, sampai download foto secara massal. Siap-siap untuk nge-level up skill Google Drive kamu!
Cara Mendownload Foto dari Google Drive ke Perangkat
Foto-foto kamu di Google Drive, aman dan tersimpan di awan. Tapi, gimana sih cara nge-download foto-foto itu ke perangkat kamu? Tenang, gampang banget, kok! Di sini, kita bakal bahas langkah-langkahnya, mulai dari komputer sampai smartphone.
Download Foto dari Google Drive ke Komputer
Buat nge-download foto dari Google Drive ke komputer, kamu butuh browser dan akun Google Drive.
- Buka website Google Drive di browser kamu.
- Login ke akun Google Drive kamu.
- Cari foto yang mau kamu download.
- Klik kanan pada foto yang kamu pilih.
- Pilih “Download” dari menu yang muncul.
- Foto akan tersimpan di folder “Downloads” di komputer kamu.
Download Foto dari Google Drive ke Android
Nge-download foto dari Google Drive ke Android, kamu butuh aplikasi Google Drive yang udah terinstall di smartphone kamu.
- Buka aplikasi Google Drive di smartphone kamu.
- Cari foto yang mau kamu download.
- Ketuk lama pada foto yang kamu pilih.
- Pilih “Download” dari menu yang muncul.
- Foto akan tersimpan di folder “Downloads” di smartphone kamu.
Download Foto dari Google Drive ke iOS
Sama kayak Android, buat nge-download foto dari Google Drive ke iOS, kamu butuh aplikasi Google Drive yang udah terinstall di iPhone kamu.
- Buka aplikasi Google Drive di iPhone kamu.
- Cari foto yang mau kamu download.
- Ketuk lama pada foto yang kamu pilih.
- Pilih “Download” dari menu yang muncul.
- Foto akan tersimpan di folder “Downloads” di iPhone kamu.
Contoh Screenshot Langkah-langkah Download Foto
Misalnya, kamu mau nge-download foto dari Google Drive ke komputer. Berikut screenshot langkah-langkahnya:
- Buka website Google Drive di browser kamu. [Gambar: Screenshot Google Drive di browser]
- Login ke akun Google Drive kamu. [Gambar: Screenshot login ke Google Drive]
- Cari foto yang mau kamu download. [Gambar: Screenshot foto yang mau di-download]
- Klik kanan pada foto yang kamu pilih. [Gambar: Screenshot klik kanan pada foto]
- Pilih “Download” dari menu yang muncul. [Gambar: Screenshot menu “Download”]
- Foto akan tersimpan di folder “Downloads” di komputer kamu. [Gambar: Screenshot folder “Downloads”]
Cara Mendownload Foto dari Google Drive ke Folder Tertentu: Cara Mendownload Foto Di Google Drive
Oke, jadi kamu punya foto-foto keren di Google Drive dan pengen taruh di folder di komputer atau perangkatmu? No problem, bro! Ini gampang banget. Berikut langkah-langkahnya:
Cara Mendownload Foto dari Google Drive ke Folder Tertentu di Komputer, Cara Mendownload Foto Di Google Drive
Ini dia, bro! Cara download foto dari Google Drive ke folder di komputermu:
- Buka Google Drive di browsermu.
- Cari foto yang ingin kamu download.
- Klik kanan pada foto tersebut.
- Pilih “Download” dari menu yang muncul.
- Foto akan terdownload ke folder “Downloads” di komputermu.
- Kamu bisa memindahkan foto tersebut ke folder lain sesuai keinginanmu.
Cara Mendownload Foto dari Google Drive ke Folder Tertentu di Perangkat Android
Nah, kalau kamu pake Android, ini dia caranya:
- Buka aplikasi Google Drive di perangkat Androidmu.
- Cari foto yang ingin kamu download.
- Ketuk lama pada foto tersebut.
- Pilih “Download” dari menu yang muncul.
- Foto akan terdownload ke folder “Downloads” di perangkat Androidmu.
- Kamu bisa memindahkan foto tersebut ke folder lain sesuai keinginanmu.
Cara Mendownload Foto dari Google Drive ke Folder Tertentu di Perangkat iOS
Nah, buat kamu yang pake iPhone atau iPad, ini dia caranya:
- Buka aplikasi Google Drive di perangkat iOSmu.
- Cari foto yang ingin kamu download.
- Ketuk lama pada foto tersebut.
- Pilih “Download” dari menu yang muncul.
- Foto akan terdownload ke folder “Downloads” di perangkat iOSmu.
- Kamu bisa memindahkan foto tersebut ke folder lain sesuai keinginanmu.
Tabel Ringkasan Cara Mendownload Foto ke Folder Tertentu
| Perangkat | Langkah 1 | Langkah 2 | Langkah 3 | Langkah 4 | Langkah 5 | Langkah 6 |
|---|---|---|---|---|---|---|
| Komputer | Buka Google Drive | Cari foto | Klik kanan foto | Pilih “Download” | Foto terdownload ke “Downloads” | Pindahkan ke folder lain |
| Android | Buka Google Drive | Cari foto | Ketuk lama foto | Pilih “Download” | Foto terdownload ke “Downloads” | Pindahkan ke folder lain |
| iOS | Buka Google Drive | Cari foto | Ketuk lama foto | Pilih “Download” | Foto terdownload ke “Downloads” | Pindahkan ke folder lain |
Cara Mendownload Foto dari Google Drive dalam Format Tertentu

Ngga cuma bisa nge-upload foto, Google Drive juga bisa ngebantu kamu buat ngedownload foto dalam format tertentu. Jadi, mau diubah ke JPG, PNG, atau PDF, Google Drive siap ngebantu.
Cara Mendownload Foto dari Google Drive dalam Format JPG
Kalo kamu pengen ngedownload foto dari Google Drive dalam format JPG, ini dia langkah-langkahnya:
- Buka Google Drive dan cari foto yang mau kamu download.
- Klik kanan pada foto tersebut.
- Pilih “Download” dan pilih format JPG dari menu dropdown.
- Foto kamu bakal langsung terdownload ke perangkat kamu.
Cara Mendownload Foto dari Google Drive dalam Format PNG
Sama kayak cara download JPG, kamu juga bisa ngedownload foto dalam format PNG. Berikut langkah-langkahnya:
- Buka Google Drive dan cari foto yang mau kamu download.
- Klik kanan pada foto tersebut.
- Pilih “Download” dan pilih format PNG dari menu dropdown.
- Foto kamu bakal langsung terdownload ke perangkat kamu.
Cara Mendownload Foto dari Google Drive dalam Format PDF
Kalo kamu butuh ngedownload foto dalam format PDF, caranya sedikit beda dari JPG dan PNG. Google Drive ngga punya opsi download langsung ke format PDF. Jadi, kamu perlu ngelakuin langkah tambahan.
- Buka Google Drive dan cari foto yang mau kamu download.
- Klik kanan pada foto tersebut dan pilih “Open with” > “Google Docs”.
- Di Google Docs, klik “File” > “Download as” > “PDF Document”.
- Foto kamu bakal terdownload dalam format PDF.
Tabel Cara Mendownload Foto dalam Format Tertentu di Berbagai Perangkat
| Perangkat | Format JPG | Format PNG | Format PDF |
|---|---|---|---|
| Komputer | Klik kanan pada foto > Download > JPG | Klik kanan pada foto > Download > PNG | Buka dengan Google Docs > Download as > PDF Document |
| Smartphone | Tekan lama pada foto > Download > JPG | Tekan lama pada foto > Download > PNG | Buka dengan Google Docs > Download as > PDF Document |
| Tablet | Tekan lama pada foto > Download > JPG | Tekan lama pada foto > Download > PNG | Buka dengan Google Docs > Download as > PDF Document |
Cara Mendownload Foto dari Google Drive dalam Ukuran Tertentu
Download foto dari Google Drive, kamu bisa download dengan berbagai ukuran. Kayak mau download foto asli, ukuran kecil, atau bahkan ukuran gede. Gampang banget, bro! Nih, gue kasih tau caranya:
Cara Mendownload Foto dari Google Drive dalam Ukuran Asli
Mau download foto dalam ukuran aslinya? Gampang banget! Kayak gini caranya:
- Buka Google Drive dan pilih foto yang mau kamu download.
- Klik kanan pada foto dan pilih “Download”.
- Foto akan terdownload dalam ukuran aslinya.
Cara Mendownload Foto dari Google Drive dalam Ukuran Kecil
Mau download foto dalam ukuran kecil, biar gak ngabisin banyak ruang di HP? Gampang banget, bro! Nih, caranya:
- Buka Google Drive dan pilih foto yang mau kamu download.
- Klik kanan pada foto dan pilih “Download”.
- Pilih “Download as” dan pilih “Small”.
- Foto akan terdownload dalam ukuran kecil.
Cara Mendownload Foto dari Google Drive dalam Ukuran Besar
Mau download foto dalam ukuran besar, biar detailnya keliatan jelas? Gampang banget, bro! Nih, caranya:
- Buka Google Drive dan pilih foto yang mau kamu download.
- Klik kanan pada foto dan pilih “Download”.
- Pilih “Download as” dan pilih “Large”.
- Foto akan terdownload dalam ukuran besar.
Contoh Ilustrasi Perbedaan Ukuran Foto
Misalnya, kamu punya foto pemandangan yang ukuran aslinya 5MB. Kalau kamu download dalam ukuran kecil, ukurannya bisa jadi 1MB. Kalau kamu download dalam ukuran besar, ukurannya bisa jadi 10MB. Makin besar ukurannya, makin jelas detailnya. Tapi, makin besar juga ukuran filenya.
Cara Mendownload Foto dari Google Drive Secara Massal
Ngga ada yang lebih ngeselin daripada nge-download foto satu per satu dari Google Drive, kan? Untungnya, ada cara buat nge-download foto secara massal, biar kamu ga perlu cape nge-klik satu per satu. Simak tips dan triknya di bawah ini!
Cara Mendownload Foto dari Google Drive Secara Massal ke Komputer
Nah, buat nge-download foto secara massal ke komputer, kamu bisa ngelakuin ini:
- Buka Google Drive di browser kamu.
- Pilih folder yang berisi foto yang ingin kamu download.
- Klik kanan pada foto pertama, lalu pilih “Download”.
- Pilih “Download all” di menu konteks.
- Google Drive bakal nge-download semua foto di folder tersebut dalam bentuk file ZIP.
Cara Mendownload Foto dari Google Drive Secara Massal ke Perangkat Android
Buat kamu yang pake Android, ini dia caranya:
- Buka aplikasi Google Drive di Android kamu.
- Pilih folder yang berisi foto yang ingin kamu download.
- Tekan lama pada foto pertama, lalu pilih “Select all”.
- Tekan tombol “Download” di bagian atas layar.
- Foto-foto bakal tersimpan di folder “Downloads” di perangkat Android kamu.
Cara Mendownload Foto dari Google Drive Secara Massal ke Perangkat iOS
Buat pengguna iOS, ini caranya:
- Buka aplikasi Google Drive di perangkat iOS kamu.
- Pilih folder yang berisi foto yang ingin kamu download.
- Tekan lama pada foto pertama, lalu pilih “Select all”.
- Tekan tombol “Download” di bagian atas layar.
- Foto-foto bakal tersimpan di folder “Downloads” di perangkat iOS kamu.
Tips: Pastikan koneksi internet kamu stabil sebelum nge-download foto secara massal. Buat nge-download foto yang banyak, mendingan pake WiFi, biar ga makan kuota banyak.
Penutupan
Nah, sekarang kamu udah bisa download foto dari Google Drive dengan mudah, kayak nge-like foto di Instagram! Dari download ke perangkat, ke folder tertentu, sampai download dalam format dan ukuran yang kamu mau, semua bisa kamu lakukan. Jadi, jangan ragu untuk nge-explore Google Drive kamu dan download semua foto yang kamu suka!
Detail FAQ
Apa yang harus dilakukan jika saya tidak dapat menemukan foto yang ingin saya download?
Pastikan kamu sudah login ke akun Google Drive yang tepat dan periksa folder tempat kamu menyimpan foto tersebut. Kamu juga bisa menggunakan fitur pencarian di Google Drive untuk menemukan foto yang kamu inginkan.
Apakah ada batasan ukuran file untuk download foto dari Google Drive?
Ya, ada batasan ukuran file untuk download dari Google Drive. Untuk informasi lebih lanjut, kamu bisa mengunjungi halaman bantuan Google Drive.
Apakah saya bisa mendownload foto dari Google Drive tanpa login ke akun Google Drive?
Tidak, kamu harus login ke akun Google Drive untuk mendownload foto.