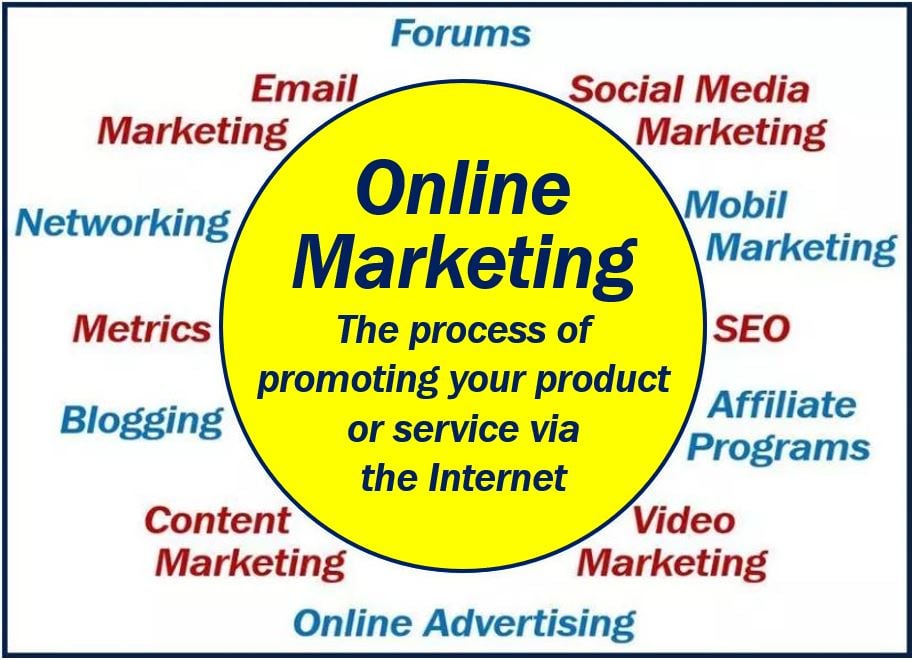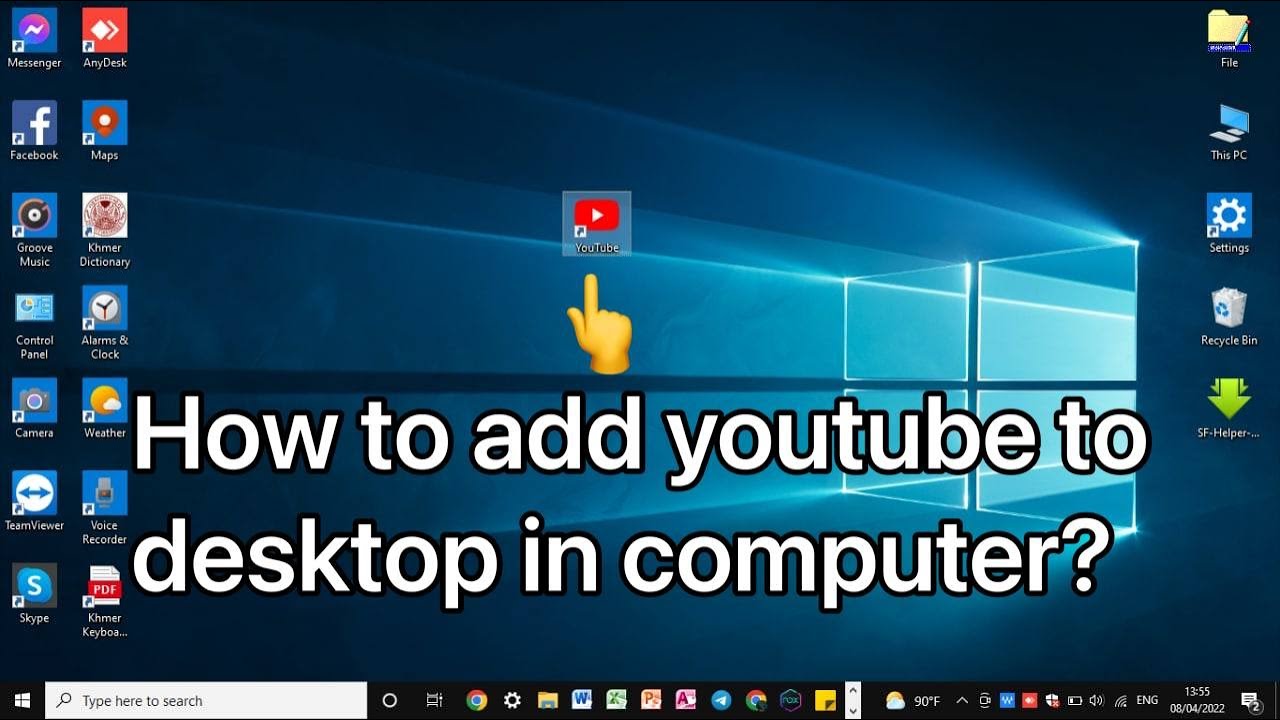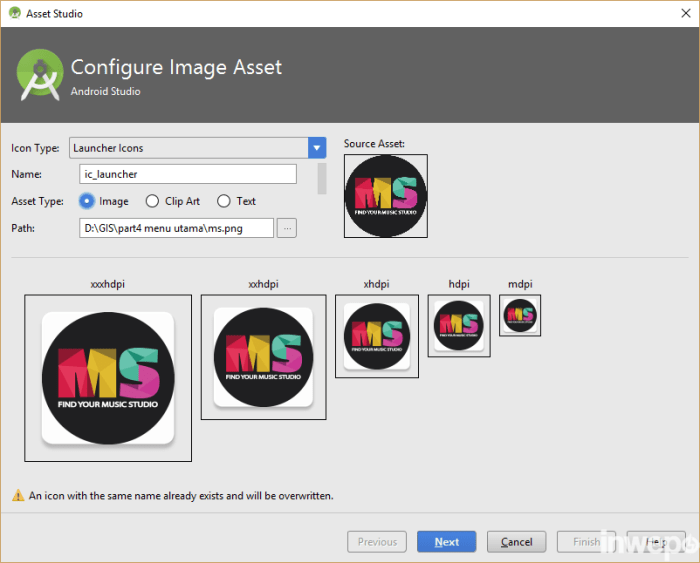Cara Meng Crop Gambar di Word Dengan Mudah

Cara Meng Crop Gambar di Word: menjadi hal penting bagi siapa saja yang sering berurusan dengan dokumen. Memotong gambar agar sesuai dengan tata letak dokumen, atau menghilangkan bagian yang tidak perlu, bisa dilakukan dengan mudah melalui beberapa metode. Artikel ini akan memandu Anda melalui berbagai cara untuk memotong gambar di Word, baik menggunakan menu Format, alat Crop, maupun langsung dengan mouse.
Siap-siap untuk menguasai teknik mengedit gambar di Word!
Dari pemotongan gambar sederhana hingga membentuknya menjadi berbagai macam bentuk, Word menyediakan fitur yang cukup komprehensif. Anda akan mempelajari langkah-langkah detail, tips dan trik, serta solusi untuk masalah umum yang sering dihadapi saat mengolah gambar. Setelah membaca artikel ini, mengedit gambar di Word akan terasa jauh lebih mudah dan efisien.
Cara Memotong Gambar di Word Menggunakan Menu Gambar
Memotong gambar di Microsoft Word sangat mudah dan bisa dilakukan dengan beberapa cara. Artikel ini akan memandu Anda melalui langkah-langkah memotong gambar menggunakan menu “Format” pada tab Gambar, memberikan pemahaman yang lebih mendalam tentang berbagai alat pemotong yang tersedia dan bagaimana menggunakannya secara efektif.
Memotong Gambar Menggunakan Menu “Format”
Menu “Format” pada tab Gambar di Word menyediakan berbagai alat untuk mengedit gambar, termasuk memotongnya. Berikut langkah-langkahnya:
- Langkah 1:Pilih gambar yang ingin Anda potong. Klik pada gambar tersebut.
- Langkah 2:Tab “Format” akan muncul di atas ribbon. Jika tidak muncul, pastikan gambar sudah terpilih.
- Langkah 3:Pada tab “Format”, Anda akan menemukan grup “Ukuran” yang berisi berbagai alat pemotongan, termasuk “Crop”.
- Langkah 4:Gunakan pegangan pemotongan (kotak kecil yang muncul di sekitar tepi gambar) untuk menyeret dan mengubah ukuran gambar sesuai keinginan. Anda dapat menyeret pegangan di sudut untuk mengubah ukuran proporsional, atau menyeret pegangan di sisi untuk mengubah ukuran secara individual.
- Langkah 5:Setelah selesai memotong, tekan Enter atau klik di luar gambar untuk menyimpan perubahan.
Ilustrasi: Bayangkan sebuah foto pemandangan alam yang terlalu lebar. Dengan menggunakan langkah-langkah di atas, Anda dapat menyeret pegangan di sisi kanan gambar untuk memangkas bagian yang tidak diinginkan, sehingga fokus pada bagian tengah pemandangan yang lebih menarik.
Perbandingan Alat Pemotong di Menu “Format”
Menu “Format” menyediakan beberapa alat pemotongan dengan fungsi yang sedikit berbeda. Berikut perbandingannya:
| Nama Alat | Fungsi | Keunggulan | Keterbatasan |
|---|---|---|---|
| Crop | Memotong gambar dengan bentuk persegi panjang atau bebas. | Mudah digunakan, hasil potongannya rapi. | Tidak fleksibel untuk bentuk pemotongan yang kompleks. |
| Crop to Shape | Memotong gambar sesuai bentuk yang telah ditentukan (lingkaran, persegi, dll.). | Memungkinkan pemotongan dengan bentuk tertentu, ideal untuk gambar profil. | Pilihan bentuknya terbatas. |
| Compress Pictures | Mengurangi ukuran file gambar. Walaupun bukan alat pemotong, berguna untuk mengoptimalkan ukuran file setelah pemotongan. | Mengurangi ukuran file, mempercepat waktu pemuatan dokumen. | Bisa mengurangi kualitas gambar. |
| Reset | Mengembalikan gambar ke ukuran dan bentuk aslinya sebelum dipotong. | Memudahkan pembatalan perubahan pemotongan. | Tidak dapat digunakan jika gambar telah diedit selain pemotongan. |
Memotong Gambar dengan Bentuk Bebas (Freeform Cropping)
Untuk memotong gambar dengan bentuk bebas, Anda dapat menggunakan alat “Crop” di menu “Format”. Setelah memilih gambar dan membuka menu “Format”, klik pada alat “Crop”. Kemudian, seret dan sesuaikan pegangan pemotongan di sekitar area yang ingin Anda pertahankan.
Anda dapat membuat bentuk pemotongan yang tidak beraturan sesuai kebutuhan.
Ilustrasi: Bayangkan Anda ingin memotong gambar objek yang memiliki bentuk tidak beraturan. Dengan fitur ini, Anda dapat dengan mudah mengitari objek tersebut, menghilangkan latar belakang yang tidak relevan, dan hanya mempertahankan bagian objek yang diinginkan.
Memotong Gambar dengan Bentuk Persegi Panjang Menggunakan “Crop”
Memotong gambar dengan bentuk persegi panjang merupakan cara paling dasar. Pilih gambar, lalu pada tab “Format”, gunakan alat “Crop”. Seret pegangan di sudut atau sisi gambar untuk menyesuaikan ukuran dan posisi area yang ingin dipertahankan. Bentuk pemotongan akan selalu berupa persegi panjang.
Ilustrasi: Misalnya, Anda memiliki foto berukuran landscape dan ingin mengubahnya menjadi potret. Dengan alat “Crop”, Anda dapat menyeret pegangan untuk memangkas bagian samping foto hingga menghasilkan proporsi yang diinginkan.
Menggunakan Alat Crop pada Tab “Format”
Setelah Anda menyisipkan gambar ke dalam dokumen Word, Anda dapat dengan mudah memotongnya (crop) untuk menyesuaikan ukuran dan komposisi. Fitur crop di Word menawarkan berbagai pilihan untuk mengoptimalkan tampilan gambar Anda. Tab “Format” yang muncul setelah Anda menyeleksi gambar menyediakan semua alat yang Anda butuhkan untuk melakukan hal ini.
Mari kita jelajahi fitur-fitur tersebut lebih lanjut.
Pada tab “Format”, Anda akan menemukan berbagai pilihan pengeditan gambar, termasuk alat “Crop”. Alat ini memungkinkan Anda untuk memotong bagian-bagian gambar yang tidak diinginkan, sehingga Anda dapat fokus pada area yang paling penting. Selain “Crop”, Anda juga akan menemukan fitur “Compress Pictures”, yang berguna untuk mengurangi ukuran file gambar Anda tanpa mengurangi kualitas secara signifikan.
Namun, keduanya memiliki fungsi yang berbeda.
Perbedaan “Crop” dan “Compress Pictures”
Fitur “Crop” berfungsi untuk memotong atau memangkas bagian-bagian gambar, mengubah ukuran dan komposisi gambar tanpa mempengaruhi kualitas resolusi gambar asli. Sementara itu, “Compress Pictures” mengurangi ukuran file gambar, terkadang dengan sedikit pengurangan kualitas gambar, sehingga dokumen Word Anda menjadi lebih ringan dan lebih mudah untuk dibagikan atau disimpan.
Menggunakan Fitur “Crop to Shape”
Fitur “Crop to Shape” memungkinkan Anda untuk memotong gambar Anda sesuai dengan berbagai bentuk geometri yang tersedia. Ini memberikan sentuhan kreatif pada gambar Anda dan memungkinkan Anda untuk mengintegrasikan gambar dengan desain dokumen yang lebih menarik. Berikut beberapa contoh penggunaannya:
Contoh 1: Memotong gambar menjadi bentuk lingkaran. Pilih gambar, klik “Crop to Shape”, lalu pilih bentuk lingkaran. Gambar akan secara otomatis dipotong menjadi bentuk lingkaran, dengan bagian luar lingkaran terpotong.
Contoh 2: Memotong gambar menjadi bentuk persegi panjang. Pilih gambar, klik “Crop to Shape”, lalu pilih bentuk persegi panjang. Anda dapat menyesuaikan proporsi persegi panjang dengan menyeret titik-titik di sudut atau sisi gambar.
Contoh 3: Memotong gambar menjadi bentuk bintang. Pilih gambar, klik “Crop to Shape”, lalu pilih bentuk bintang. Bagian gambar yang berada di luar bentuk bintang akan terpotong.
Contoh 4: Memotong gambar menjadi bentuk hati. Pilih gambar, klik “Crop to Shape”, lalu pilih bentuk hati. Gambar akan dipotong sesuai bentuk hati yang dipilih.
Membatalkan Pemotongan Gambar
Jika Anda tidak puas dengan hasil pemotongan gambar, Anda dapat dengan mudah membatalkannya. Setelah melakukan pemotongan, klik tombol “Undo” (biasanya berupa ikon panah terbalik) pada toolbar Word atau tekan kombinasi tombol Ctrl+Z pada keyboard Anda. Atau, Anda dapat mengklik kanan pada gambar dan pilih “Reset Picture”.
Gambar akan kembali ke ukuran dan bentuk aslinya sebelum dipotong.
Memotong Gambar Secara Proporsional
Untuk menjaga rasio aspek gambar agar tetap proporsional saat memotong, tahan tombol Shift sambil menyeret titik-titik di sudut gambar. Dengan cara ini, Anda akan memotong gambar sambil mempertahankan proporsi aslinya, mencegah gambar terlihat terdistorsi atau tidak seimbang.
Memotong Gambar dengan Menggunakan Mouse

Memotong gambar di Word dapat dilakukan dengan dua cara utama: melalui menu “Format” dan secara langsung menggunakan mouse. Metode menggunakan mouse menawarkan kecepatan dan kemudahan, terutama untuk pemotongan sederhana. Namun, akurasi pemotongan mungkin kurang presisi dibandingkan dengan metode menggunakan menu “Format”.
Berikut penjelasan lebih detail mengenai cara memotong gambar dengan mouse.
Cara Memotong Gambar Langsung dengan Mouse, Cara Meng Crop Gambar di Word
Metode ini sangat intuitif. Setelah gambar terpilih, Anda akan melihat kotak kecil muncul di setiap sudut dan sisi gambar. Dengan mengklik dan menyeret salah satu kotak ini, Anda dapat memperbesar atau memperkecil area gambar yang ditampilkan. Seret kotak tersebut ke arah dalam untuk memangkas gambar, atau ke arah luar untuk memperlihatkan lebih banyak bagian gambar.
Proses ini dilakukan secara real-time, sehingga Anda langsung melihat hasil pemotongan.
Bayangkan sebuah gambar persegi panjang. Jika Anda ingin memangkas bagian bawah gambar, klik dan seret kotak kecil yang berada di bagian bawah tengah gambar ke atas. Begitu pula jika ingin memangkas bagian atas, sisi kanan, atau sisi kiri, Anda cukup menyeret kotak yang berada di sisi tersebut ke arah tengah.
Untuk memangkas bagian sudut, seret kotak sudut ke arah dalam.
Sebagai contoh, jika gambar berupa foto pemandangan, dan Anda ingin memfokuskan pada bagian gunung, Anda bisa menyeret kotak-kotak tersebut untuk menghilangkan bagian langit atau area lain yang tidak relevan.
Kelebihan dan Kekurangan Memotong Gambar dengan Mouse
Metode ini memiliki kelebihan dan kekurangan dibandingkan dengan menggunakan menu “Format”. Kelebihannya terletak pada kecepatan dan kemudahan penggunaan. Anda tidak perlu membuka menu dan memilih opsi, cukup seret dan lepas. Ini sangat efisien untuk pemotongan cepat dan sederhana.
Namun, kekurangannya adalah kurangnya presisi. Sulit untuk mendapatkan pemotongan yang sangat akurat, terutama jika Anda membutuhkan ukuran yang tepat dalam piksel.
Panduan Singkat Memotong Gambar dengan Mouse untuk Pemula
- Pilih gambar yang ingin dipotong.
- Klik dan tahan salah satu kotak kecil di sudut atau sisi gambar.
- Seret kotak tersebut ke arah dalam untuk memangkas gambar.
- Lepaskan tombol mouse. Gambar akan terpotong sesuai dengan area yang Anda pilih.
Perbandingan Ketepatan Pemotongan
| Metode Pemotongan | Ketepatan | Kecepatan | Kemudahan |
|---|---|---|---|
| Menggunakan Mouse | Relatif kurang tepat, sulit untuk ukuran yang presisi | Cepat | Sangat mudah |
| Menggunakan Menu “Format” | Sangat tepat, memungkinkan input ukuran yang presisi | Relatif lebih lambat | Sedang |
Tips dan Trik Memotong Gambar di Word
Memotong gambar di Word mungkin terlihat mudah, namun untuk mendapatkan hasil yang rapi dan presisi membutuhkan sedikit trik. Artikel ini akan memberikan panduan praktis dan tips bermanfaat agar Anda dapat menguasai teknik memotong gambar di Word dengan hasil yang memuaskan.
Memperoleh Hasil Pemotongan Gambar yang Rapi dan Presisi
Kunci untuk mendapatkan hasil pemotongan gambar yang rapi dan presisi terletak pada ketelitian dan penggunaan tools yang tepat. Pastikan Anda menggunakan alat pemotong gambar bawaan Word yang menyediakan kontrol yang baik. Perhatikan garis bantu yang ditampilkan saat Anda menyeret titik-titik pemotongan.
Zoom in pada gambar jika diperlukan untuk detail yang lebih akurat. Gunakan penggaris atau grid jika Anda membutuhkan presisi yang sangat tinggi dalam pemotongan.
Memotong Gambar dengan Ukuran yang Tepat
Word memungkinkan Anda memotong gambar dengan ukuran yang spesifik, baik dalam piksel (px), sentimeter (cm), maupun inci (inch). Setelah Anda memilih alat pemotong gambar, Anda dapat secara manual memasukkan dimensi yang diinginkan di dalam kotak properti gambar. Pastikan satuan ukuran sudah sesuai dengan yang Anda inginkan.
Anda juga bisa memanfaatkan fitur “Proporsi” agar aspek rasio gambar tetap terjaga saat dipotong.
Cara Memperbaiki Kesalahan Pemotongan Gambar
Terkadang, kesalahan pemotongan gambar tidak dapat dihindari. Untungnya, Word menyediakan cara mudah untuk memperbaikinya. Anda dapat membatalkan aksi pemotongan terakhir dengan menekan Ctrl+Z (atau Command+Z di Mac). Jika Anda sudah menyimpan dokumen, Anda masih bisa membuka kembali file versi sebelumnya jika fitur autosave diaktifkan.
Sebagai alternatif, Anda dapat mengulang proses pemotongan gambar dari awal dengan gambar asli.
Masalah Umum saat Memotong Gambar dan Solusinya
Berikut beberapa masalah umum yang sering dihadapi saat memotong gambar di Word dan solusinya:
- Masalah:Gambar terpotong tidak rata atau miring. Solusi:Gunakan garis bantu dan zoom in untuk presisi yang lebih baik. Pastikan Anda menyeret titik pemotongan secara perlahan dan hati-hati.
- Masalah:Sulit menentukan ukuran yang tepat. Solusi:Gunakan penggaris atau grid di Word untuk panduan yang lebih akurat. Anda juga dapat menggunakan alat pengukuran di sistem operasi Anda untuk menentukan ukuran gambar sebelum memotong.
- Masalah:Kualitas gambar menurun setelah pemotongan. Solusi:Pastikan Anda menggunakan gambar dengan resolusi yang cukup tinggi sebelum melakukan pemotongan. Hindari pemotongan berulang-ulang pada gambar yang sama.
Menyimpan Gambar yang Sudah Dipotong dengan Kualitas Tinggi
Setelah memotong gambar, pastikan Anda menyimpannya dengan kualitas yang baik agar detail gambar tetap terjaga. Saat menyimpan gambar, pilih format file yang tepat seperti PNG atau JPG, tergantung kebutuhan. Untuk gambar dengan banyak detail dan warna, PNG umumnya menghasilkan kualitas yang lebih baik.
Namun, JPG biasanya menghasilkan ukuran file yang lebih kecil. Pastikan juga resolusi gambar sudah sesuai dengan kebutuhan.
Penutupan Akhir
Mengedit gambar di Microsoft Word kini tak lagi menjadi hal yang rumit. Dengan memahami berbagai metode pemotongan gambar, mulai dari penggunaan menu Format hingga manipulasi langsung dengan mouse, Anda dapat menghasilkan dokumen yang lebih profesional dan menarik. Praktekkan berbagai teknik yang telah dijelaskan, dan temukan metode yang paling sesuai dengan kebutuhan dan preferensi Anda.
Selamat berkreasi!
Panduan Tanya Jawab: Cara Meng Crop Gambar Di Word
Apa yang harus dilakukan jika gambar menjadi buram setelah di-crop?
Pastikan resolusi gambar awal sudah cukup tinggi. Jika perlu, ganti gambar dengan resolusi yang lebih baik sebelum di-crop.
Bagaimana cara mengembalikan gambar ke ukuran semula setelah di-crop?
Klik Undo (Ctrl+Z) atau gunakan fitur “Reset” pada menu Crop.
Bisakah saya crop gambar menjadi bentuk lingkaran?
Ya, gunakan fitur “Crop to Shape” dan pilih bentuk lingkaran.
Bagaimana cara memotong gambar dengan ukuran yang sangat presisi (misalnya, 123.45 px)?
Gunakan fitur “Crop” dan masukkan nilai ukuran secara manual pada kotak dialog yang muncul.