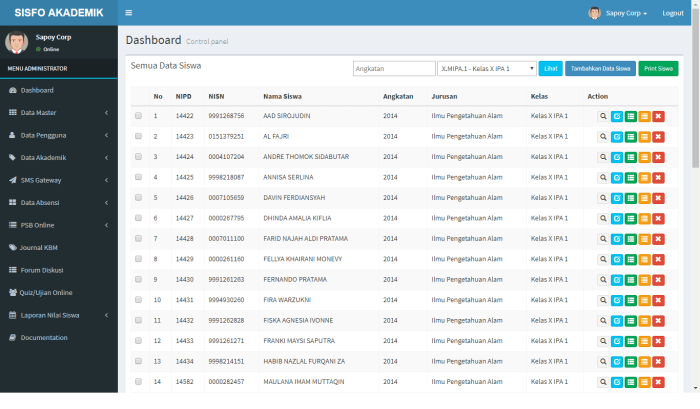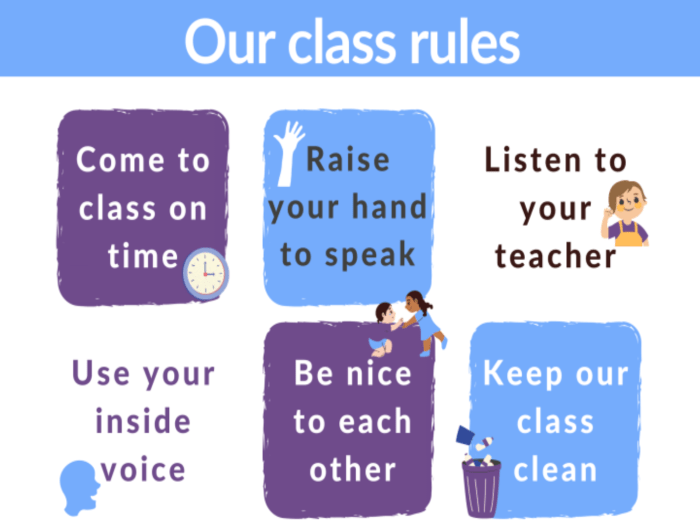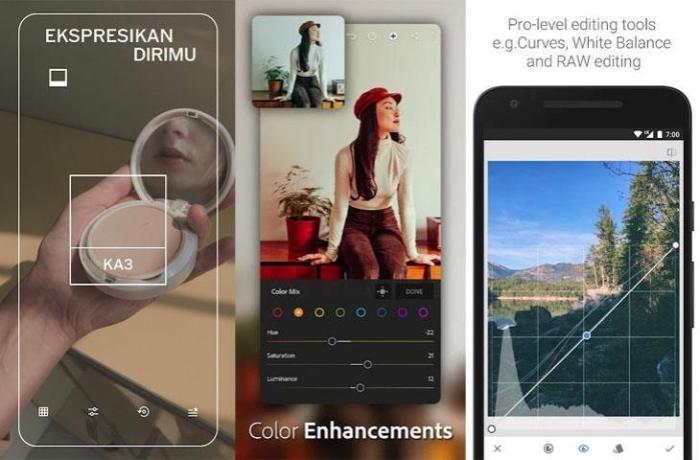Cara Mengaktifkan Task Manager [Ampuh]: Panduan Lengkap untuk Windows
![Cara mengaktifkan task manager [Ampuh]](https://akreditasi.me/wp-content/uploads/2024/09/aid696995-v4-728px-Enable-Task-Manager-in-Windows-Step-14-Version-2.jpg)
Cara mengaktifkan task manager [Ampuh] – Yo, what’s up, peeps? Stuck with a lagging PC or a program that’s acting up? You need to get your hands on the Task Manager, the ultimate tool to control your computer’s performance. It’s like the boss of your PC, letting you see what’s running, shut down stubborn apps, and even tweak the performance of your machine.
So, let’s dive into this guide and learn how to unlock the power of the Task Manager!
Task Manager is a built-in tool in Windows operating systems that gives you a detailed view of your computer’s processes, performance, and running programs. It’s like a dashboard for your PC, allowing you to monitor and manage its resources. You can use it to troubleshoot problems, close unresponsive programs, and even boost your computer’s performance.
Mengenal Task Manager
Task Manager, bro, itu kayak pusat kendali komputer lo. Bayangin aja, kayak dashboard mobil yang nunjukin semua yang terjadi di dalem mesin. Task Manager ini bisa ngasih lo info tentang aplikasi apa aja yang lagi jalan, berapa banyak memori yang dipake, dan gimana kinerja CPU lo.
Jadi, Task Manager ini penting banget buat ngecek kondisi komputer lo dan nge-manage aplikasi yang lagi jalan.
Fungsi Utama Task Manager
Task Manager ini punya banyak fungsi, bro. Dia kayak superhero yang bisa ngelakuin banyak hal buat komputer lo.
- Ngecek Proses yang Lagi Jalan:Task Manager bisa ngasih lo list aplikasi apa aja yang lagi jalan di komputer lo. Lo bisa liat aplikasi mana yang paling banyak nge-drain baterai atau nge-load CPU lo.
- Nge-manage Aplikasi:Task Manager bisa ngebantu lo buat nge-close aplikasi yang lagi nge-hang atau nge-freeze. Lo juga bisa nge-restart aplikasi atau nge-force close aplikasi yang nggak mau nutup.
- Monitor Kinerja Komputer:Task Manager bisa ngasih lo info tentang kinerja komputer lo, kayak penggunaan CPU, memori, dan disk. Lo bisa liat grafiknya dan nge-cek apa yang lagi nge-load komputer lo.
- Nge-manage Startup:Task Manager bisa ngebantu lo buat nge-manage aplikasi apa aja yang di-load pas komputer lo di-start. Lo bisa nge-disable aplikasi yang nggak perlu di-load setiap kali komputer lo di-start.
- Nge-cek Jaringan:Task Manager bisa ngasih lo info tentang koneksi jaringan lo, kayak kecepatan download dan upload. Lo juga bisa liat aplikasi apa aja yang lagi nge-pake jaringan lo.
Manfaat Menggunakan Task Manager
Task Manager itu kayak sahabat lo yang bisa ngebantu ngejaga kesehatan komputer lo. Dengan nge-pake Task Manager, lo bisa:
- Nge-improve Kinerja Komputer:Task Manager bisa ngebantu lo buat nge-close aplikasi yang nge-drain komputer lo dan nge-boost kinerja komputer lo.
- Nge-detect Malware:Task Manager bisa ngebantu lo buat nge-detect malware yang lagi jalan di komputer lo. Lo bisa nge-cek proses yang nggak familiar dan nge-stop proses tersebut.
- Nge-manage Resource:Task Manager bisa ngebantu lo buat nge-manage resource komputer lo, kayak CPU, memori, dan disk. Lo bisa nge-prioritasin aplikasi yang lagi lo pake dan nge-limit penggunaan resource untuk aplikasi yang nggak penting.
- Nge-cek Kesalahan:Task Manager bisa ngebantu lo buat nge-cek kesalahan yang terjadi di komputer lo. Lo bisa nge-cek error log dan nge-cari solusi untuk masalah tersebut.
Perbedaan Task Manager dengan Aplikasi Pengelola Tugas Lainnya, Cara mengaktifkan task manager [Ampuh]
Task Manager itu kayak superhero yang ngejaga komputer lo. Tapi, ada juga aplikasi pengelola tugas lain yang bisa ngebantu lo nge-manage komputer lo.
| Fitur | Task Manager | Aplikasi Pengelola Tugas Lainnya |
|---|---|---|
| Fungsi Utama | Monitor kinerja komputer, manage proses, dan nge-manage startup | Ngatur jadwal tugas, nge-manage file, dan nge-optimize kinerja komputer |
| Antarmuka | Simpel dan mudah dipake | Lebih kompleks dan banyak fitur |
| Fitur Tambahan | Nge-cek jaringan, nge-cek error log | Ngatur jadwal tugas, nge-manage file, nge-optimize kinerja komputer, nge-scan malware |
| Ketersediaan | Tersedia di semua sistem operasi Windows | Tersedia di berbagai sistem operasi dan platform |
Cara Mengaktifkan Task Manager
Task Manager adalah alat yang powerful banget buat ngatur aplikasi dan proses yang jalan di komputer. Kalau kamu lagi ngalamin lag, nge-freeze, atau aplikasi yang gak responsif, Task Manager bisa jadi penyelamat. Ada banyak cara buat ngaktifin Task Manager, tapi yang paling umum adalah pake kombinasi tombol keyboard, lewat menu “Start”, atau pake “Run”.
Yuk, simak langkah-langkahnya!
Menggunakan Kombinasi Tombol Keyboard
Cara paling cepet buat ngaktifin Task Manager adalah pake kombinasi tombol keyboard. Caranya gampang banget, kamu tinggal tekan tombol Ctrl + Shift + Escsecara bersamaan. Task Manager langsung muncul di depan mata, siap buat kamu atur aplikasi atau proses yang lagi jalan.
Menggunakan Menu “Start”
Kalau kamu lebih suka pake cara manual, kamu bisa ngaktifin Task Manager lewat menu “Start”. Caranya:
- Klik tombol “Start” di pojok kiri bawah layar.
- Ketik “Task Manager” di kolom pencarian.
- Pilih aplikasi “Task Manager” yang muncul di hasil pencarian.
Menggunakan “Run”
Cara lain buat ngaktifin Task Manager adalah pake “Run”. Caranya:
- Tekan tombol Windows + Rsecara bersamaan.
- Ketik “taskmgr” di kotak dialog “Run”.
- Klik tombol “OK” atau tekan tombol “Enter”.
Memahami Tab Task Manager
![Task manager enable windows wikihow Cara mengaktifkan task manager [Ampuh]](http://www.akreditasi.me/wp-content/uploads/2024/09/aid696995-v4-728px-Enable-Task-Manager-in-Windows-Step-14-Version-2.jpg)
Task Manager adalah alat penting untuk mengelola dan memantau kinerja komputer. Memiliki beberapa tab yang menyediakan informasi berbeda, yang masing-masing memberikan wawasan tentang bagaimana sistem kamu bekerja.
Processes
Tab “Processes” menunjukkan semua aplikasi dan proses yang sedang berjalan di komputer kamu. Ini adalah tab yang paling sering digunakan, karena kamu dapat melihat program mana yang menggunakan banyak sumber daya dan kemudian menutupnya jika perlu.
- Nama: Nama aplikasi atau proses yang sedang berjalan.
- PID: ID proses unik untuk setiap aplikasi atau proses yang sedang berjalan.
- Status: Menunjukkan apakah aplikasi atau proses sedang berjalan, terhenti, atau dalam keadaan lain.
- CPU: Persentase penggunaan CPU oleh aplikasi atau proses tersebut.
- Memori: Jumlah memori yang digunakan oleh aplikasi atau proses tersebut.
- Disk: Jumlah aktivitas disk yang dilakukan oleh aplikasi atau proses tersebut.
Performance
Tab “Performance” memberikan informasi tentang kinerja sistem secara keseluruhan. Tab ini menunjukkan penggunaan CPU, memori, disk, dan jaringan.
- CPU: Menampilkan grafik penggunaan CPU secara real-time, yang menunjukkan persentase penggunaan CPU untuk setiap core.
- Memori: Menampilkan grafik penggunaan memori secara real-time, yang menunjukkan jumlah memori yang digunakan dan tersedia.
- Disk: Menampilkan grafik aktivitas disk secara real-time, yang menunjukkan jumlah data yang dibaca dan ditulis ke disk.
- Jaringan: Menampilkan grafik aktivitas jaringan secara real-time, yang menunjukkan jumlah data yang dikirim dan diterima melalui jaringan.
Startup
Tab “Startup” menunjukkan daftar aplikasi yang dijalankan saat komputer kamu dihidupkan.
- Nama: Nama aplikasi yang dijalankan saat startup.
- Penerbit: Nama penerbit aplikasi.
- Status: Menunjukkan apakah aplikasi diaktifkan atau dinonaktifkan.
- Dampak Startup: Menunjukkan seberapa besar dampak aplikasi terhadap waktu startup komputer.
Users
Tab “Users” menunjukkan daftar pengguna yang saat ini masuk ke komputer.
- Nama Pengguna: Nama pengguna yang saat ini masuk.
- ID: ID pengguna unik untuk setiap pengguna.
- Sesi: Menunjukkan berapa lama pengguna telah masuk.
- Status: Menunjukkan apakah pengguna sedang aktif atau tidak aktif.
Details
Tab “Details” menampilkan informasi yang lebih rinci tentang proses yang sedang berjalan.
- Nama: Nama proses yang sedang berjalan.
- PID: ID proses unik untuk setiap proses yang sedang berjalan.
- Status: Menunjukkan apakah proses sedang berjalan, terhenti, atau dalam keadaan lain.
- CPU: Persentase penggunaan CPU oleh proses tersebut.
- Memori: Jumlah memori yang digunakan oleh proses tersebut.
- Disk: Jumlah aktivitas disk yang dilakukan oleh proses tersebut.
- Jaringan: Jumlah aktivitas jaringan yang dilakukan oleh proses tersebut.
- Username: Nama pengguna yang menjalankan proses tersebut.
- Prioritas: Prioritas proses tersebut.
- Affiniti: Jumlah core CPU yang digunakan oleh proses tersebut.
Mengoptimalkan Performa dengan Task Manager
Task Manager adalah alat yang super penting buat ngatur performa PC kamu. Dia kayak juru bicara komputer kamu, ngasih tahu apa yang lagi dijalanin dan seberapa banyak tenaga yang dipake. Task Manager ini punya banyak fitur yang bisa kamu pake buat ngatur program yang lagi jalan, ngelacak kinerja PC, dan ngebuat PC kamu jalan lebih lancar.
Menutup Program yang Tidak Responsif
Task Manager bisa bantu kamu ngeluarin program yang stuck atau gak responsif. Program yang gak responsif biasanya ngebuat PC kamu lemot, nge-freeze, atau bahkan nge-crash.
- Buka Task Manager dengan tekan Ctrl + Shift + Esc.
- Pilih tab Processes.
- Cari program yang gak responsif, klik kanan, dan pilih End task.
Dengan nge-end task, kamu bisa ngelepas program yang nge-stuck dan ngebuat PC kamu kembali lancar.
Mengelola Penggunaan CPU dan RAM
Task Manager ngasih kamu gambaran jelas tentang penggunaan CPU dan RAM kamu. Kamu bisa liat program mana yang paling banyak nge-pake sumber daya dan nge-adjust settingan buat ngeoptimalkan penggunaan CPU dan RAM.
- Buka Task Manager dan pilih tab Performance.
- Di sini kamu bisa liat penggunaan CPU dan RAM secara real-time.
- Klik kanan pada grafik CPU atau RAM dan pilih Change graph tountuk nge-customize tampilan grafik.
Dengan nge-monitor penggunaan CPU dan RAM, kamu bisa nge-detect program yang nge-pake banyak sumber daya dan nge-close program yang gak penting buat nge-boost performa PC.
Mengatur Prioritas Program
Task Manager ngasih kamu kontrol penuh buat ngatur prioritas program yang lagi jalan. Kamu bisa ngasih prioritas lebih tinggi ke program yang penting dan nge-kurangin prioritas program yang gak terlalu penting.
- Buka Task Manager dan pilih tab Processes.
- Klik kanan program yang mau di-atur prioritasnya dan pilih Set priority.
- Pilih prioritas yang diinginkan, mulai dari Lowsampai High.
Nge-atur prioritas program bisa nge-boost performa program yang kamu butuhkan dan nge-optimalkan penggunaan sumber daya PC.
Memonitor Kinerja Program
Task Manager juga bisa dipake buat nge-monitor kinerja program yang lagi jalan. Kamu bisa liat seberapa banyak CPU dan RAM yang dipake sama program, dan nge-detect program yang nge-pake banyak sumber daya tanpa perlu nge-install software tambahan.
- Buka Task Manager dan pilih tab Processes.
- Klik kanan program yang mau di-monitor dan pilih Go to details.
- Di sini kamu bisa liat informasi detail tentang program, termasuk penggunaan CPU, RAM, disk, dan network.
Dengan nge-monitor kinerja program, kamu bisa nge-detect program yang nge-pake banyak sumber daya dan nge-close program yang gak penting buat nge-boost performa PC.
Menjalankan Task Manager di Windows
Task Manager adalah alat yang sangat berguna untuk melihat proses yang berjalan di komputer, memantau penggunaan CPU dan memori, dan menutup program yang tidak responsif. Ada beberapa cara untuk membuka Task Manager di Windows, dan setiap versi Windows memiliki cara yang sedikit berbeda.
Menjalankan Task Manager di Windows 10
Berikut adalah langkah-langkah untuk menjalankan Task Manager di Windows 10:
| Langkah | Keterangan |
|---|---|
| 1 | Tekan tombol Ctrl + Shift + Esc pada keyboard. |
| 2 | Klik kanan pada taskbar, dan pilih Task Manager dari menu konteks. |
| 3 | Tekan tombol Alt + Ctrl + Delete, dan pilih Task Manager dari menu yang muncul. |
Menjalankan Task Manager di Windows 11
Untuk membuka Task Manager di Windows 11, kamu bisa menekan tombol Ctrl + Shift + Escatau klik kanan pada taskbar dan pilih Task Manager. Atau, kamu juga bisa menekan tombol Alt + Ctrl + Deletedan memilih Task Managerdari menu yang muncul. Gampang banget, kan?
Menjalankan Task Manager di Windows 7
Di Windows 7, kamu bisa menjalankan Task Manager dengan menekan tombol Ctrl + Alt + Deletedan memilih Start Task Managerdari menu yang muncul. Atau, kamu juga bisa mengetikkan “Task Manager” di kotak pencarian di menu Start dan tekan Enter.
Kesimpulan Akhir: Cara Mengaktifkan Task Manager [Ampuh]
So there you have it, folks! You’re now equipped with the knowledge to master the Task Manager. With this power in your hands, you can take control of your PC like a pro. From shutting down rogue programs to optimizing performance, the Task Manager is your go-to tool for a smoother and more efficient computing experience.
Stay tuned for more tips and tricks to unlock the full potential of your Windows machine!
Pertanyaan Umum yang Sering Muncul
Apakah Task Manager bisa digunakan untuk mengelola aplikasi yang berjalan di latar belakang?
Ya, Task Manager memungkinkan Anda untuk melihat dan mengelola aplikasi yang berjalan di latar belakang. Anda dapat menghentikan aplikasi yang tidak diperlukan untuk meningkatkan kinerja komputer Anda.
Apakah Task Manager aman digunakan?
Ya, Task Manager adalah alat bawaan Windows yang aman untuk digunakan. Namun, berhati-hatilah saat menutup proses yang tidak Anda kenal, karena hal ini dapat menyebabkan masalah pada komputer Anda.
Bagaimana cara menggunakan Task Manager untuk membersihkan RAM?
Task Manager tidak dapat membersihkan RAM secara langsung. Namun, Anda dapat menggunakannya untuk menutup aplikasi yang tidak diperlukan yang menggunakan banyak RAM untuk membebaskan memori.